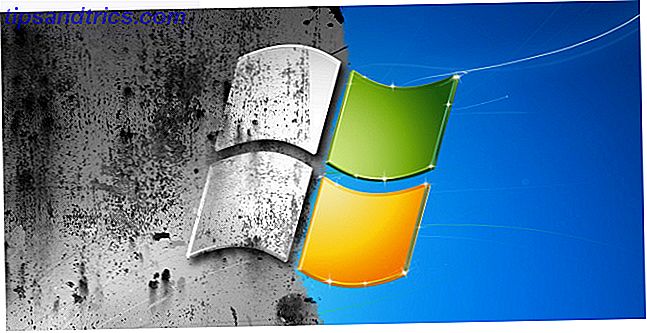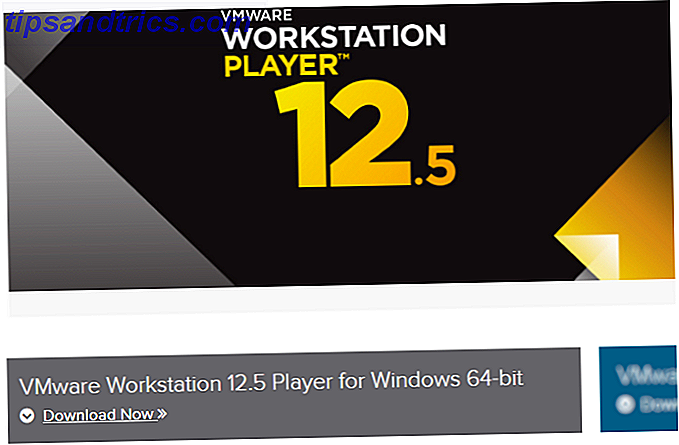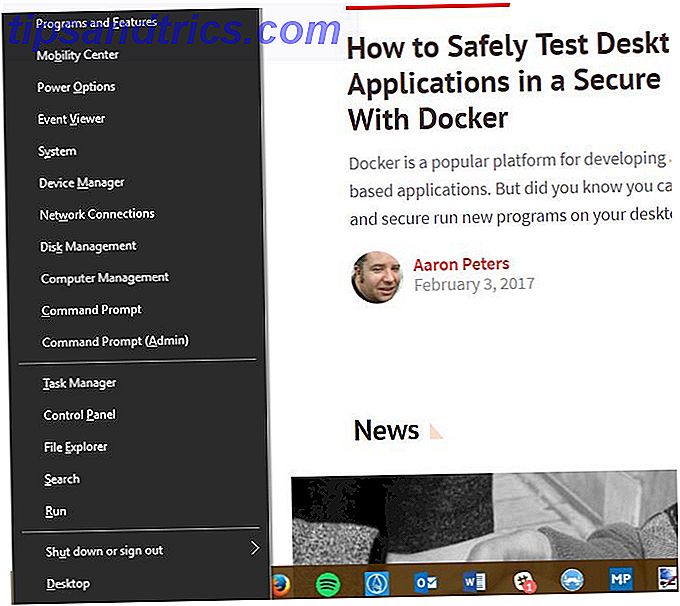Se você está pensando em se inscrever no Netflix 7 razões para se inscrever no Netflix este ano 7 razões para se inscrever no Netflix este ano Se você não está atualmente inscrito no Netflix, agora pode ser a hora de reconsiderar. Aqui estão sete razões para fazer isso no ano em que você assina o Netflix .. Leia Mais, ou você é o tipo de pessoa que já assiste Netflix em seu laptop, é bom saber sobre as várias maneiras de assistir Netflix na sua TV. Afinal, tudo é melhor em uma tela maior.
Da mesma forma, se você é um cortador de cordas, ou mesmo apenas um cabo de corda Se você não pode cortar o cordão, tente fazer o barbear em vez disso Se você não puder cortar o cordão, tente cortar o barbear Se você estiver prestando atenção, sabe O corte do cordão é toda a raiva. Mas o corte de cordas não é para todos, então o "corte de cordas" está começando a ganhar força. Leia mais, assistir à Netflix no seu televisor de tela grande é a melhor maneira de reproduzir esse sentimento de “TV a cabo”.
Então, quais opções estão disponíveis para você? Vamos dar uma olhada mais de perto, com cinco maneiras diferentes de assistir à Netflix na sua TV.
1. Use um aplicativo Smart TV
O mundo dos sistemas operacionais de TV inteligente é confuso. Desde que o Firefox TV conheceu seu fim em 2016, existem quatro sistemas operacionais principais ainda em uso.
Eles são: Tizen, WebOS, Android TV e Roku TV.
No entanto, apesar de os principais sistemas operacionais serem idênticos, as interfaces de TV inteligente de duas empresas parecem as mesmas. É como nos primeiros dias do Android, quando todos os fabricantes tentavam personalizar o SO à sua maneira.
Como tal, não existe uma maneira simples de explicar como obter o Netflix na sua smart TV. A boa notícia, porém, é que todos os quatro principais sistemas operacionais de TV inteligente oferecem um aplicativo Netflix.
Alguns televisores ainda vêm com o aplicativo pré-instalado e com um botão de atalho embutido no controle remoto.
Instale o aplicativo primeiro, se você não o tiver, depois ative o aplicativo e insira suas credenciais do Netflix. Você estará assistindo o conteúdo em segundos.
2. Use um Chromecast
Os aplicativos de TV inteligente nem sempre são a melhor solução. Dependendo da qualidade do hardware da sua televisão, o aplicativo pode ser lento e com bugs. Então, quais outras opções estão por aí?
Se você tiver um smartphone ou tablet, poderá comprar um dongle do Chromecast e lançar o Netflix diretamente da versão para dispositivos móveis do aplicativo.
Para transmitir da Netflix para o seu Chromecast, abra o aplicativo da Netflix e toque no ícone de transmissão no canto superior direito.
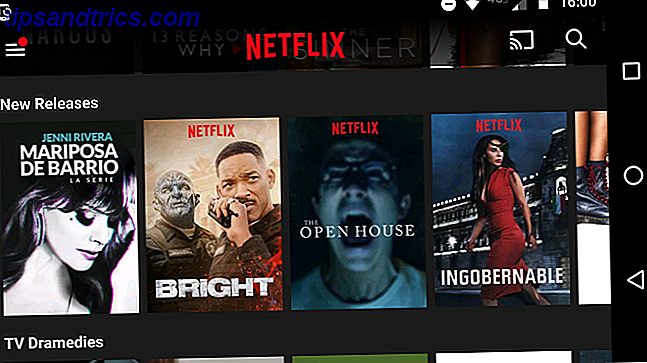
Você verá uma lista de todos os seus dispositivos disponíveis. Toque em um para se conectar a ele. O processo de conexão levará alguns segundos para ser concluído.
Nota: antes de comprar um Chromecast, verifique o manual da sua TV. Muitos modelos mais novos têm a tecnologia já incorporada. Alguns decodificadores, como o Nvidia Shield, também oferecem nativamente.
3. Use Miracast
Miracast tem sido apontado como uma alternativa sem fio para cabos HDMI Chromecast vs Miracast: as diferenças e qual você deve escolher Chromecast vs Miracast: as diferenças e qual você deve escolher Nos últimos dois anos, o Google Chromecast tornou-se um must -Tem acessório de TV inteligente. O que você provavelmente não sabia é que sua smart TV tem uma alternativa ao Chromecast: Miracast. Consulte Mais informação . Nós já discutimos a tecnologia em detalhe Pare de usar HDMI: Miracast é a alternativa sem fio que você vai adorar Pare de usar HDMI: Miracast é a alternativa sem fio que você vai amar Na próxima vez que você precisar transmitir mídia entre dispositivos, lembre-se das falhas HDMI e considere o uso de Miracast sem fio. É a tecnologia que todos nós precisamos e merecemos. Consulte Mais informação .
A Wi-Fi Alliance finalizou a tecnologia Miracast na CES 2013. Desde então, tornou-se disponível em todas as máquinas com Windows 8.1 ou posterior, e todos os dispositivos com Android.
No lado do receptor, os dispositivos Roku e o Amazon Fire Stick são compatíveis com o Miracast. Muitas TVs inteligentes também oferecem a tecnologia nativamente.
Para utilizar o Miracast no Android, aceda a Definições> Visualização> Transmitir ecrã e toque no nome do destinatário. Para usar o Miracast no Windows, vá para Configurações> Display .
O Miracast não está disponível em dispositivos Apple.
4. Use um cabo HDMI
Claro, você poderia tentar se transformar em um cabo HDMI confiável. Pode não estar mais na vanguarda da tecnologia de corte de cabos, mas sempre fará o trabalho. Você pode comprar um cabo HDMI funcional de um metro e meio de forma relativamente barata na Amazon.
Configurar o cabo HDMI é fácil. Basta conectar uma extremidade à sua TV e a outra ao seu computador. Na sua máquina, carregue o aplicativo da web Netflix e encontre o conteúdo que deseja assistir. E na sua TV, verifique se você selecionou o canal de entrada correto.
Se tiver sorte, seu computador reconhecerá sua TV e ela será conectada imediatamente. Se não, o próximo passo irá variar dependendo do sistema operacional que você está usando.
janelas
Para informar ao seu sistema operacional Windows para enviar a exibição do seu monitor para a sua TV, siga as instruções passo a passo abaixo:
- Clique com o botão direito do mouse no menu Iniciar .
- No menu pop-up, selecione Mobility Center .
- Localize a caixa chamada Exibição externa .
- Clique no Connect Display .
- Um menu surgirá do lado direito da tela, escolha Somente a segunda tela .

A tela do Windows ficará preta e o vídeo e o áudio estarão sendo reproduzidos na sua TV.
Nota: Alguns fabricantes podem ter incluído uma tecla de atalho do teclado para alternar para a saída HDMI.
Mac
Se você possui um Mac, siga estas etapas:
- Abra o menu Apple .
- Clique em Preferências do Sistema .
- Escolha Exibições .
- Mantenha pressionada a tecla Option .
- Clique em Detectar Exibições no canto inferior direito.
Se o seu computador ainda não conseguir se conectar à TV, você tem um problema com a porta HDMI da TV, a porta HDMI do Mac ou o próprio cabo HDMI.
Nota: Muitos laptops modernos da Apple não incluem uma porta HDMI, então você precisará comprar um adaptador primeiro.
Espero que agora você esteja vendo a Netflix na tela da sua TV. Você pode notar que as bordas da tela estão faltando. Não se preocupe, ele é chamado de “Overscan” e é uma ocorrência comum. Normalmente, o problema precisa ser resolvido nas configurações da sua televisão, e não no sistema operacional.
5. Use um Apple TV e Apple AirPlay
Como era de se esperar, a Apple é a única empresa que não oferece suporte a cabo Miracast, Chromecast ou HDMI.
Em vez disso, a empresa quer que você compre um Apple TV e instale a versão desse aplicativo da plataforma ou use sua tecnologia AirPlay proprietária e lance a versão de aplicativo Web do Netflix.
O AirPlay funciona bem, mas devido ao seu status de proprietário, o suporte para o padrão entre TVs inteligentes e decodificadores é extremamente insuficiente.
Como você assiste a Netflix na sua TV?
Neste artigo, apresentamos cinco maneiras diferentes de assistir à Netflix na sua TV. A solução certa para você depende do equipamento que você possui e dos gadgets que você usa.
Você conhece alguma outra maneira de assistir à Netflix na sua TV? Qual é o seu método preferido? Ou você está mais feliz ao assistir Netflix no seu computador ou dispositivo móvel?