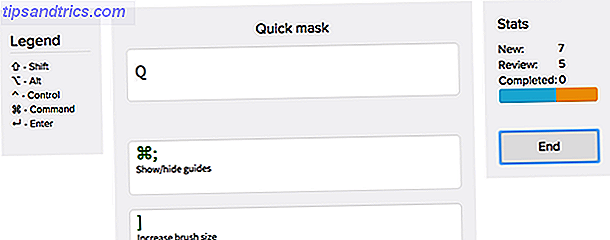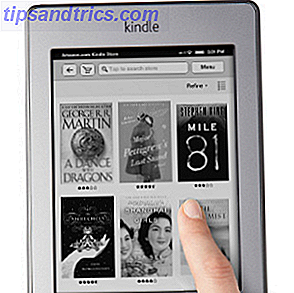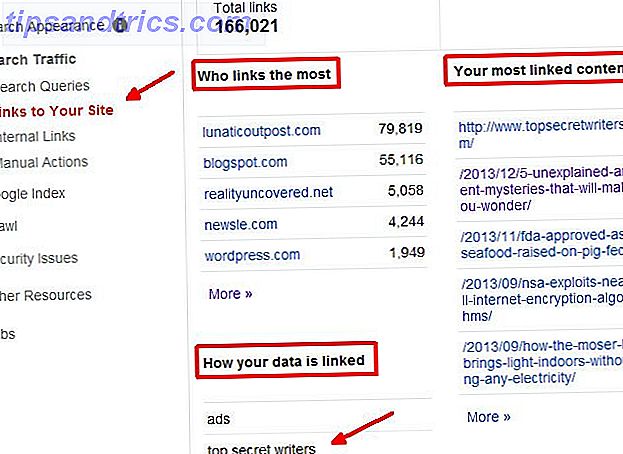O gerenciamento de partições e discos no Windows e no OS X é razoavelmente simples, graças às ferramentas GUI que oferecem acesso direto ao mouse. Enquanto ferramentas de gerenciamento de disco de desktop também estão disponíveis para distribuições Linux (como o Disk Utility no Ubuntu), usando a ferramenta de linha de comando fdisk 4 Maneiras de Ensinar Comandos de Terminal no Linux 4 Maneiras de Ensinar Comandos de Terminal no Linux Se você quer se tornar um verdadeiro mestre em Linux, ter algum conhecimento de terminal é uma boa ideia. Aqui métodos você pode usar para começar a ensinar a si mesmo. Leia mais oferece mais opções.
E se você é novo no Linux, você também se beneficiará de passar algum tempo usando o Terminal para inserir comandos “old school”.
O que é o fdisk?
Uma ferramenta de linha de comando amplamente utilizada, o fdisk (abreviação de “format disk” ou “fixed disk”) permite criar, excluir, redimensionar, alterar, copiar e mover partições em qualquer unidade de disco rígido conectada a um PC Linux. Os dados também podem ser movidos para outros discos e até quatro partições primárias podem ser criadas (dependendo do tamanho do disco rígido).
Você pode começar a usar o comando fdisk abrindo uma janela do Terminal e digitando
fdisk
As instruções de uso resultantes darão uma idéia de como usar o fdisk. Para ajudá-lo, compilamos a seguinte lista de exemplos de como você pode usar o fdisk para gerenciar unidades de disco rígido em seu PC com Linux.
Encontre seu disco
Para começar, você precisará listar os dispositivos conectados ao seu PC e as partições já configuradas neles. No terminal, digite:
fdisk -l
A lista resultante deve exibir dispositivos e partições, normalmente nomeados e numerados, por exemplo, / dev / hda1. No entanto, se você estiver usando um dispositivo adicional, como armazenamento flash (talvez um pen drive USB Guia da unidade flash USB: 5 coisas para saber ao comprar um guia de unidade flash USB: 5 coisas a saber ao comprar Um pen drive pode parecer banal e simples, mas há algumas dicas e peculiaridades que você deve saber antes de comprar o seu próximo.Leia mais, ou câmera digital), você provavelmente verá / dev / sdb.
(Como você pode notar na convenção de nomenclatura, hda refere-se a “disco rígido, dispositivo a”; similarmente, sdb refere-se a “SD / flash, device b”.)
Comandos fdisk específicos do disco
Nem todos os comandos estão disponíveis para todos os discos. Para ver quais comandos você poderá usar com o disco que está gerenciando, comece selecionando o disco:
fdisk / dev / sda
O Linux exibirá uma breve instrução para obter ajuda, o que resultará nas seguintes ações de comando listadas:
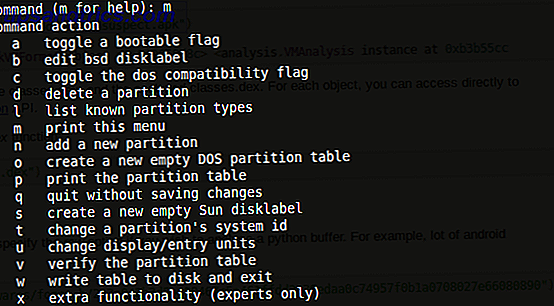
Estas são as ações que podem ser usadas com o disco selecionado.
Imprimir detalhes da tabela de partições
Depois de selecionar seu disco, você pode imprimir para exibir uma lista completa da tabela de partições. Isso fornece informações sobre o dispositivo selecionado ou a capacidade da partição, o tamanho e o número de setores e cilindros do disco e o identificador.

Exiba essas informações simplesmente digitando p.
fdisk / dev / sda
p
Se você achar as informações exibidas um pouco difíceis de digerir, compare com uma ferramenta de visualização de espaço em disco Espaço em disco do Linux: como visualizar seu uso Espaço em disco do Linux: como visualizar seu uso Mesmo com drives terabytes se tornando a norma, é incrível como rápido todo esse espaço pode encher. E se você pudesse ver todo o seu uso de espaço em disco de relance? Leia mais para facilitar a compreensão.
Criar e excluir partições de disco
De acordo com a tabela de comandos que você descobriu anteriormente, você deve ser capaz de simplesmente criar e excluir partições conforme necessário. Novamente, se você ainda não tiver feito isso, comece selecionando o dispositivo:
fdisk / dev / sda
Para criar uma nova partição, digite
n
então, e para a partição e para a partição estendida, ou p para uma partição primária.
Depois disso, você será solicitado a indicar os primeiros e últimos cilindros da nova partição. Isso pode ser confuso, especialmente se você não tiver certeza sobre quantos cilindros são necessários; Felizmente, você também pode inserir o tamanho da partição desejada, como + 2000M para uma partição de 2000 MB (2 GB). Em algumas versões do Linux, os padrões são exibidos; toque em Enter para aceitá-los e economizar tempo.

Depois de fazer isso, confirme a ação digitando:
W
Isso atualizará a tabela de partições.
Para excluir uma partição na linha de comando, selecione o dispositivo:
fdisk / dev / sda
Em seguida, toque no comando delete, d
d
Você será solicitado a inserir um número, 1-4, para inserir o número que corresponde à partição que você deseja excluir. Complete a ação digitando w para atualizar a tabela de partição. Claro, existem outras maneiras de redimensionar uma partição no Linux Três maneiras de redimensionar uma partição do Linux com segurança Três maneiras de redimensionar com segurança a partição do Linux Como você faz alterações nas partições do disco rígido sem quebrar seu sistema e perder todos os seus arquivos? Comece com o Linux! Consulte Mais informação .
Solução de problemas da ordem da tabela de partições
Não é incomum encontrar uma mensagem “partição fora de ordem” após a exclusão de uma ou mais partições de disco do Linux. Isso pode acontecer em um sistema com quatro partições, em que o número 3 é excluído. Você pode esperar ser capaz de criar um novo número 3, mas o que realmente acontece é que o número 4 é automaticamente renomeado para 3, com o espaço livre movido para o final.
Isso faz com que a mensagem de erro 'Entradas da tabela de partição não estejam na ordem de disco'.
Para corrigir isso, selecione o disco e introduza x para usar a funcionalidade extra (veja a lista acima).
fdisk / dev / sda
x
Feito isso, insira o comando f para corrigir a ordem da tabela de partição.
f
Novamente, termine digitando w para gravar a tabela atualizada no disco e sair.
Formate o seu HDD Linux
Com uma nova configuração de partição, você pode rapidamente formatá-lo com o comando mkfs:
mkfs.ext4 / dev / sda4
Isso é dividido em command.filesystem / device / device name. Você pode numerar o dispositivo sozinho, mas ele precisa estar em ordem numérica - ou seja, não adicione sda4 se você não tiver um sda3.
Depois de fazer isso, vale a pena apenas verificar o tamanho da partição. Você pode fazer isso com o sinalizador -s:
fdisk -s / dev / sda2
Você verá o tamanho da partição exibida em bytes, então você precisará fazer um pouco de aritmética mental para arredondá-la para uma figura mais confortável. Tamanhos de memória explicados - Gigabytes, terabytes e petabytes em termos de Layman Tamanhos de memória explicados - Gigabytes, Terabytes e Petabytes em termos de Layman É fácil ver que 500 GB são mais de 100 GB. Mas como os diferentes tamanhos se comparam? O que é um gigabyte para um terabyte? Onde um petabyte se encaixa? Vamos esclarecer! Leia mais em megabytes ou gigabytes.
Nós demonstramos mais de 10 comandos fdisk, mas o que você incluiria em tal lista? Existe alguma coisa que você acha que deveria ser incluída? Ou você evitou o fdisk completamente em favor de ferramentas GUI?
Conte-nos nos comentários!