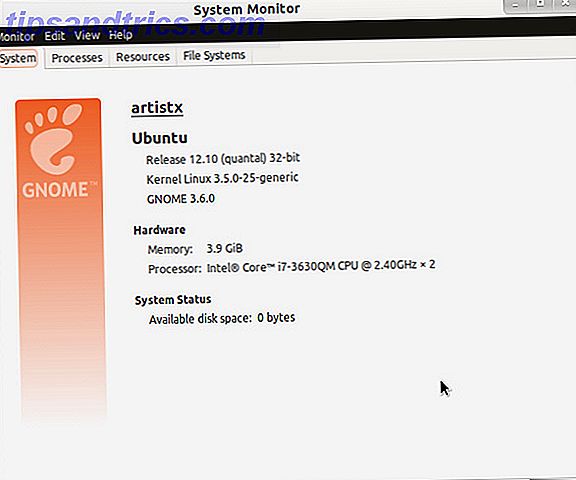Cada documento criado por um aplicativo do Microsoft Office tem várias propriedades do documento, incluindo título, autor, assunto e muitos outros. Na maioria das vezes, você vê isso quando está procurando em seus arquivos, mas sabia que essas propriedades do documento podem realmente ser realmente úteis para o gerenciamento de documentos? 9 Deve ter aplicativos modernos para visualizar, editar e gerenciar documentos Para visualizar, editar e gerenciar documentos Em um tablet ou dispositivo híbrido, os aplicativos modernos de toque podem ser ótimos! Mesmo aqueles para lidar com documentos. Vamos dar uma olhada em alguns deles. Consulte Mais informação ?
Veja como visualizar, alterar e aproveitar as propriedades do documento no Microsoft Office.
A janela de propriedades do documento
Como você abrirá a janela de propriedades do documento depende da versão do Office que você está usando. Nos aplicativos do Office 2007, você clicará no botão Microsoft Office e, em seguida, em Preparar> Propriedades> Propriedades Avançadas . Em 2010 a 2016, você acessará Arquivo> Informações e o painel de propriedades do documento aparecerá no lado direito do menu. Na lista suspensa Propriedades, selecione Propriedades avançadas . Em um Mac, você só usará Arquivo> Propriedades .
Essas propriedades estão disponíveis no Word, Excel, PowerPoint, Access e Publisher, mas só usarei as três primeiras para capturas de tela. O mesmo processo seria usado em qualquer um dos outros aplicativos.
Resumo do documento
Quando a janela abrir pela primeira vez, você verá as informações básicas que espera que o Excel, Word ou PowerPoint armazenem sobre o documento na seção Resumo. Título, Assunto, Autor, Gerente, Empresa e assim por diante. Se você quiser alterar a propriedade de autor da planilha do Excel - ou outra propriedade básica -, poderá fazê-lo nessa primeira janela.
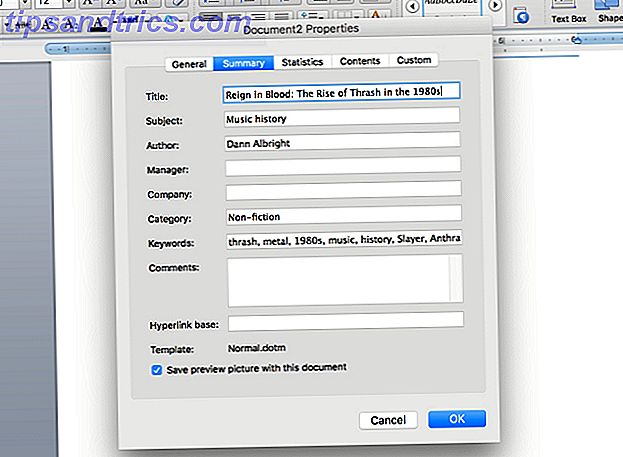
Estatísticas do documento
A próxima guia, Estatísticas, contém dados calculados automaticamente, como datas de criação e modificação, números de revisão, impressões, caracteres, linhas e assim por diante.
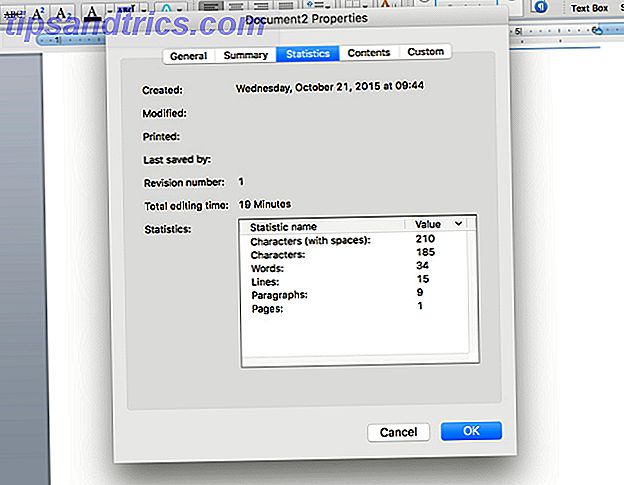
As estatísticas que são coletadas aqui dependem de qual programa você está usando. O PowerPoint, por exemplo, tem detalhes sobre slides, slides ocultos, multimídia e anotações.
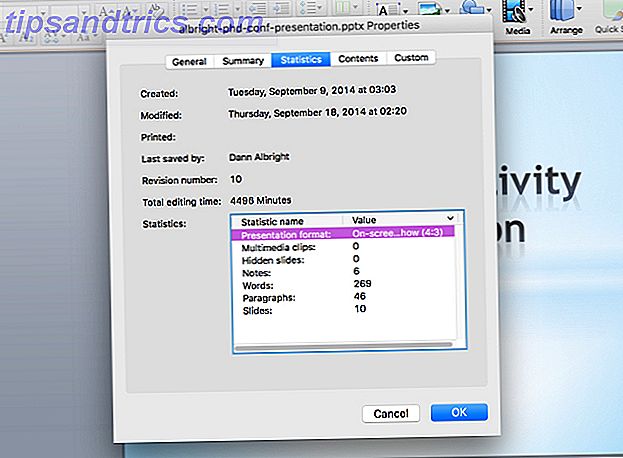
O Excel, ao contrário, não armazena muito na seção de estatísticas.
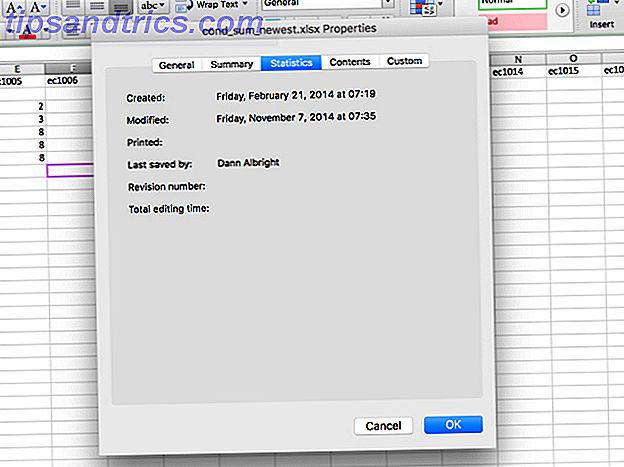
Conteúdo do Documento
A próxima guia, Conteúdo, provavelmente não conterá nada para muitos dos documentos em que você está trabalhando atualmente. Mas isso pode mudar quando você vê como é útil. Para mostrar o que você pode fazer, usaremos um documento que eu criei, um histórico de música thrash nos anos 80. Isso funcionaria tão bem com um relatório de pesquisa do Google Docs vs Microsoft Word: O jogo da morte para Pesquisa Escrevendo Google Docs vs Microsoft Word: O Death Match para Research Writing Online soluções estão se tornando a norma. Decidimos ver como o Microsoft Word se compara ao Google Docs. Qual deles fará o melhor trabalho de pesquisa? Leia mais, plano de marketing ou romance.
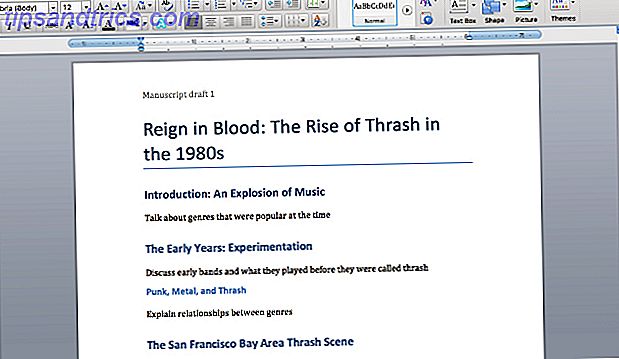
Agora, vamos dar uma olhada na guia Conteúdo da janela de propriedades.
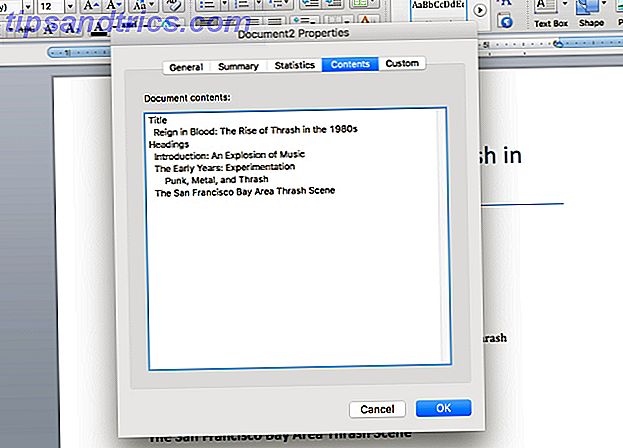
Como você pode ver, a guia Conteúdo fornece uma visão geral do conteúdo do documento. De onde vem essa informação? Dos títulos. Se você usar os estilos de título do Microsoft Word Como usar estilos no Microsoft Word Para salvar muito trabalho Como usar estilos no Microsoft Word Para salvar muito trabalho Leia mais (que você pode personalizar em Exibir> Estilos ), eles serão importado para a guia Conteúdo para criar automaticamente um contorno. Se você tiver um documento muito longo e quiser ter uma ideia do que está nele, isso pode ajudar.
Como é de se esperar, os diferentes aplicativos do Office também trazem diferentes informações para a guia Conteúdo. O Excel, por exemplo, apenas pega os nomes das planilhas que você criou.
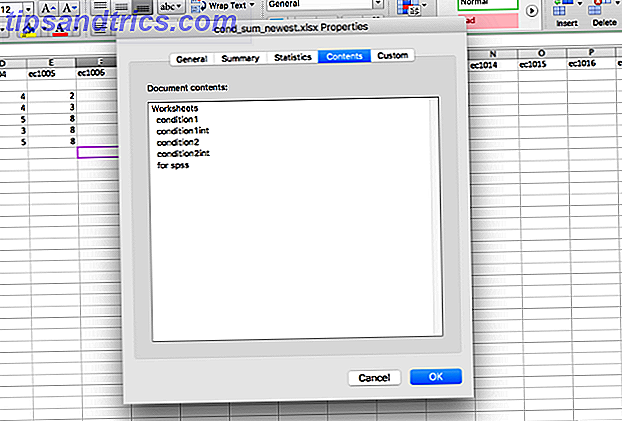
O PowerPoint, por outro lado, fornecerá informações sobre quais fontes você usou, qual tema a apresentação está usando no momento. 7 Dicas para Criar Modelos Profissionais do PowerPoint Ninguém se beneficia de uma apresentação chata do PowerPoint. Use essas dicas para garantir que seus esforços sempre atraiam seu público. Leia mais e os nomes dos slides.
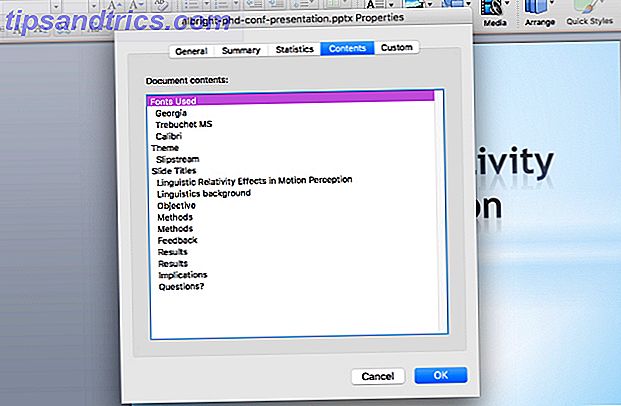
Propriedades personalizadas do documento
A guia final é onde as propriedades do documento são realmente úteis. Se você quiser gravar (ou encontrar) absolutamente qualquer informação sobre um documento, é aqui que você pode fazê-lo. A guia Personalizada é a mesma para o Word, Excel e PowerPoint, portanto, só usarei o Word para capturas de tela.
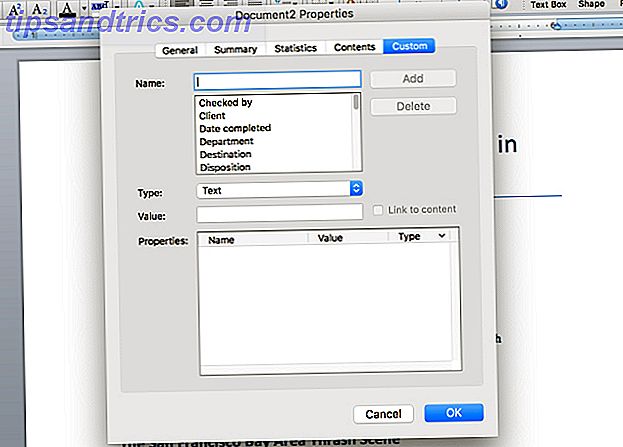
Aqui está a lista de todas as propriedades internas do documento:
- Verificado por
- Cliente
- Data concluída
- Departamento
- Destino
- Disposição
- Divisão
- Número do documento
- editor
- Para a frente
- Grupo
- Língua
- Mailstop
- Importam
- Escritório
- Proprietário
- Editor de projetos
- Propósito
- Recebido de
- Gravado por
- Data de gravação
- Referência
- Fonte
- Status
- Número de telefone
- Datilógrafo
Registro de quem trabalhou com o documento
O que torna essa lista especialmente útil é que você pode adicionar várias informações a qualquer propriedade. Digamos que você queira que todos em sua equipe verifiquem um documento. Em vez de fazer com que as pessoas enviem e-mails para você, deixem uma anotação no documento ou usem outro método de indicar que eles consultaram o documento, eles podem simplesmente modificar a propriedade Checked by para adicionar seu nome.
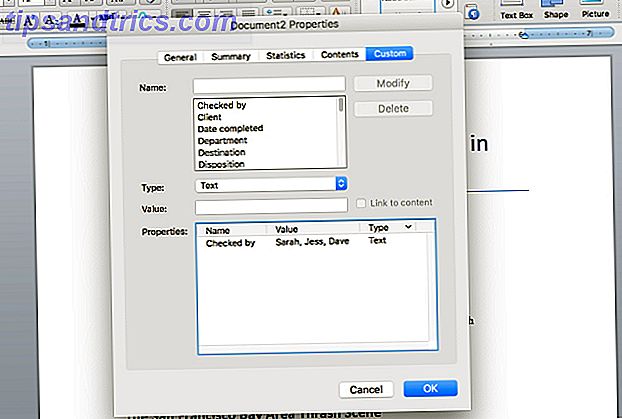
Se você quiser que todos tenham seu nome em uma linha separada, aproveite a capacidade do Office de adicionar propriedades personalizadas clicando na caixa Nome e adicionando uma nova propriedade. Verificado por, Verificado por 2, Verificado por 3 e assim por diante, permite que você tenha o nome de todos em uma linha diferente.
Essas propriedades têm um potencial aparentemente ilimitado. Se você deseja registrar as pessoas que você consultou neste documento, você pode adicionar várias propriedades de origem . Quer ter a certeza de lembrar quem lhe enviou o documento? Adicione seu nome em Recebido de . Certifique-se de não enviar o documento para o cliente errado? Adicione uma entrada de cliente . Com essas 26 propriedades, você pode adicionar uma grande quantidade de informações úteis ao documento.
Registrar informações personalizadas no seu documento
A capacidade de adicionar propriedades personalizadas à guia Personalizado é uma das coisas mais úteis que você pode fazer para o gerenciamento de documentos no Microsoft Office. Deseja registros detalhados de quem editou o documento e quando? Basta digitar “Editado” no campo Nome e, em seguida, adicionar um nome e uma data no campo Valor, da seguinte forma:
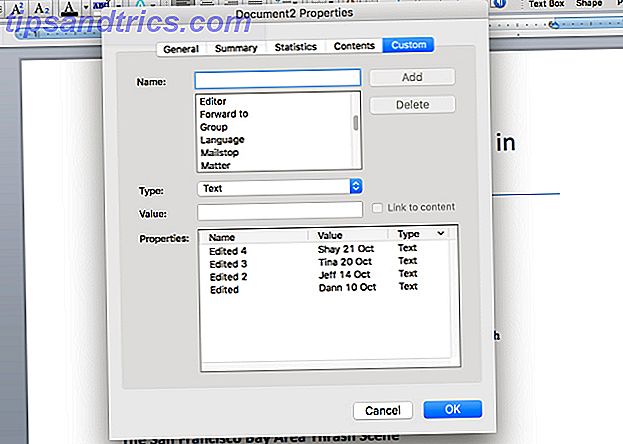
Agora todos podem adicionar seu nome e a data em que editaram o documento para que você possa acompanhar. Quer que todos pensem em como eles acham que o documento é bom? Digite “Rating” no campo Name, mude o campo Type para Number, e todos podem rapidamente e facilmente dizer o quão bom eles acham que o doc é.
Você está limitado apenas pela sua imaginação - qualquer tipo de informação que possa ser útil para pessoas que trabalham com o documento pode ser adicionada às propriedades personalizadas do documento.
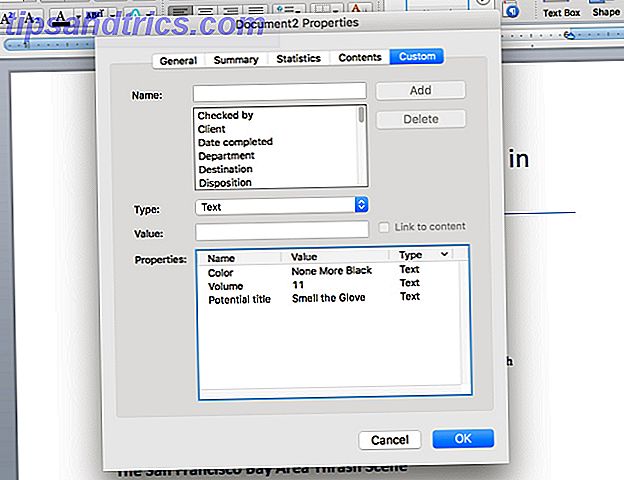
Fique de olho nos seus documentos
A janela de propriedades do documento no pacote do Office é uma das melhores maneiras de gerenciar seus documentos, especialmente se você estiver trabalhando em equipe. Trabalho em equipe: 10 dicas para o trabalho em equipe eficaz em tempo real de colaboração online: 10 dicas para o tempo real efetivo Colaboração on-line Leia mais e mova seus arquivos muito. De alterar o autor de uma planilha do Excel para registrar a edição de um slide do PowerPoint, você pode fazer tudo de dentro do documento, o que significa que você não precisa usar outro tipo de sistema complicado. Depois de dominar a janela de propriedades do documento no Microsoft Office, você será um verdadeiro mestre do Office Como encontrar cada atalho de teclado do Microsoft Office que você poderia precisar Como localizar todos os atalhos de teclado do Microsoft Office que você poderia precisar Encontrar uma lista completa de atalhos de teclado pode ser uma tarefa. Deixe o Word gerar automaticamente uma lista de todos os seus atalhos! Você também encontrará atalhos de teclado para outros aplicativos do Office. Consulte Mais informação !
Você usa propriedades do documento? Quais você acha mais útil? Para que mais você os usa? Compartilhe nos comentários abaixo!

![13 Plugins Gedit para torná-lo um editor de texto mais útil [Linux]](https://www.tipsandtrics.com/img/linux/898/13-gedit-plugins-make-it-more-useful-text-editor.png)