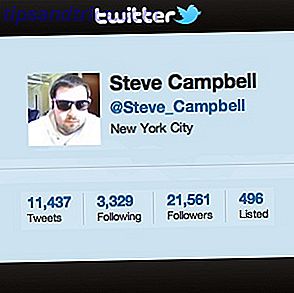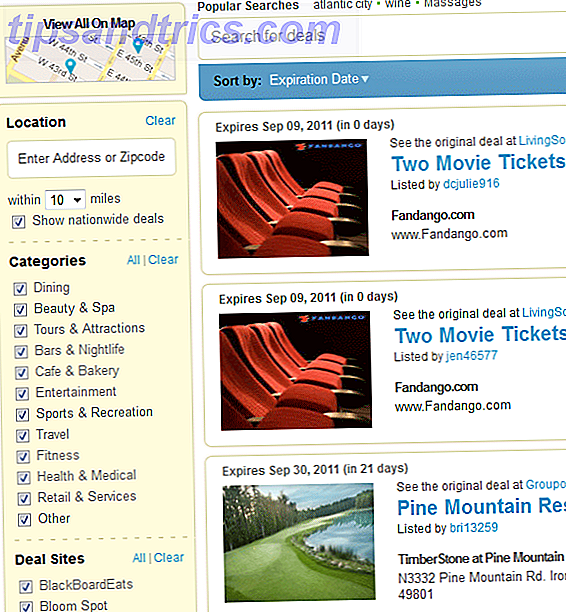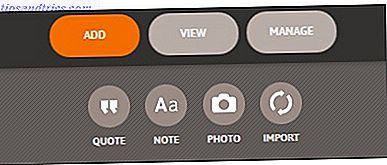Os atalhos de teclado ainda são a melhor maneira de aumentar o zoom do seu computador rapidamente. Nós cobrimos os melhores atalhos do Microsoft Office e até mesmo como fazer seus próprios atalhos 12+ Atalhos de teclado personalizados do Windows para o nerd em você 12+ Atalhos de teclado personalizados do Windows para o geek em você Windows inclui centenas de atalhos de teclado, mas você pode criar seus próprios atalhos para quase qualquer coisa que você gostaria. Veja como personalizar seus atalhos do Windows. Leia mais caso as centenas de defaults não sejam suficientes para você.
O que nós ainda não cobrimos são atalhos de teclado para a barra de tarefas do Windows. Aqui estão todos os melhores atalhos que você pode usar para tornar a Barra de Tarefas ainda melhor. 6 Tweaks Avançados da Barra de Tarefas para Windows 10 6 Tweaks Avançados da Barra de Tarefas para Windows 10 O Windows 10 trouxe muitas mudanças ea barra de tarefas não foi poupada. Ainda assim, muitos pequenos ajustes podem melhorar sua experiência. Mostraremos como você pode personalizá-lo com perfeição. Consulte Mais informação .
Algumas notas:
- As chaves aparecem em negrito .
- Vamos abreviar Control como Ctrl e Windows Key como Win .
- Os atalhos de teclado que você pressiona ao mesmo tempo usarão um símbolo + (por exemplo, Ctrl + S ).
Algumas noções básicas
Existem alguns atalhos de teclado que irão abrir vários menus relacionados à Barra de Tarefas. Pressionando o Win abre o Menu Iniciar. Depois de aberto, você pode começar a digitar imediatamente para pesquisar em seu computador e na Web. Você também pode usar as teclas de seta para percorrer cada seção do Menu Iniciar e Tab para alternar entre as seções.
Pressione Win + X para abrir o menu Power User. Ele contém vários atalhos rápidos para os utilitários do Windows mais usados, como o Painel de Controle, o Prompt de Comando e o menu Programas e Recursos. Você pode usar as teclas de seta para selecionar um item aqui, mas há uma maneira ainda mais rápida.
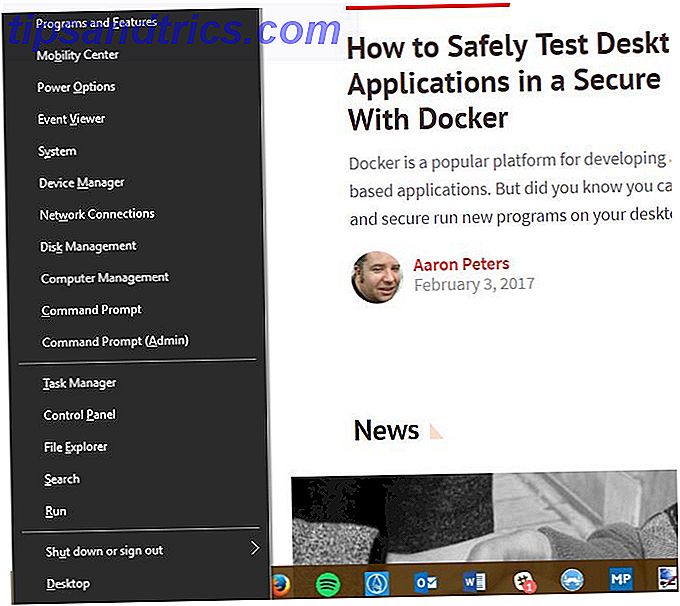
Veja a letra sublinhada em cada entrada ( y para S y stem, por exemplo)? Basta pressionar a letra correspondente e o Windows iniciará a ferramenta correspondente. Você também pode desligar seu computador rapidamente Como desligar ou adormecer o Windows 10 com um atalho de teclado Como desligar ou suspender o Windows 10 com um atalho de teclado A maneira mais rápida de desligar ou suspender um computador com Windows 10 não é usar o mouse com o teclado! Leia mais usando essas letras sublinhadas.
Para abrir a janela da Cortana, pressione Win + S. Você pode começar a digitar aqui para procurar algo ou clicar rapidamente em uma das opções da Cortana Como fazer a Cortana Organizar sua vida Como fazer a Cortana Organizar sua vida Sua vida é tão complexa que você merece um assistente pessoal. Conheça Cortana, seu assistente virtual pronto para servir na ponta da sua língua. Mostraremos a você como efetivamente delegar tarefas para a Cortana. Consulte Mais informação . Para iniciar Cortana no modo de escuta, pressione Win + C.
Abra qualquer programa na barra de tarefas
Um dos melhores atalhos da barra de tarefas permite-lhe abrir qualquer um dos dez primeiros programas fixados na sua barra de tarefas. Para iniciar um aplicativo, basta pressionar Win + 1 através do Win + 0 para abrir o programa nessa posição. Então, o Win + 1 abre o ícone mais à esquerda na sua barra de tarefas, enquanto o Win + 0 abre o décimo item.

Se você pressionar o botão Shift, além de Win e um número, você pode abrir uma nova cópia do aplicativo. Isso é útil para abrir uma nova janela do Bloco de Notas, sem tocar no que você escreveu no momento. Você também pode abrir um aplicativo como administrador com Ctrl + Shift + Win + Number .
Para navegar livremente pelos aplicativos na sua barra de tarefas, basta pressionar Win + T. Você pode se mover entre eles com as teclas de seta e iniciar um aplicativo com Enter . Os modificadores Shift e Ctrl + Shift acima também funcionam com esse método.
Acessar a bandeja do sistema e o centro de ação
Vamos dar ao lado direito da barra de tarefas um pouco de amor também. Pressionando Win + B destaca a bandeja do sistema, que mostra ícones de aplicativos em execução. Use as teclas de seta para selecionar um item e pressione Enter para iniciá-lo. Você pode fazer isso na seta branca para ver todos os ícones, se alguns estiverem ocultos.
Pressione Win + A para abrir o Centro de Ação, mostrando todas as suas notificações Como Personalizar e Desativar o Windows 10 Action Center Como Personalizar e Desativar o Centro de Ação do Windows 10 O Windows 10 Action Center é uma ferramenta para usuários experientes. Ele coleta todas as suas notificações importantes e atalhos do sistema chave na barra de tarefas. Mostraremos como configurar seu Centro de Ação para a perfeição. Consulte Mais informação . Use as teclas de seta para mover-se entre as entradas de notificação e Tab para alternar entre as seções da Central de Ações. Em particular, usar Tab algumas vezes permite acessar o menu de atalhos rápidos na parte inferior. Aqui, você pode alterar facilmente o brilho, ativar o modo de avião e usar uma variedade de outras configurações úteis.
Trabalhar com vários desktops
Escrevemos tudo sobre como os desktops virtuais são excelentes e alguns atalhos tornam o trabalho com eles ainda mais fácil.

Pressione Win + Ctrl + D para adicionar um novo desktop virtual e Win + Tab para o modo de exibição de tarefas que permite visualizar todos os desktops. Para alternar entre os desktops instantaneamente, pressione Win + Ctrl + seta para esquerda / direita . Você pode fechar sua área de trabalho atual com Win + Ctrl + F4 .
Atalhos de combinação de mouse e teclado
Enquanto atalhos de mouse não são tão rápidos quanto atalhos de teclado puros, ainda há alguns que valem a pena ter em mente 5 Atalhos da barra de tarefas do Windows 10 que poupam seu tempo 5 Atalhos da barra de tarefas do Windows 10 que economizarão seu tempo Todos nós temos que lidar com a barra de tarefas do Windows no dia-a-dia. Aqui estão alguns atalhos que podem torná-lo mais produtivo! Consulte Mais informação . A maioria dessas funcionalidades duplicadas foi discutida anteriormente, mas é um pouco mais fácil de ser acessada e lembrada, pois não é necessário manter três ou mais chaves.
Clique em qualquer aplicativo na sua barra de tarefas enquanto segura a tecla Shift para abrir uma nova cópia. Segure Ctrl + Shift enquanto clica em um programa para iniciá-lo como uma conta Administrador do Windows: Tudo o que você precisa saber Conta de administrador do Windows: Tudo o que você precisa saber A partir do Windows Vista, a conta interna de Administrador do Windows fica desabilitada por padrão. Você pode ativá-lo, mas o faz por sua conta e risco! Nós mostramos a você como. Consulte Mais informação . Se você quiser acessar o menu de contexto de um aplicativo (para restaurar ou mover uma janela), segure a tecla Shift quando clicar com o botão direito do mouse.
Miudezas
Existem alguns outros atalhos que vale a pena mencionar e que não pertencem a nenhum outro lugar. Alguns deles não lidam explicitamente com a Barra de Tarefas, mas estão próximos, então estamos incluindo-os aqui.
Para dar uma espiada no seu incrível papel de parede, pressione Win + Comma . Usar o Alt + Tab para alternar entre as janelas abertas é mais rápido do que clicar manualmente nos aplicativos da Barra de tarefas a cada vez. Você pode usar o Win + I para abrir Configurações ou Win + R para abrir o menu Executar, que é mais rápido do que isso através do menu Iniciar.

Finalmente, pressione Win + D para mostrar a área de trabalho e Win + M para minimizar todas as janelas. Isso é muito mais rápido do que clicar manualmente no botão Minimizar em cada janela.
Como você usa a barra de tarefas?
É difícil trabalhar dezenas de atalhos de teclado em seu fluxo de trabalho, então pratique apenas alguns deles até começar a usá-los sem pensar! Você pode não precisar de todos eles, mas usar alguns reduzirá o tempo perdido com o mouse e contribuirá para um fluxo de trabalho mais produtivo. Todos podem se beneficiar disso!
Para atalhos ainda mais, confira o melhor guia de atalhos de teclado do Windows Atalhos de teclado do Windows 101: O guia final Atalhos de teclado do Windows 101: O guia final Atalhos de teclado podem economizar horas de tempo. Domine os atalhos de teclado universais do Windows, os truques de teclado para programas específicos e algumas outras dicas para acelerar o seu trabalho. Consulte Mais informação .
Perdemos algum dos seus atalhos favoritos da barra de tarefas? Por favor, diga-nos qual destes atalhos você economiza mais tempo deixando um comentário!