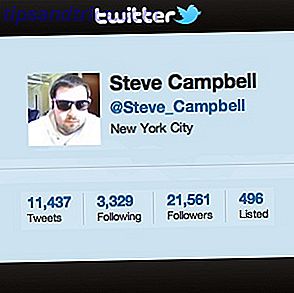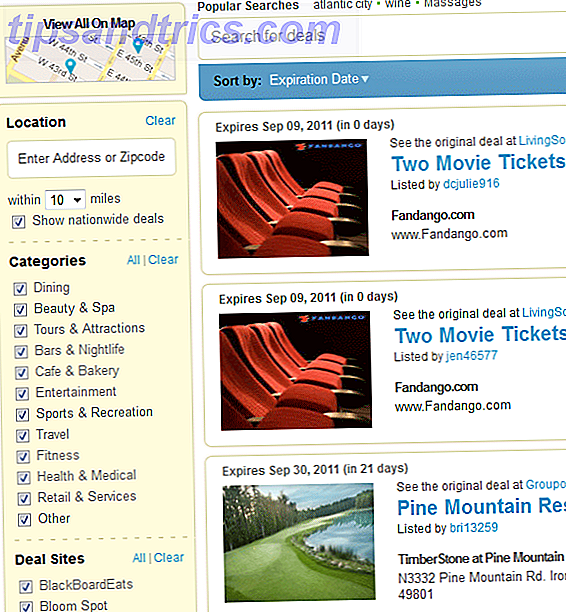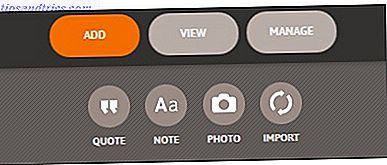Está fazendo uma lista de tarefas na sua lista de tarefas? Configure-o no OneNote para tornar as tarefas o mais simples possível.
Uma lista de tarefas pode ser uma ótima maneira de garantir que você esteja progredindo 5 maneiras de se tornar produtivo com o Microsoft OneNote 5 maneiras de se tornar produtivo com o Microsoft OneNote Você sente a necessidade de uma ferramenta de organização off-line que também existe na Web? Surpreendentemente, a Microsoft criou a solução perfeita - o OneNote. Leia mais - mas só servirá a esse propósito se for configurado corretamente. Criando uma lista de tarefas no OneNote oferece inúmeras vantagens sobre caneta e papel Por que seu dedo nunca substituirá uma caneta: Refutando Satya Nadella Por que seu dedo nunca substituirá uma caneta: Refutando Satya Nadella Satya Nadella, CEO da Microsoft, foi perguntou pela ABC News o que ele espera ser uma tecnologia obsoleta em dez anos. Como comandante do juggernaut da tecnologia, ele deveria saber. Sua resposta rápida ... Leia Mais. Use essas dicas para criar uma lista acionável que garante que as coisas importantes da vida sejam concluídas a tempo.
Use atalhos para fazer uma brisa nas listas de verificação
É mais fácil manter uma lista de tarefas quando você tem a opção de marcar as tarefas concluídas - não é apenas útil no sentido organizacional, é uma maneira muito satisfatória de quantificar o quanto você conseguiu. O OneNote torna isso fácil, com um atalho de teclado simples. Atalhos de teclado do Windows 101: O melhor guia Atalhos de teclado do Windows 101: O guia mais avançado Os atalhos de teclado podem economizar horas de tempo. Domine os atalhos de teclado universais do Windows, os truques de teclado para programas específicos e algumas outras dicas para acelerar o seu trabalho. Leia mais que pode fazer uma caixa de seleção para qualquer finalidade.
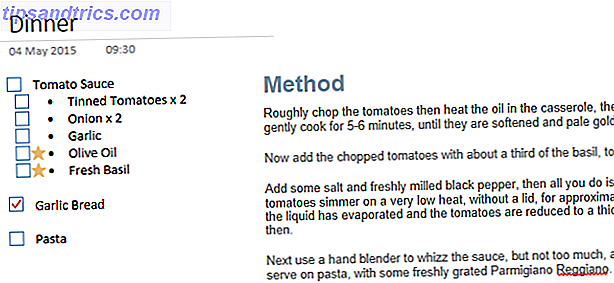
Apenas destaque algum texto e pressione Ctrl + 1 para emparelhá-lo com uma caixa de seleção. Você pode combinar este atalho com outros, também - Ctrl + 2 adiciona uma estrela, enquanto Ctrl +. inicia uma lista com marcadores. Usando esses três atalhos em conjunto, é rápido e fácil configurar rapidamente uma lista de verificação detalhada para uma tarefa específica.
Incorporar arquivos para manter seus materiais à mão
Um disco rígido desorganizado pode resultar em perda de tempo quando você está trabalhando no computador. No entanto, o OneNote 2013 apresenta o maior suporte do software até o momento para incorporar arquivos diretamente em suas anotações. Isso é ótimo se você quiser usar mídia mista para anotações, mas também pode ser usado para levar você diretamente para a lista de tarefas em vez de procurar um documento ausente.
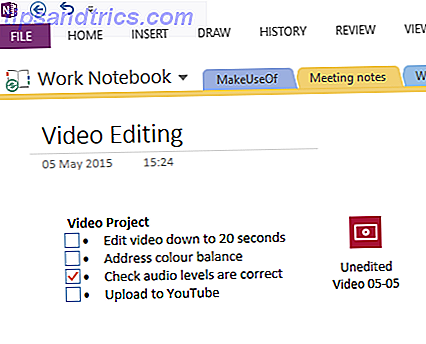
Se é um PDF que você está querendo revisar ou um arquivo de vídeo que precisa ser editado 3 maneiras de fazer vídeo editando a partir do Chrome 3 maneiras de fazer vídeo editando a partir do Chrome Se você estiver em um orçamento e precisar de vídeo grátis opções de edição, não procure mais do que esses três aplicativos do Chrome, compatíveis com seu navegador e com o Chrome OS. Leia mais, basta arrastar e soltá-lo em uma página no OneNote e você pode adicionar um link para a sua localização no seu disco rígido. Certifique-se de abrir o documento original através da respectiva opção de clique com o botão direito do mouse. As alterações feitas no disco rígido não serão sincronizadas com o documento incorporado no OneNote.
Vincular tarefas ao Outlook
O OneNote é útil como um programa autônomo, mas é realmente útil quando você o usa em conjunto com o restante do pacote do Office. A capacidade de importar planilhas do Excel e apresentações do PowerPoint Fazer uma apresentação do PowerPoint que não coloque seu público no modo de espera Faça uma apresentação do PowerPoint que não coloque seu público no modo de suspensão As apresentações do PowerPoint, quando feitas corretamente, podem ser uma maneira interessante de fornecer audiência com informação. Quando mal feito, no entanto, eles podem colocar rapidamente o público para dormir. O Read More pode ajudar com determinadas tarefas, mas se você quiser configurar uma lista de tarefas, os links do OneNote com o Outlook serão mais úteis.
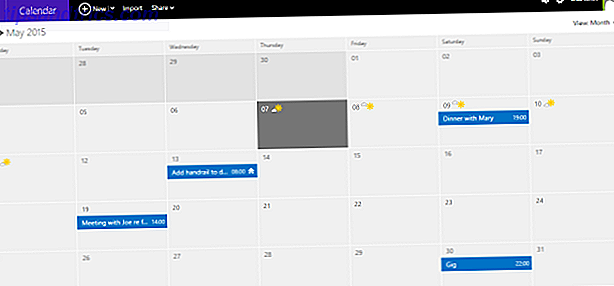
Se você estiver em um compromisso agendado no Outlook, poderá usar o pacote do Office interligado para criar uma lista de tarefas práticas do OneNote com base no que você encontra nas reuniões. Melhor ainda, funciona nos dois sentidos - você pode usar o OneNote para agendar entradas datadas para tarefas sensíveis ao tempo através do seu Calendário do Windows.
Nunca esqueça uma tarefa
O problema com uma lista de tarefas física é que ocupa espaço. Seja em uma sacola ou em seu bolso, é mais uma coisa para manter em sua pessoa - e a alternativa de uma lista completa em casa, e uma infinidade de notas rabiscadas esperando para serem adicionadas a ela assim que você e ela estiverem reunidos não é muito melhor. Na era digital, não há razão para fazer um compromisso, a menos que você prefira caneta e papel.
Como parte de um impulso cada vez maior para o agnosticismo de dispositivos com o Windows 10, a Microsoft oferece versões do OneNote para todas as principais plataformas. Isso significa que, desde que você tenha um smartphone para entregar, você pode acessar sua lista de tarefas, esteja você usando um Windows Phone ou um novo Windows Phone? Levante-se a velocidade com estes tutoriais tem um novo Windows Phone? Obtenha velocidade com esses tutoriais De repente, descobriu que você é o proprietário de um novo Windows Phone? Mudar para um novo sistema operacional móvel pode ser um choque cultural. Não temas, estamos aqui para te apresentar. Leia mais ou um dispositivo iOS. Há até uma versão baseada na web para quando você precisa de suas anotações enquanto usa um computador desconhecido.
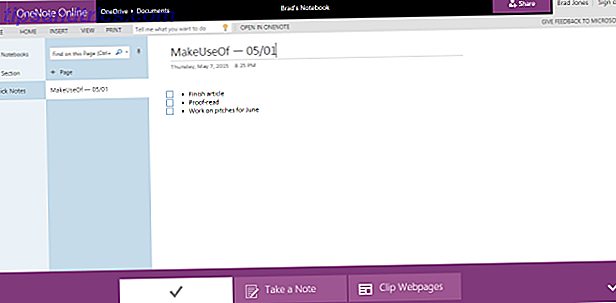
Aproveite esse acesso fácil adicionando tarefas à sua lista de tarefas quando e como elas vierem à mente. Abaixe a essência antes de esquecê-la e se preocupe em refiná-la mais tarde. Se for mais fácil, basta fazer uma gravação de áudio em vez de digitá-la - você poderá usar a poderosa funcionalidade de pesquisa do OneNote para encontrar a entrada que está procurando com a mesma facilidade com que faria com algumas frases de texto sem formatação.
Experiência com opções de visualização
O modo de exibição padrão do OneNote facilita o acesso aos seus vários blocos de anotações sem sobrecarregá-lo com informações. Dito isso, para manter uma lista de tarefas, uma exibição em tela cheia nem sempre é o melhor uso do espaço.
Em vez disso, vá para a guia Visualizar e veja o que mais está em oferta. Se a sua lista de tarefas estiver restrita a apenas uma página, você poderá clicar em Nova janela ancorada enquanto a página estiver aberta, para separá-la temporariamente do seu bloco de anotações e permitir que ela tenha precedência sobre determinada quantidade de exibição. Isso pode ser útil se você estiver trabalhando em uma tarefa em outro aplicativo, mas ainda assim quiser manter a imagem maior em mente ao fazer isso - também pode ser uma boa maneira de garantir que você continue na tarefa se for fácil distraído Use este sistema de comunicação de três camadas para resistir a distrações Use este sistema de comunicação de três camadas para resistir a distrações A necessidade de ficar constantemente conectado é uma distração. Para gerenciar seus relacionamentos e tempo, também gerencie a maneira como você se comunica com o mundo. Crie um plano inteligente de 3 camadas. Consulte Mais informação .
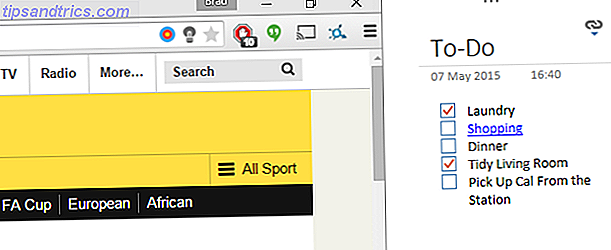
A personalização da sua visualização como essa permite que você aproveite as Notas Vinculadas Como vincular o MS Word 2010 ao OneNote e usá-lo para redigir anotações vinculadas Como vincular o MS Word 2010 ao OneNote e usá-lo para redigir anotações vinculadas O MS Office 2010 adiciona outro ao permitir você vincula o MS Word 2010 e o MS PowerPoint ao OneNote 2010. Essa vinculação permite consultar a nota ou o documento principal clicando em ... Ler Mais. O OneNote complementa automaticamente todas as anotações feitas enquanto ele está acoplado a um link para o documento do Office ou a página da Web em que você estava olhando enquanto fazia a entrada. Para certificar-se de que essa funcionalidade esteja ativada, clique no ícone do link na parte superior da janela do OneNote encaixada e navegue pelas Opções de anotações vinculadas .
Você tem uma ótima dica para usar o OneNote como base para sua lista de tarefas? Deixe-nos saber sobre isso na seção de comentários abaixo.