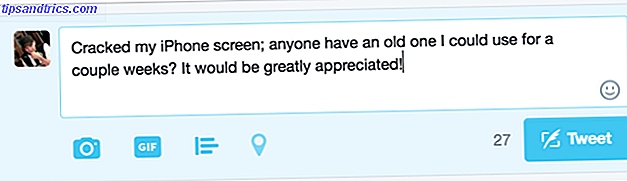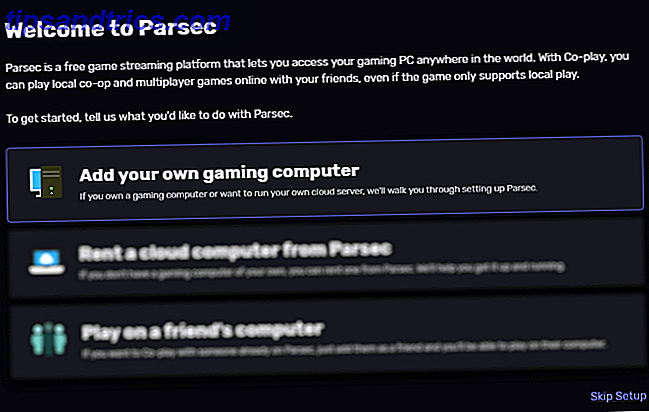O Windows irá abrir cada tipo de arquivo usando um programa específico. Isso é feito por meio de associações de tipo de arquivo. No entanto, se um tipo de arquivo não está abrindo no programa que você deseja, por padrão, não tenha medo: é muito fácil mudar.
Se você tem uma associação de tipo de arquivo quebrado Como alterar e corrigir associações de tipo de arquivo quebrado no Windows 7 Como alterar e corrigir associações de tipo de arquivo quebrado no Windows 7 Este artigo discutirá quais associações de tipo de arquivo são, como você pode alterá-las geral, e por que tantas pessoas têm problemas com associações de arquivos .lnk no Windows. Se você estiver concorrendo ... Leia Mais ou apenas queira usar outro programa, nossos três métodos abaixo irão resolvê-lo e permitir que você tenha controle total sobre os padrões de associação.
Não deixe de ir para a seção de comentários após o artigo para nos informar seus pensamentos e compartilhar histórias e métodos alternativos.
O que são associações de tipo de arquivo?
Todos os arquivos no seu sistema são armazenados em um formato específico. E certos programas só podem abrir determinados arquivos. Por exemplo, um arquivo de foto como .jpg" Saiba quando usar o formato de arquivo: PNG vs. JPG, DOC vs. PDF, MP3 versus FLAC Saiba quando usar o formato de arquivo: PNG vs. JPG, DOC vs. PDF, MP3 FLAC Você conhece as diferenças entre JPG e PNG, ou MP3 e FLAC? Se você não souber quais formatos de arquivo usar, deixe-nos guiá-lo por suas distinções. Leia mais não pode ser aberto em um processador de texto como o bloco de notas. Em vez disso, você abriria o arquivo em algo como o Windows Photo Viewer.
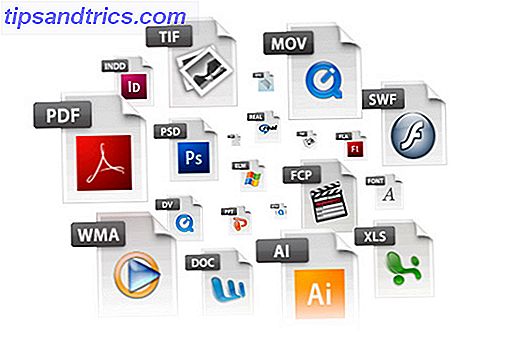
Em vez de precisar especificar em qual programa você deseja abrir um arquivo sempre que acessá-lo, o Windows atribui a cada tipo de arquivo um programa padrão que o abre. Esses padrões podem ser alterados pelo usuário ou um programa pode definir seu próprio quando instalado.
É por isso que às vezes torna-se necessário ajustar as associações de tipos de arquivo Como alterar aplicativos e configurações padrão no Windows 10 Como alterar aplicativos e configurações padrão no Windows 10 O Windows 10 toma muitas decisões para o usuário lento. Se você preferir ser seu próprio mestre, você pode definir suas próprias preferências. Nós mostramos a você como. Consulte Mais informação . Com muita facilidade, é muito fácil e rápido fazer isso. Vamos descobrir como você pode ver o tipo de seus arquivos e, em seguida, os diferentes métodos para alterar as associações de programas.
Como os tipos de arquivo podem ser vistos?
Revelar tipos de arquivos é fácil. Primeiro, navegue até a pasta que contém seu arquivo no File Explorer. Em seguida, clique com o botão direito do mouse no arquivo e selecione Propriedades . Uma nova janela com detalhes sobre esse arquivo específico será aberta. Tipo de arquivo irá dizer-lhe qual é a extensão do arquivo. Abre com irá dizer-lhe o programa que vai abrir.
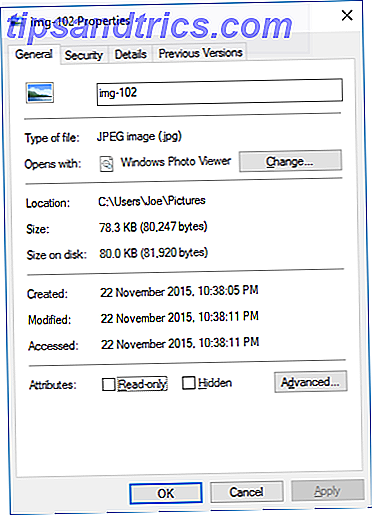
Você pode configurá-lo para que a extensão do arquivo apareça com o nome do arquivo no Gerenciador de arquivos. 10 Recursos pouco conhecidos do Windows File Explorer 10 Recursos pouco conhecidos do Windows File Explorer Não deixe o Windows File Explorer enganá-lo com sua aparência simples. É capaz de muito mais ações e ajustes do que deixa acontecer! Deixe-nos mostrar um monte deles. Consulte Mais informação . Para fazer isso no Windows 8 e acima, abra o Gerenciador de arquivos e clique na guia Exibir . Em seguida, marque a caixa de extensões de nome de arquivo .
Para obter o mesmo efeito no Windows 7, clique em Organizar, depois em Opções de pasta e pesquisa e, em seguida, na guia Exibir . Localize a linha Ocultar as extensões dos tipos de arquivos conhecidos e desmarque a caixa. Em seguida, clique em OK .
Como alterar associações de tipo de arquivo
Existem três métodos rápidos e fáceis no Windows para alterar as associações de tipo de arquivo.
1. Abrir com
Você pode alterar as associações de tipos de arquivos diretamente do Gerenciador de arquivos. Para fazer isso no Windows 10 e 8, clique com o botão direito do mouse no arquivo e passe o mouse sobre Abrir com . Você verá uma lista de programas, que você pode usar para abrir o arquivo, mas observe que isso será apenas um problema e não alterará suas configurações permanentemente. Para fazer uma alteração permanente, selecione Escolher outro aplicativo .
Agora selecione o aplicativo na lista que você deseja usar para abrir o tipo de arquivo do arquivo escolhido. Se você não vir o programa necessário, role para baixo e selecione Mais aplicativos para uma seleção mais ampla. Se ainda não estiver lá, selecione Procurar outro aplicativo neste PC . Você pode então percorrer seus Arquivos de Programas e localizar o executável para o programa desejado.
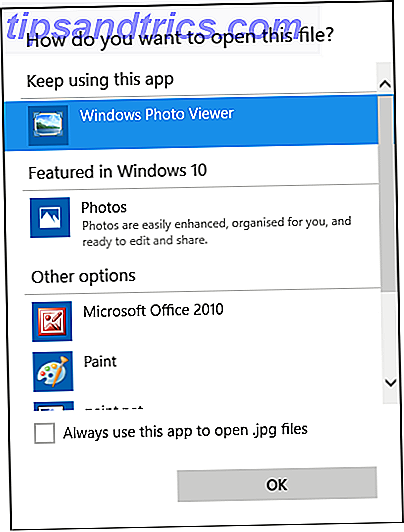
Quando selecionado, marque Sempre usar este aplicativo para abrir arquivos .X na parte inferior da janela. O 'X' será substituído pela extensão do arquivo que você está usando (assim, no caso da captura de tela acima, esse é o formato de imagem .jpg"). Isso alterará permanentemente a associação do tipo de arquivo. Em seguida, clique em OK .
O processo é essencialmente o mesmo para o Windows 7 e versões anteriores, exceto que o Open with não é expansível e você pode procurar um programa alternativo diretamente da janela que é aberta.
2. Defina seus programas padrão
Esse método é adequado para quando você deseja selecionar quais tipos de arquivo um programa específico deve abrir. Para encontrá-lo, faça uma pesquisa no sistema para definir os programas padrão e selecione o resultado. Ao longo do lado esquerdo, você encontrará uma lista de todos os programas instalados em seu sistema. Selecione o programa para o qual você deseja ajustar os padrões e suas informações aparecerão à direita.
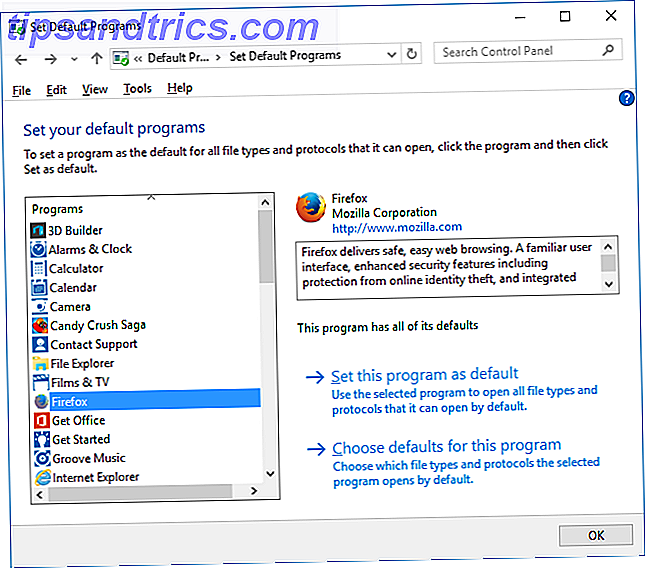
Se você quiser usar o programa para abrir todos os tipos de arquivos que puder, selecione Definir este programa como padrão . Se você quiser mais controle sobre quais tipos de arquivo ele abre, selecione Escolher os padrões deste programa . Você verá uma lista com todos os tipos de arquivo disponíveis, juntamente com o que o seu programa padrão atual é. Para alterá-las, marque ou desmarque as caixas de seleção conforme apropriado e clique em Salvar .
3. Associe um tipo de arquivo a um programa específico
Esse método é melhor quando há um tipo de arquivo específico para o qual você deseja alterar a associação do programa. Primeiro, faça uma pesquisa no sistema para alterar o tipo de arquivo e selecione a opção relevante. Você verá uma lista de todos os tipos de arquivos em seu sistema, juntamente com o que o programa padrão atual é para abri-lo.
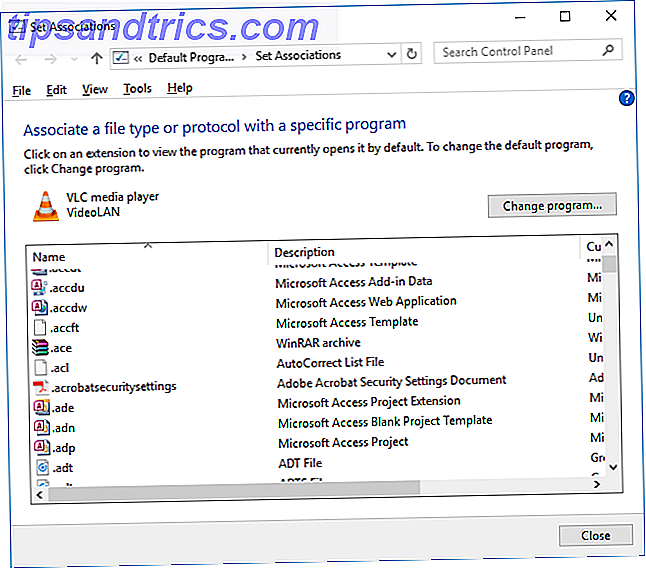
Para ajustar o padrão de um tipo de arquivo, selecione se da lista e clique em Alterar programa… . Selecione um programa da lista para alterar o padrão para. Se você não vir o programa no Windows 7, clique em Procurar para encontrá-lo. No Windows 8 e superior, role e solicite mais aplicativos e, em seguida, procure outro aplicativo neste PC se ainda não conseguir encontrá-lo. Quando selecionado, pressione OK .
Associações de tipo de arquivo de backup e restauração
O Windows 10 é conhecido por redefinir os aplicativos padrão Como alterar os aplicativos e as configurações padrão no Windows 10 Como alterar os aplicativos e as configurações padrão no Windows 10 O Windows 10 toma muitas decisões para o usuário preguiçoso. Se você preferir ser seu próprio mestre, você pode definir suas próprias preferências. Nós mostramos a você como. Leia mais alterando as associações de tipo de arquivo após cada atualização. A melhor coisa que você pode fazer para corrigir isso, é fazer backup de associações de tipo de arquivo e restaurá-las depois de descobrir que uma atualização do Windows 10 Como gerenciar o Windows Update no Windows 10 Como gerenciar o Windows Update no Windows 10 é um pesadelo. Ele funciona em segundo plano e mantém seu sistema seguro e funcionando sem problemas. Nós mostramos como funciona e o que você pode personalizar. Leia mais mexeu com eles.
O método a seguir funciona no Windows 10 e em versões anteriores do Windows. Pressione a tecla Windows + R para abrir o menu Executar. Digite regedit e pressione Enter para iniciar o Editor do Registro. Agora, navegue até a seguinte chave:
HKEY_CURRENT_USER \ Software \ Microsoft \ Windows \ CurrentVersion \ Explorador \ FileExts
Clique com o botão direito do mouse em FileExts, selecione Exportar e escolha um destino e um nome de arquivo para o backup do arquivo .reg.
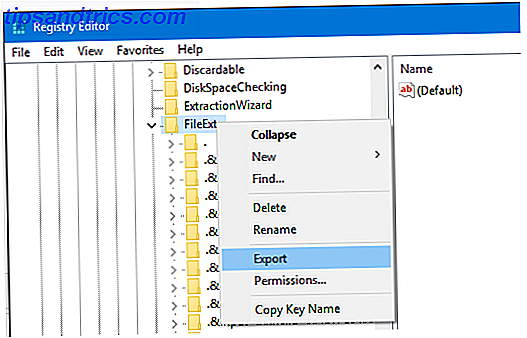
Depois que você precisar restaurar esse backup, clique com o botão direito do mouse no respectivo arquivo .reg e selecione Mesclar . Isso sobrescreverá as configurações atuais do seu registro e restaurará as preferências anteriormente armazenadas em backup.
Associações Exatas
Com esses métodos, você terá controle total sobre as associações de tipo de arquivo, garantindo que todos os arquivos sejam abertos no programa mais adequado por padrão. Seja cauteloso ao instalar um novo programa, como alguns deles solicitarão para se tornar o programa padrão para um conjunto de tipos de arquivos, e você pode não querer isso.
Se você quiser mais controle sobre a alteração e remoção de tipos de arquivo, confira duas das melhores ferramentas 2 Melhores ferramentas para alterar ou remover associações de tipo de arquivo [Windows] 2 Melhores ferramentas para alterar ou remover associações de tipo de arquivo [Windows] Tendo tipos de arquivo não utilizados associados com software que você não usa não é grande coisa, mas alguns de nós são um pouco OCD com o nosso Windows. Tudo bem, e devemos ter esse controle. Agora, ... Leia mais para fazer isso. Como alternativa, talvez você tenha alguns arquivos com tipos de arquivos misteriosos: descobrir como abrir tipos de arquivos estranhos Como abrir tipos de arquivos estranhos no Windows Como abrir tipos de arquivos estranhos no Windows Os computadores conhecem milhares de formatos de arquivo diferentes. Às vezes, você e o Windows não sabem como abrir um arquivo estranho. Aqui está como você pode descobrir como abrir esses arquivos. Leia mais em nosso guia prático.
Você já teve problemas com isso no passado? Você tem algum método alternativo para compartilhar as associações de tipo de arquivo?