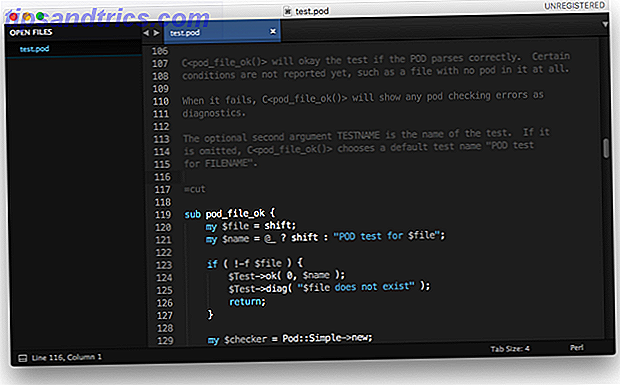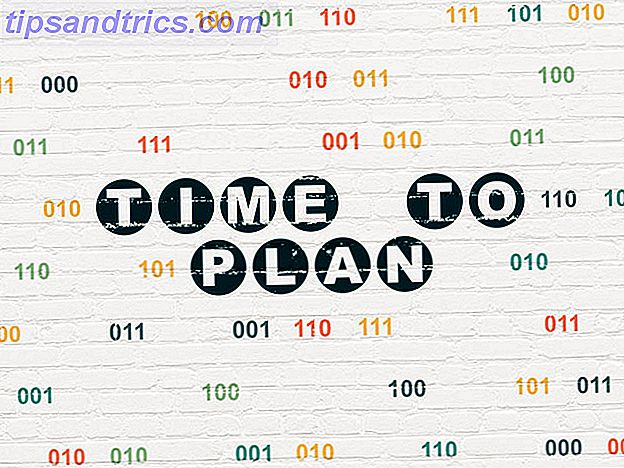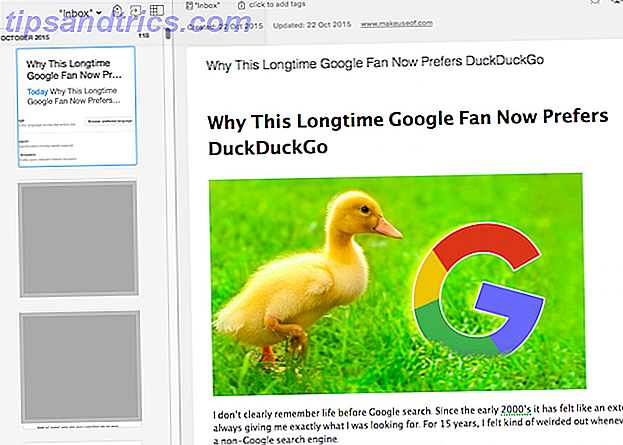O MS-DOS (Sistema Operacional de Disco da Microsoft, freqüentemente usado de forma intercambiável com o “DOS”) é frequentemente associado a nostalgia aguda. Um antigo processador de texto, ou talvez algum jogo DOS que oferecesse horas de entretenimento puro e não baseado na Internet. Mas que opções temos para acender essa velha chama no Linux? Felizmente, muito poucos!
FreeDOS
O FreeDOS é um sistema operacional completo, gratuito e compatível com DOS. Qualquer programa que funcione no MS-DOS também deve ser executado no FreeDOS. Além de ser completamente grátis para baixar e usar, também pode ser compartilhada para qualquer um aproveitar!
O MS-DOS foi lançado pela última vez em 1994, quase um quarto de século atrás. A versão atual do FreeDOS foi lançada em dezembro de 2016. Isso indica que a equipe ainda está mantendo o projeto atualizado, para o maior benefício da raça humana.
Você precisará baixar o FreeDOS para uso em nossos dois primeiros métodos.
1. VirtualBox
Se a sua máquina tiver alguns recursos, o OracleBox VirtualBox é um excelente software gratuito de virtualização. Como usar o VirtualBox: Guia do Usuário Como usar o VirtualBox: Guia do Usuário Com o VirtualBox, você pode facilmente instalar e testar vários sistemas operacionais. Mostraremos como configurar o Windows 10 e o Ubuntu Linux como uma máquina virtual. Consulte Mais informação . Permite instalar máquinas virtuais, inclusive DOS, no seu computador host. A única consideração é que os recursos do seu host serão compartilhados com a máquina virtualizada, no entanto, o DOS não será ganancioso.
Você pode baixar o VirtualBox para o seu sistema operacional e iniciar o instalador através da sua GUI. Se você preferir o tipo de linha de comando:
sudo apt install virtualbox sudo apt install virtualbox-guest-dkms Criando uma máquina virtual Como configurar uma máquina virtual do Windows no Linux Como configurar uma máquina virtual do Windows no Linux Muitos usuários domésticos preferem executar uma configuração de inicialização dupla quando o Windows e o Linux são necessários, mas se você preferir executar Windows dentro do Linux, veja como configurar isso. Leia mais é muito simples. Após o lançamento do VirtualBox, clique em Novo . Dê um nome à sua máquina e deixe a RAM definida para 512MB. Selecione Criar um disco rígido virtual agora e verifique se o VHD está selecionado em Tipo de arquivo no disco rígido . Deixe o disco configurado para alocado dinamicamente e dê um tamanho (1 GB ou 2 GB é suficiente).
Clique em Criar para finalizar o assistente e criar sua máquina.
Em seguida, clique em Configurações> Armazenamento> Controlador: IDE> Vazio . Na seção Atributos, há um ícone de CD com uma seta suspensa que permitirá procurar pelo seu FreeDOS ISO que acabou de ser baixado. Clique no botão OK para finalizar o assistente.
Agora clique em Iniciar na tela inicial do VirtualBox para iniciar o instalador do FreeDOS!

Instalando o FreeDOS
Seu assistente de instalação deve iniciar e, por meio de uma série de seleções fáceis, você pode instalar o FreeDOS. Selecione Instalar no disco rígido e aceite o aviso de isenção seguido pela unidade de partição C. Então, como nos velhos tempos, precisamos reiniciar para que as partições entrem em vigor.

Após uma reinicialização rápida, selecione Instalar no disco rígido seguido de seu idioma preferido e aceite o aviso novamente. Selecione a opção para apagar e formatar a unidade e, finalmente, a instalação real pode começar.

Depois de escolher o layout do teclado, selecione Instalação Completa seguida de Sim - instale o FreeDOS . Definitivamente, um dos assistentes de instalação mais educados. Sua instalação deve começar agora.
Após a conclusão da instalação, você precisará remover o ISO da máquina virtual para que a máquina inicialize diretamente no FreeDOS. Na mesma tela, montamos o ISO acima; você pode desmontá-lo antes de clicar em reinicializar no assistente de instalação.
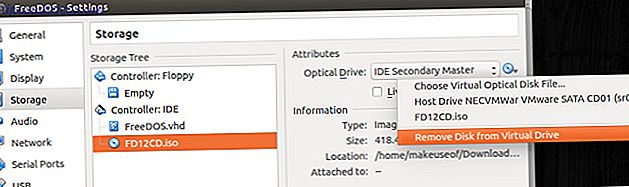
Se você fez todos os itens acima corretamente, o que eu tenho certeza que você fez, a tela que você está apresentando agora deve ser um site familiar.
Transferindo Arquivos para o Virtualbox
Antes de transferir arquivos para sua máquina virtual, certifique-se de desligá-lo completamente e, para uma boa medida, saia do Virtualbox enquanto estiver fazendo isso. O comando de desligamento do DOS, caso você tenha esquecido, é, na verdade, o desligamento .
O método do FreeDOS de montar uma unidade não parecia ser muito consistente. Isso foi usando libguesftfs-tools . A solução alternativa estava usando o comando qemu-nbd . Para instalar isso, execute o seguinte em um terminal:
sudo apt install qemu Isso instala o QEMU junto com suas ferramentas. Agora, execute os seguintes comandos:
sudo modprobe nbd sudo qemu-nbd -c /dev/nbd0 Por padrão, o diretório do VirtualBox deve estar na sua pasta pessoal. Substitua no comando acima pelo caminho para sua máquina virtual. Agora, execute o seguinte comando para montar o dispositivo:
sudo mount /dev/nbd0p1 /Path-of-your-choice Agora copie seus programas e arquivos favoritos para sua máquina virtual. Depois de concluído, desmonte a máquina virtual executando:
sudo umount /Path-of-your-choice sudo qemu-nbd -d /dev/nbd0 2. EMUlator Rápido (QEMU)
Semelhante ao Virtualbox, o QEMU é um hipervisor de código aberto 3 maneiras de executar uma máquina virtual no Linux 3 maneiras de executar uma máquina virtual no Linux Se você quiser executar um segundo sistema operacional em sua máquina Linux sem reinicializar para alternar entre eles, um virtual máquina é sua única resposta. Leia mais que pode executar o FreeDOS como um sistema operacional convidado. As etapas são bastante semelhantes ao método acima, no entanto, isso pode ser feito em apenas alguns comandos do terminal. Primeiro, instale o QEMU executando:
sudo apt install qemu Agora precisamos criar um disco rígido virtual para instalar o FreeDOS. Podemos fazer isso digitando:
qemu-img create dos.img 500M Agora criamos nossa máquina virtual de uma só vez executando:
qemu-system-i386 -cdrom FD12CD.iso -m 32 -hda dos.img -k en-us -rtc base=localtime -soundhw sb16, adlib -device cirrus-vga -boot order=d Existem alguns parâmetros no comando. Você é basicamente:
- Selecionando o FreeDOS ISO
- Configurando o tamanho da RAM
- Selecionando o drive virtual que criamos acima
- Definindo um layout de teclado
- Garantindo que o tempo corresponda ao host
- Escolhendo uma placa de som comum
- Escolhendo uma placa gráfica comum
- Definindo a ordem de inicialização
O FreeDOS deve abrir em uma nova janela e o assistente de instalação exatamente da mesma maneira que o método Virtualbox acima. Após a conclusão da instalação, não exigimos mais a ISO e podemos inicializar diretamente em nossa imagem instalada executando:
qemu-system-i386 -m 32 -hda dos.img -k en-us -rtc base=localtime -soundhw sb16, adlib -device cirrus-vga -boot order=c 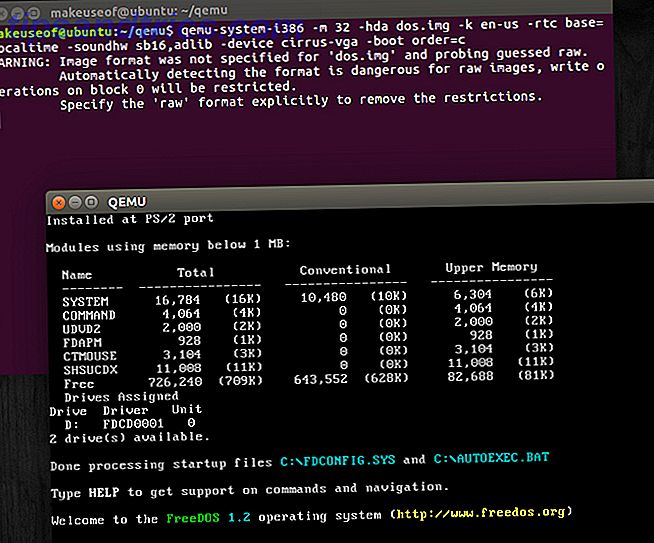
Transferindo Arquivos para o QEMU
Felizmente, esta parte é muito mais simples. Tudo o que precisamos fazer é criar uma pasta e incluir essa pasta em nosso comando que usamos para iniciar nossa máquina QEMU FreeDOS. Primeiro feche sua janela do QEMU e digite:
mkdir dosfiles Agora copie todos os arquivos ou pastas que você gostaria de ver na sua máquina virtual para a pasta dosfiles . Quando terminar, digite:
qemu-system-i386 -m 16 -k en-us -rtc base=localtime -soundhw sb16, adlib -device cirrus-vga -display gtk -hda dos.img -drive file=fat:rw:dosfiles/ -boot order=c Como você pode ver, a nova parte do comando é o parâmetro -drive que usa a pasta dosfiles que criamos. Ele também irá montá-lo na próxima letra de unidade disponível, que é no nosso caso D. Se você gostaria de ver sua pasta dosfiles dentro do FreeDOS, simplesmente digite:
D: Mais uma vez, o DOS se afasta do seu coração!
3. DOSBox
Se tudo isso parece um pouco exagerado e você só quer rodar um jogo estranho, e você é mais uma pessoa GUI, então você pode obter DOSBox Como Jogar Retro Games em Qualquer Plataforma Com DOSBox Como Jogar Retro Games on Qualquer plataforma com DOSBox Deseja jogar jogos de PC retro no seu computador, telefone ou console de jogos? Aqui está tudo o que você precisa saber para começar a usar o DOSBox, incluindo os melhores jogos para emular! Consulte Mais informação . Por sua própria admissão, os desenvolvedores do DOSBox declaram: “O DOSBox também vem com seu próprio prompt de comando do tipo DOS. Ainda é bastante rudimentar e carece de muitos dos recursos encontrados no MS-DOS, mas é suficiente para instalar e executar a maioria dos jogos DOS. ”
Muito da ênfase deles foi colocada nos jogos, e se isso é tudo que você precisa, o DOSBox pode ser o suficiente. Antes de começar, crie uma pasta na sua máquina Linux e mova seus programas DOS para lá. Nosso exemplo usa / dosbox / dosfiles .
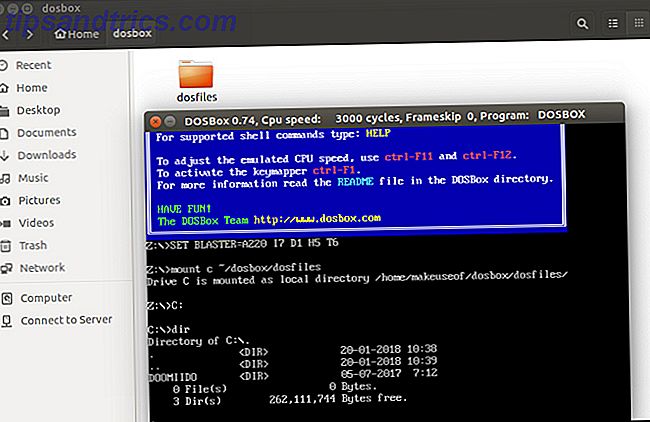
Agora vá para o Ubuntu Software e baixe o emulador do DOSBox. Depois de iniciar o DOSBox, você pode montar a pasta que acabou de criar digitando o seguinte no console do DOSBox:
mount c ~/dosbox/dosfiles C: Todos os seus arquivos agora devem estar visíveis, seus jogos podem ser jogados e a nostalgia começa!

Você ainda pode executar o DOS!
Quer você goste ou não, o MS-DOS tem sido uma grande parte do mundo da computação. Muitos dos jogos que conhecemos e amamos partiram dos dias de glória do MS-DOS. Você pode se surpreender ao saber que muitas empresas ainda usam programas do MS-DOS para executar seus negócios inteiros. A boa notícia é que o Linux oferece muitas opções para fazer o MS-DOS acontecer como demonstramos.
Não fique limitado ao MS-DOS. Outros sistemas operacionais clássicos podem ser instalados ou emulados no Linux 5 Sistemas Operacionais Retro Você Pode Revisitar Facilmente no Linux 5 Sistemas Operacionais Retro Você Pode Revisitar Facilmente no Linux Você provavelmente já sabe que pode jogar jogos antigos no seu dispositivo Linux, graças ao emulador coleções como MAME, mas você sabia que vários emuladores estão disponíveis para executar aplicativos completos? Veja como. Consulte Mais informação .
Quais são seus jogos favoritos do DOS? Como você roda o DOS no Linux? Você acha que nós vamos nos livrar do DOS? Deixe-nos saber nos comentários abaixo!