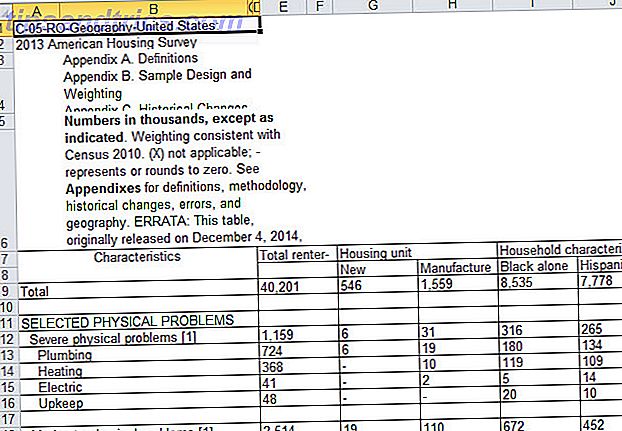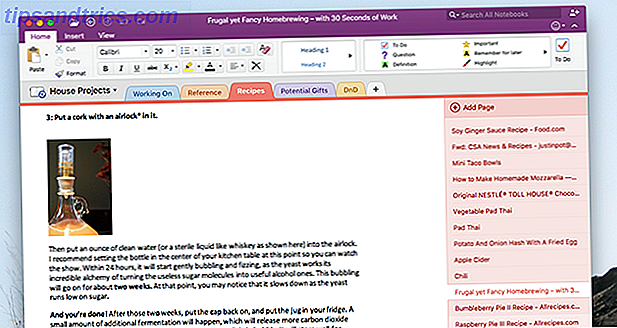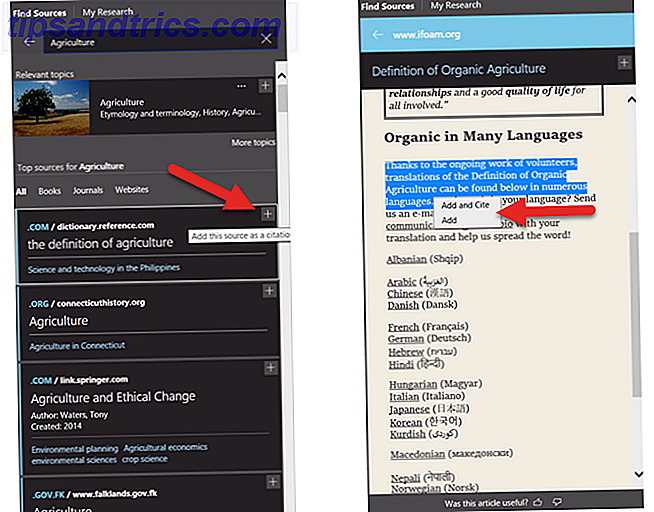Está tendo problemas com o aplicativo Fotos no Windows 10? Às vezes, o aplicativo pode se recusar a abrir certos tipos de imagens JPEG, GIF ou PNG? Tipos de arquivos de imagem explicados e testados JPEG, GIF ou PNG? Tipos de arquivos de imagem explicados e testados Você conhece as diferenças entre JPEGs, GIFs, PNGs e outros tipos de arquivos de imagem? Você sabe quando deve usar um em vez do outro? Não tenha medo, MakeUseOf explica tudo! Leia mais ou trave sempre que você tentar usá-lo.
Isso é um problema, pois o Photos é o visualizador de imagens padrão no Windows. Mas não se preocupe, vamos mostrar algumas correções para tentar!
1. Redefinir o aplicativo Fotos

Antes de prosseguir, você deve tentar uma reinicialização rápida do aplicativo. Windows 10 permite que você redefina qualquer loja de aplicativos Como corrigir a loja do Windows e seus aplicativos no Windows 10 Como corrigir a loja do Windows e seus aplicativos no Windows 10 Já teve problemas no Windows 10 com a abertura da loja ou um dos seus aplicativos? É um problema comum e reunimos etapas para ajudar você a corrigi-lo. Leia mais para enviá-los de volta aos padrões.
Para fazer isso, abra Configurações e abra a categoria Aplicativos . Use a caixa de pesquisa para pular rapidamente para o Fotos . Clique na entrada e selecione Opções avançadas . Na tela resultante, clique no botão Redefinir para inicializar o aplicativo Fotos. Tenha em atenção que isto irá remover quaisquer definições personalizadas na aplicação e poderá demorar um pouco para se tornar utilizável novamente.
2. Reinstale as fotos
Se seu aplicativo ainda não funcionar após a redefinição, você poderá tentar uma resintallall completa de Fotos. Infelizmente, o Windows não permite que você desinstale o Photos normalmente, então você terá que removê-lo via PowerShell ou usar um desinstalador de terceiros. O CCleaner pode fazer o trabalho se você o tiver instalado.
Clique com o botão direito do mouse no botão Iniciar e escolha PowerShell (Admin) . Digite o seguinte comando para remover fotos:
get-appxpackage *Microsoft.Windows.Photos* | remove-appxpackage Depois de fazer isso, faça o download das fotos da loja novamente e veja se ela está corrigida.
Download: Fotos (Grátis)
3. Tente outro aplicativo de fotos
Se ambas as etapas acima falharem, é melhor usar outro visualizador de fotos. Recomendamos substituí-lo 7 Mais aplicativos padrão do Windows que você deve substituir 7 Mais aplicativos padrão do Windows que você deve substituir O Windows inclui muitos softwares padrão, mas você pode encontrar alternativas superiores para muitas ferramentas. Aqui estão mais sete você deve considerar a substituição. Leia mais com o IrfanView, mas qualquer aplicativo de visualização de fotos funcionará. Se desejar, você pode até restaurar o antigo Visualizador de Fotos do Windows no Windows 10 A maneira mais fácil de exibir o Photo Viewer no Windows 10 A maneira mais fácil de exibir o Photo Viewer no Windows 10 O Windows 10 substituiu o antigo Visualizador de Fotos por um novo aplicativo Fotos, mas se você quiser voltar ao antigo, veja como você pode fazer isso. Consulte Mais informação .
Download: IrfanView (Grátis)
Espero que uma dessas soluções funcione para você. Enquanto o Photos é decente, um aplicativo de terceiros oferece acesso a muitas outras ferramentas.