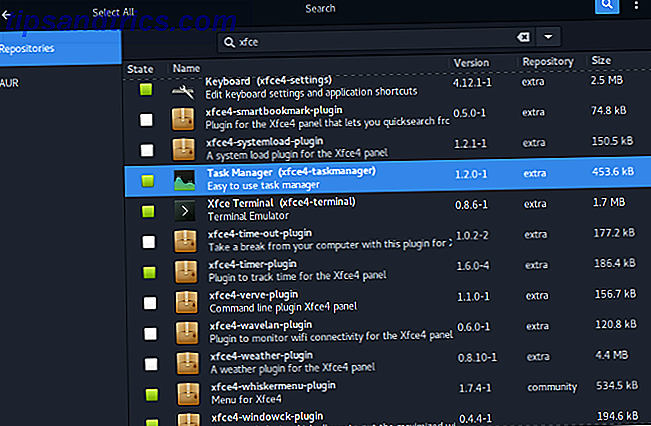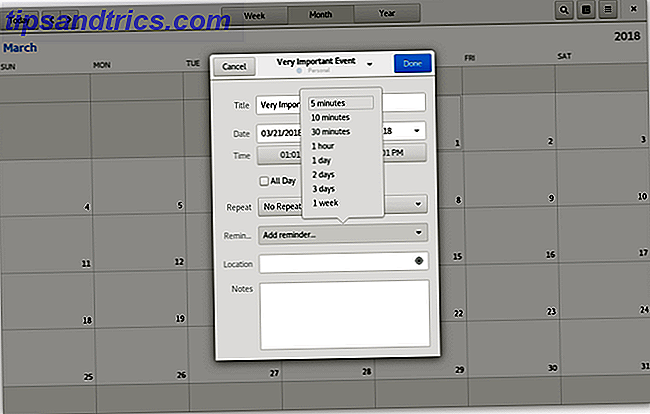Quando você começa a usar o seu Mac, você deve ter algumas perguntas do tipo "Como faço para ...". Hoje mostraremos como cuidar de certas tarefas comuns que, mais cedo ou mais tarde, a maioria dos usuários do macOS precisa conhecer. Vamos começar.
1. Como faço para alterar a direção de rolagem padrão?
O que a Apple chama de direção de rolagem “natural” (rolar para baixo para rolar para cima) não é natural para muitos usuários. Se você é um deles, você não precisa ficar com ele por mais um segundo. Visite Preferências do Sistema> Trackpad> Rolagem e Zoom e desmarque a caixa ao lado de Direção de rolagem: Natural . Lá, agora você pode rolar para baixo para rolar para baixo .
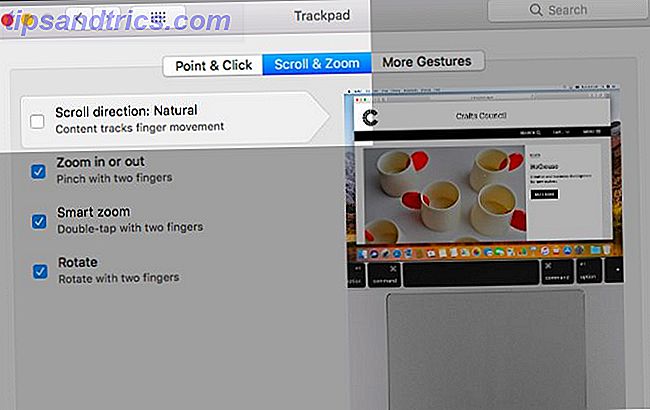
2. Como localizo o número de série do meu Mac?
Seu Mac, como outros produtos da Apple, vem com um número de identificação exclusivo ou número de série. A maneira mais fácil de encontrar esse número é clicando no ícone da Apple no canto superior esquerdo da barra de menus e, em seguida, no item de menu Sobre este Mac exibido.
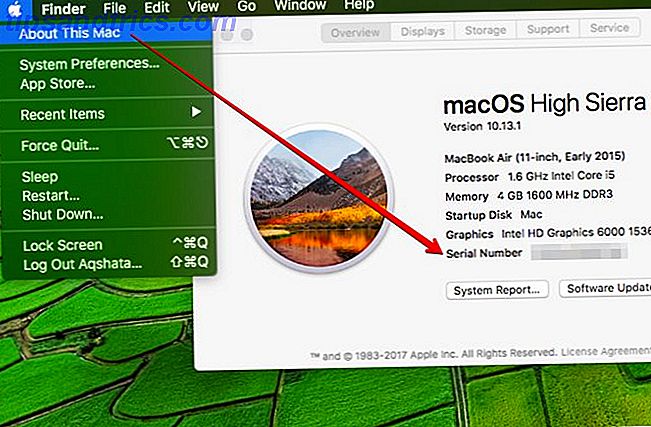
Você também encontrará o número de série listado na superfície do dispositivo, na embalagem original que o acompanha e na fatura da compra. Isso é útil se o seu Mac não estiver funcionando quando você precisar desse tipo de informação.
Por que o número de série é tão importante? Ele contém informações importantes sobre o seu Mac, como o tipo de modelo, a versão do macOS com a qual foi enviado e o ano de fabricação. É a primeira coisa que o suporte técnico Mac precisa de suporte técnico Mac? Aqui estão as suas opções Precisa de Suporte Técnico Mac? Aqui estão suas opções "Suporte técnico" - duas palavras que causam medo nos corações de todos, menos dos usuários de computador mais competentes que existem. Onde você começa a olhar quando as coisas começam a dar errado? Leia mais operadores pedir. Você pode até mesmo verificar o status de garantia do seu Mac com ele.
3. Como faço para mover a janela do Spotlight?
Clique e arraste. Para onde quer que você queira que apareça na tela.
Deseja centralizar novamente a janela do Spotlight (retorná-la ao local padrão)? Clique e segure o ícone do Spotlight na barra de menu e a janela deve voltar ao lugar.
4. Como faço para recortar e colar itens no Finder?
Se você é um transplante do Windows Equivalentes Mac para o software padrão do Windows Equivalentes do Mac para o software padrão do Windows Cada aplicativo padrão do Windows tem um equivalente do Mac. Se você é um novo usuário de Mac, aqui estão os aplicativos que substituem as ferramentas do Windows que você usou. Leia mais, você provavelmente já se perguntou por que não é possível recortar e colar itens no Finder. Na verdade você pode, mas você precisa de uma abordagem diferente.
No Windows, você “corta” um arquivo ou pasta usando o atalho Control + X antes de colá-lo com o atalho Control + V.
No macOS, você copia o arquivo usando o atalho Command + C, mesmo se quiser cortá-lo. O corte real acontece quando você cola o arquivo usando o atalho Command + Option + V.
Em outras palavras, você não verá uma opção Recortar no menu Editar no local de origem. Você verá uma opção Mover item aqui no destino (mas somente depois de manter pressionada a tecla Opção ).
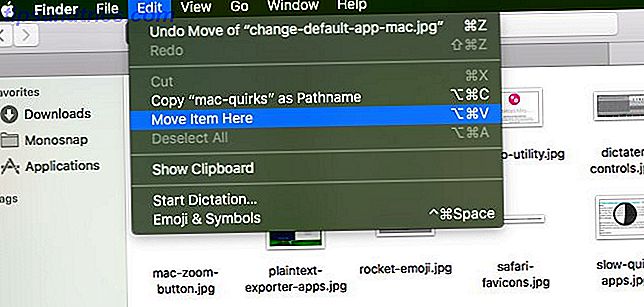
5. Como faço para impedir que o iTunes seja aberto automaticamente?
Você tem alguns pequenos ajustes para fazer quando tiver conectado o seu iPhone ao Mac e abrir o aplicativo do iTunes na sua área de trabalho.
Clique no pequeno ícone da barra de ferramentas que dá acesso às configurações do seu dispositivo iOS. Você encontrará esse ícone acima da barra lateral, à direita.

Dê uma olhada rápida na barra lateral para garantir que você esteja na seção Resumo das configurações do seu iPhone. Agora vá até a seção Opções à direita e marque a caixa para Abrir o iTunes quando este iPod estiver conectado . Lembre-se de clicar no botão Aplicar para confirmar a alteração. E problema resolvido!
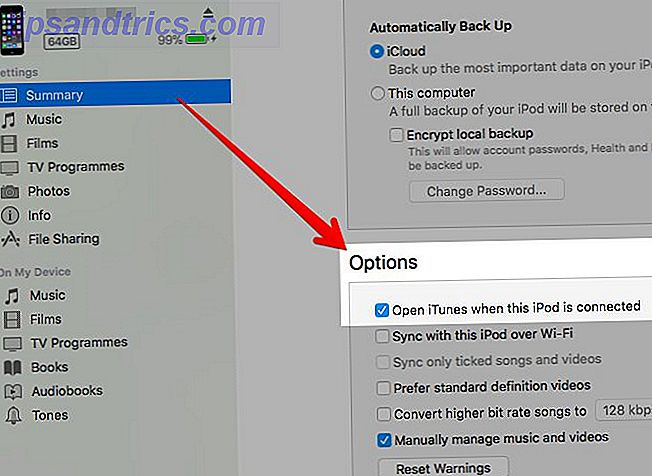
6. Como uso o Hangouts do Google com mensagens?
Antes da High Sierra, isso era tão simples quanto fazer login na sua conta do Google no aplicativo Mensagens. Abra o aplicativo e clique em Mensagens> Adicionar conta . Selecione o botão de opção da Conta do Google e siga as instruções na tela para fazer login.
Em High Sierra, em vez de Adicionar Conta, você verá Adicionar Conta do Jabber no menu Mensagens . Clique nessa opção e faça login com suas credenciais do Google no prompt da tela. Se o Hangouts estiver funcionando, sua lista de amigos aparecerá no aplicativo Mensagens imediatamente.
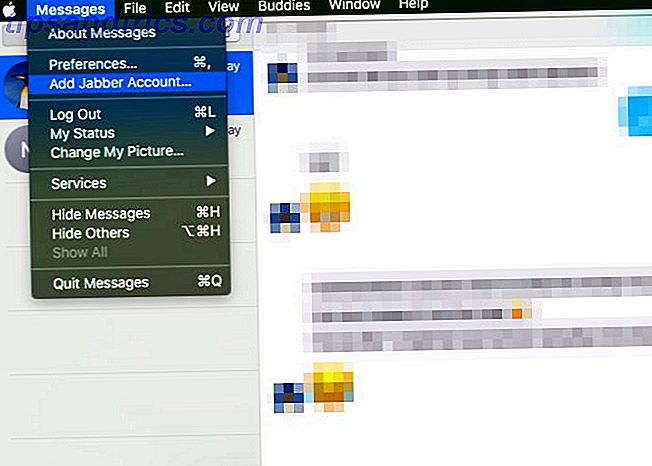
O mais provável é que o Hangouts não funcione até você acessar as configurações da sua Conta do Google e definir Permitir que aplicativos menos seguros sejam ativados na seção Login e segurança . O Google avisa que isso é um risco à segurança e cabe a você decidir se deseja aceitá-lo.
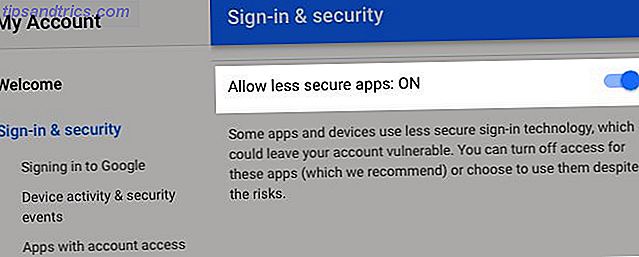
7. Como eu reorganizo os ícones da barra de menus?
Com a tecla Command pressionada, arraste e solte os ícones no local correto na barra de menus para reorganizá-los. Ignore o ícone do Centro de Notificação. Não vai ceder.
Para uma barra de menu mais limpa Como personalizar e arrumar sua barra de menus do Mac Como personalizar e arrumar a barra de menus do Mac Nada faz com que o OS X pareça mais confuso do que os ícones de menus indesejados. Leia mais, você precisará ir além de reorganizar os ícones e ocultá-los ou removê-los.
Para remover um ícone do sistema, mantenha pressionada a tecla Comando, arraste o ícone para fora da barra de menus e solte-o quando aparecer uma marca “ X ” ao lado do cursor. O ícone do Centro de Notificação e o ícone do Spotlight estão imunes a esse truque.
Você pode Command -drag para reorganizar e remover ícones nas barras de ferramentas de vários aplicativos Mac pré-instalados Alguns dos melhores softwares de Mac vem pré-instalado Alguns dos melhores softwares de Mac pré-instalados Embora muitos sistemas Windows tenham inchaço nunca precise ou deseje, o Mac OS X fornece as seguintes preciosidades. Leia mais também. Por exemplo, no Finder, Mail, Preview e Safari.
Se você quiser manter os ícones de aplicativos de terceiros fora da vista, você precisará de um aplicativo icon-hider como Vanilla (Free) ou Bartender (US $ 15).
8. Como configuro um aplicativo para abrir no login?
Você primeiro precisa encontrar a lista de aplicativos que estão definidos para iniciar no login (ou seja, quando você inicia o seu Mac). Chegar lá é fácil, como veremos a seguir.
Selecione seu nome de usuário na barra lateral em Preferências do Sistema> Usuários e Grupos . Em seguida, mude para a guia Itens de Login no painel correspondente à direita. É aí que a lista que estamos procurando vive. Para adicionar um aplicativo aqui, primeiro clique no ícone " + " abaixo da lista.
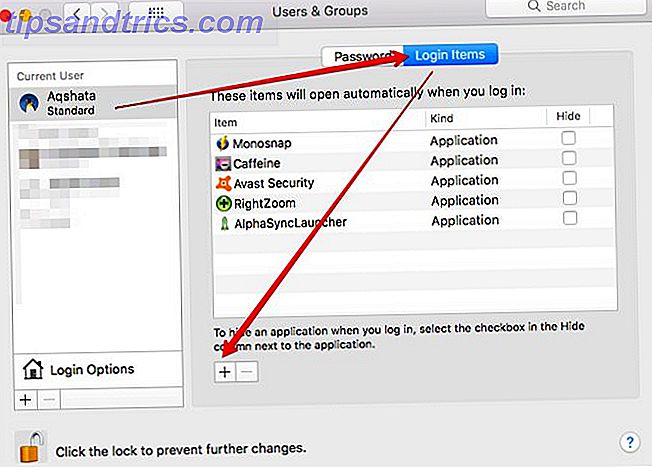
Na janela do Finder que é aberta, selecione o aplicativo que você deseja abrir no login e clique no botão Adicionar . E agora esse aplicativo deve aparecer como definido para abrir automaticamente.
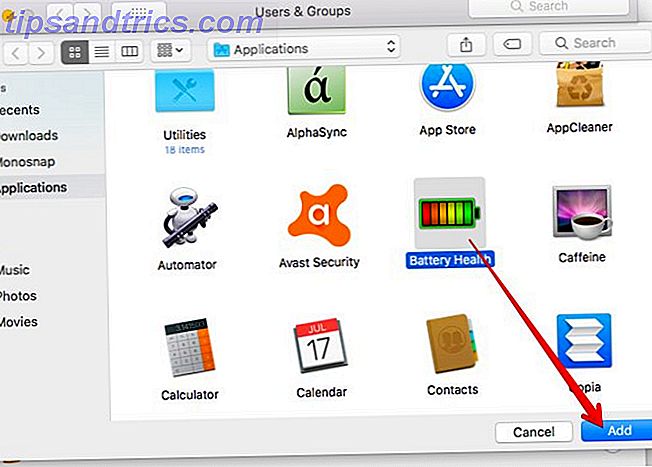
Qual é a caixa de seleção Ocultar ao lado do aplicativo na lista? Isso se você quiser impedir que a janela do aplicativo apareça em primeiro plano quando for aberta na inicialização.
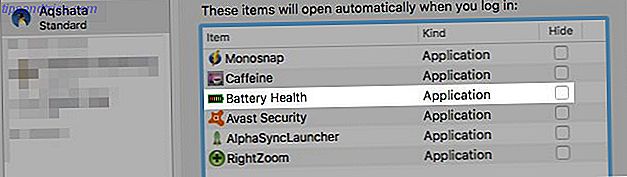
É claro que essa não é a única maneira de configurar aplicativos para abrir quando você inicializa o seu Mac. Muitos aplicativos têm a opção "iniciar no login", oculta na seção " Preferências ", que é solicitada para ativação logo após a instalação.
9. Como faço para alterar aplicativos padrão para tipos de arquivo?
Este é mais fácil com um exemplo. Vamos dizer que você deseja definir arquivos MP4 para abrir com o VLC Player em vez do padrão do MacOS, o QuickTime Player. Primeiro, abra o menu do botão direito para qualquer arquivo MP4 no Finder e clique na opção Abrir com> Outro… . Essa opção também aparece no menu Arquivo, por sinal.
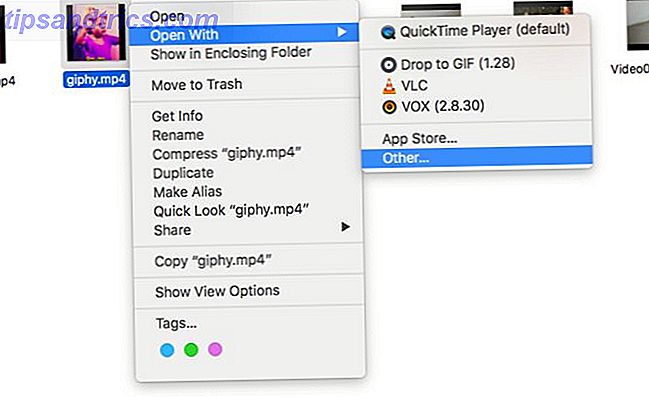
Selecione VLC Player na janela do Finder que aparece, marque a caixa de seleção Sempre abrir com e clique no botão Abrir . Feito! VLC é agora o seu novo aplicativo padrão para abrir arquivos MP4.
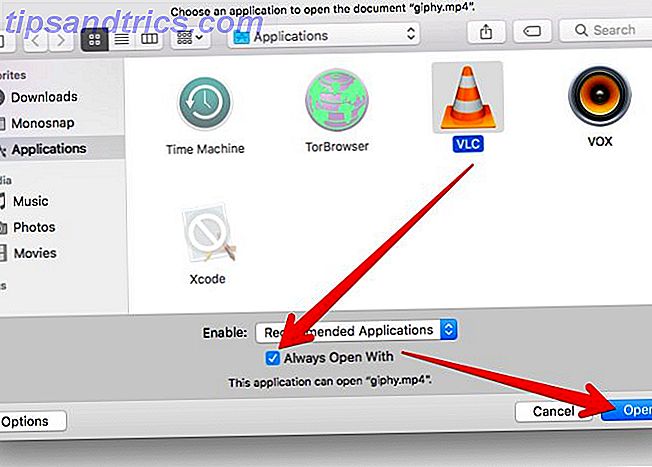
E se a caixa de seleção Sempre abrir com estiver faltando, você pergunta? Bem, você deve ser capaz de vê-lo depois de clicar no botão Opções na parte inferior esquerda do pop-up do Finder.
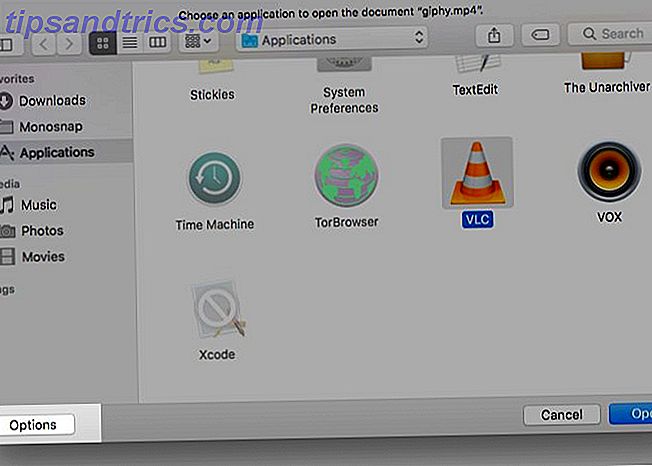
E o que você faz se o aplicativo de sua escolha aparecer esmaecido? Selecione Todos os Aplicativos no menu suspenso Ativar para selecionar esse aplicativo e defini-lo como o padrão. Isso provavelmente é fútil, porque se a Apple não listar o aplicativo em Aplicativos Recomendados, provavelmente não está programado para abrir arquivos do tipo que você escolheu.
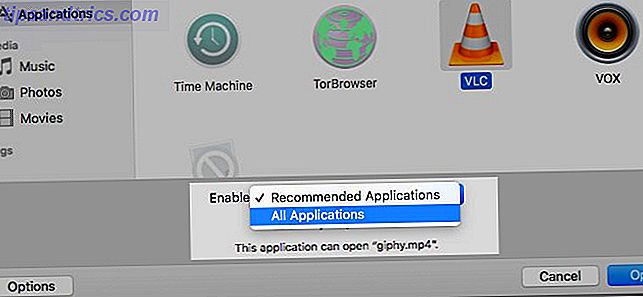
10. Como faço para restaurar arquivos excluídos do iCloud Drive?
Se você não puder recuperar um arquivo excluído do iCloud Drive da Lixeira, sua próxima etapa deverá ser procurá-lo em iCloud.com> Configurações . Se você clicar no link Restaurar arquivos, na seção Avançado, poderá ver uma lista de arquivos que o iCloud considera recuperáveis (ou seja, excluídos nos últimos 30 dias).
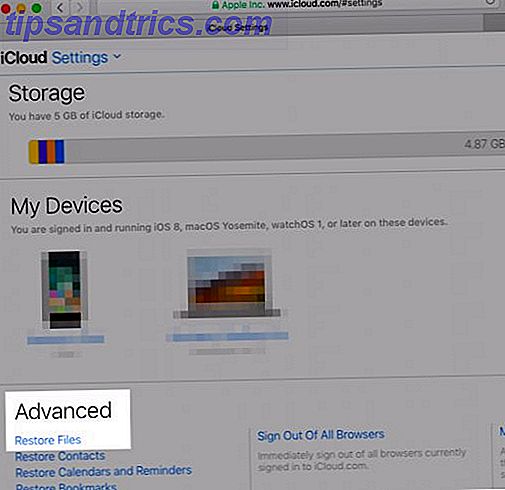
Marque a caixa de seleção do arquivo que você deseja recuperar e clique no link Restaurar exibido. Isso deve colocar o arquivo que você está procurando exatamente onde ele pertence, na pasta correta do iCloud Drive no seu Mac.
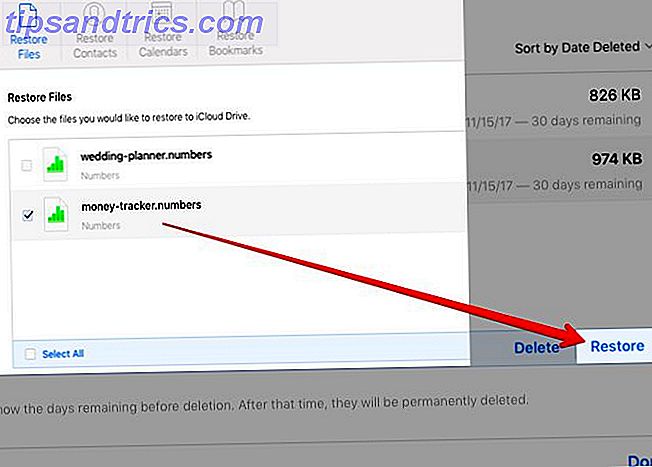
Não consegue ver um arquivo específico na lista de recuperáveis no iCloud.com? Você pode ainda ser capaz de recuperá-lo se você tiver um backup do Time Machine Como restaurar arquivos excluídos da unidade iCloud Como restaurar arquivos excluídos da unidade iCloud Se você excluir um arquivo na sua unidade iCloud, como restaurá-lo? A resposta depende do dispositivo que você está usando no momento! Consulte Mais informação .
11. Como faço para desativar a tecla Caps Lock?
Se você achar a tecla Caps Lock um incômodo, você pode desativá-la em Preferências do Sistema> Teclado> Teclado> Teclas Modificadoras…
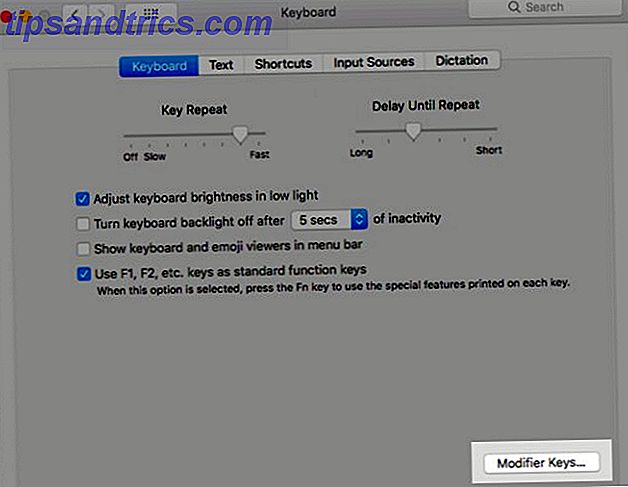
Selecione Nenhuma ação no menu suspenso ao lado de Caps Lock Key e pronto! Dos outros itens no menu, você verá que, em vez de desabilitar a chave, poderá forçá-la a duplicar como a tecla Control, Option, Command ou Escape .
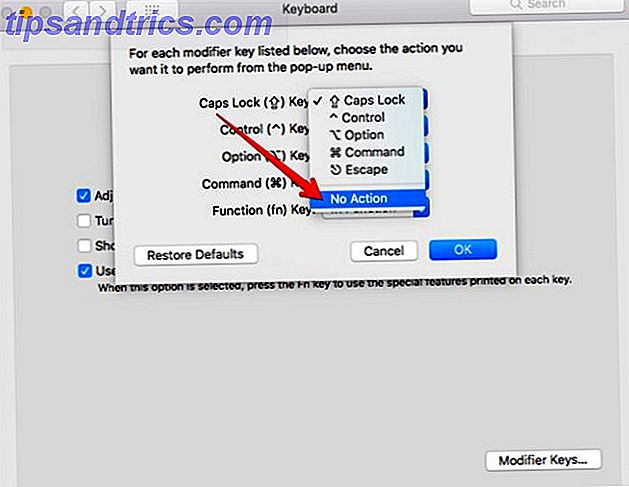
12. Como faço para ocultar / mostrar arquivos e pastas no Finder?
A maneira padrão de exibir arquivos ocultos no macOS é por meio do aplicativo Terminal, usando o seguinte trecho de código:
defaults write com.apple.finder AppleShowAllFiles TRUE killall Finder Certifique-se de pressionar Enter depois de colar o código no aplicativo.
Você pode ocultar os arquivos novamente usando o mesmo trecho de código com o parâmetro TRUE alterado para FALSE:
defaults write com.apple.finder AppleShowAllFiles FALSE killall Finder Você terá que mexer com o aplicativo Terminal para criar arquivos ocultos. Ocultar e localizar qualquer arquivo no Mac OS X Ocultar e localizar qualquer arquivo no Mac OS X Não há nenhuma maneira simples de ocultar ou revelar rapidamente arquivos ocultos no Mac OS X no Windows - mas é possível. Consulte Mais informação . Se você quiser ignorar todo esse processo para uma solução de apontar e clicar para revelar arquivos ocultos e criar novos, instale um aplicativo como o Funter.
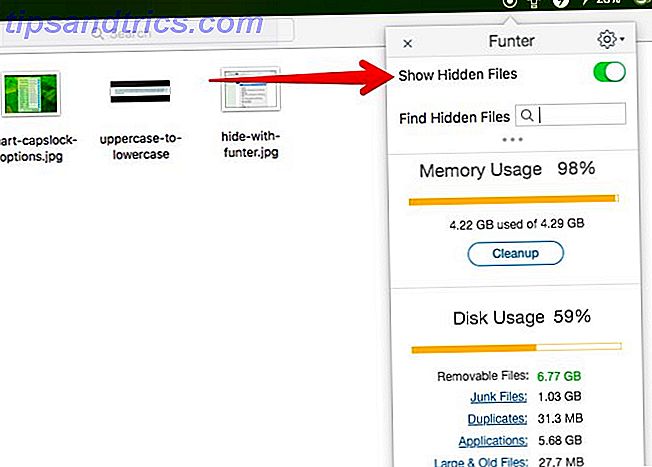
13. Como copio nomes de caminho no Finder?
Esta tarefa depende de uma chave secretamente poderosa no teclado do seu Mac 20 Coisas que você não sabia que poderia fazer com a tecla Opção do Mac 20 Coisas que você não sabia que poderia fazer com a tecla Opção do Mac O comando rouba os holofotes do seu Mac teclado, mas é a chave de opção que é o verdadeiro herói. Leia mais: a tecla Opção .
Quando você tem o menu ativado pelo botão direito do mouse para um item do Finder, mantenha pressionada a tecla Option . Você verá o item de menu Copiar… se transformar no que estamos procurando, que é a opção Copiar… como nome do caminho . Você também encontrará essa opção no menu Editar, mas apenas quando estiver pressionando a tecla Opção . Opção + Comando + C é o atalho de teclado correspondente.
14. Como faço para compartilhar minha área de transferência com o iOS?
Com a atualização da Sierra, o Mac recebeu um recurso da Área de Transferência Universal. É uma maneira extravagante de dizer que agora você pode copiar e colar coisas entre o seu Mac e iPhone 5 Razões para instalar o macOS Sierra Agora e Como Atualizar 5 Razões para Instalar o MacOS Sierra Agora & Como Atualizar Após alguns meses de beta público, A versão mais recente do sistema operacional de desktop da Apple está pronta para o horário nobre. Leia mais (ou qualquer outro dispositivo iOS).
Mas primeiro você precisa garantir que tenha feito login na mesma conta do iCloud em ambos os dispositivos e também ativou o recurso Transferência em ambos. Depois disso, a parte de copiar e colar é fácil e funciona como você espera. Pelo menos no papel. Na realidade, você provavelmente terá que passar por uma fase de desativação e reativação de seu WiFi, Bluetooth, o recurso Handoff e talvez até mesmo reinicializar seus dispositivos. Mas assim que você conseguir que a área de transferência compartilhada funcione, é mágica!
Comprar em um ecossistema certamente tem benefícios. Estou usando cada vez mais a Prancheta Universal no Mac / iOS - grande economia de tempo.
- Chris (@cfohlin) 20 de junho de 2017
Não sabe como ativar o Handoff? Em um Mac, tudo o que você precisa fazer é visitar Preferências do Sistema> Geral e marcar a caixa Permitir entrega entre este Mac e seus dispositivos iCloud . Em um dispositivo iOS, você pode ativar o Handoff em Configurações> Geral .
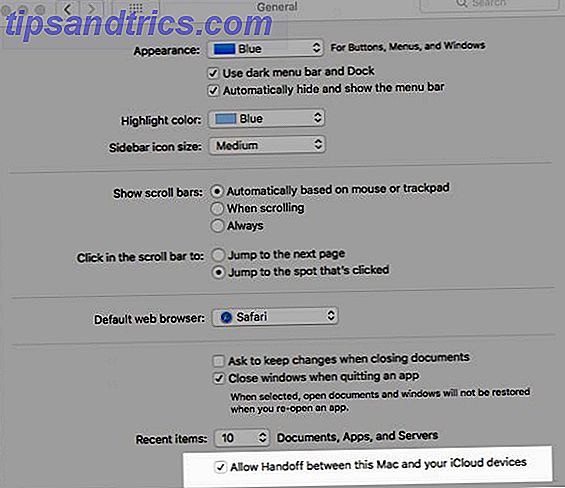
15. Como vejo o que está ocupando espaço de armazenamento?
O Utilitário de Disco, que você encontrará em Aplicativos> Utilitários, oferece uma visão geral do armazenamento em disco rígido do seu Mac. Se você quiser uma análise detalhada de como o macOS está utilizando esse armazenamento, visite este local oculto atrás do ícone da Apple na barra de menus: Sobre este Mac> Armazenamento> Gerenciar .
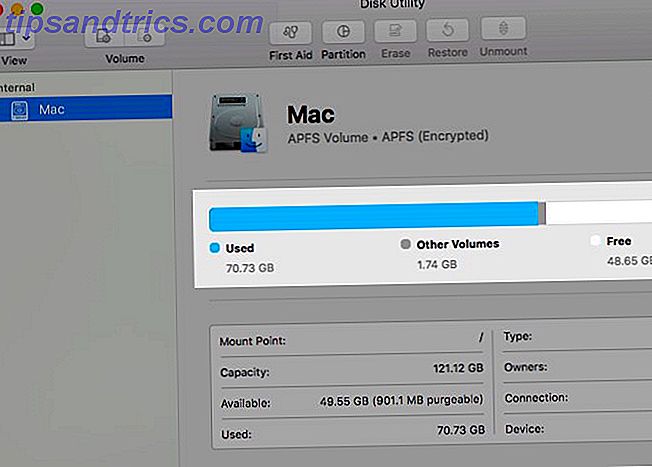
Clique nos itens da barra lateral um a um para ver quanto espaço de armazenamento vários aplicativos, arquivos, pastas, arquivos e assim por diante estão ocupando. Dê um passo adiante e faça um pouco de organização usando as ferramentas escondidas atrás de Recomendações na barra lateral.
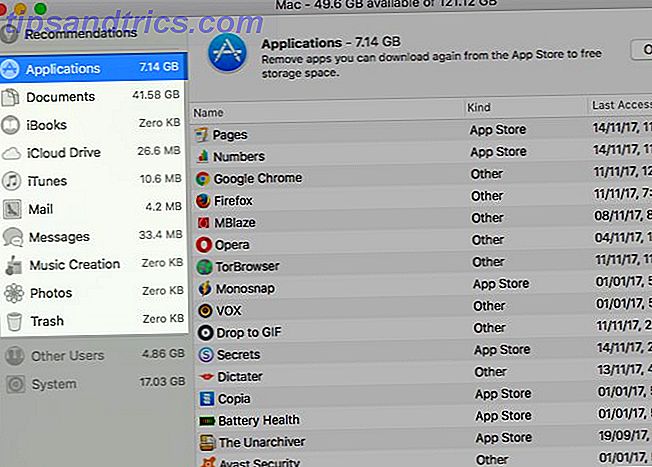
16. Como faço para desligar todas as notificações temporariamente?
O modo Não Perturbe (DND) pode encerrar todas as notificações de áudio-visual de uma só vez quando você quiser ficar em paz. Para ativar esse modo, abra a guia Notificações no Notification Center e defina a chave deslizante Não perturbe como ON . Você terá que rolar para cima para encontrar este interruptor em primeiro lugar - não é visível quando o modo DND e o modo Night Shift estão inativos.
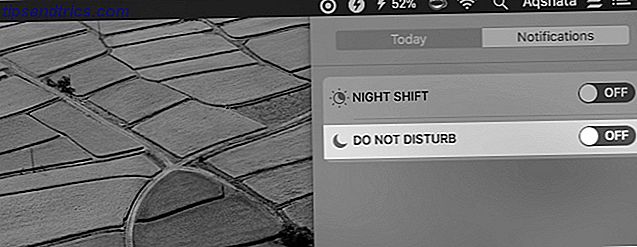
Por que não configurar um atalho de teclado para habilitar ou desabilitar o DND? Você pode fazer isso em Preferências do Sistema> Teclado> Atalhos> Controle da Missão . Marque a caixa Ligar / Desligar Ligar Não Incomodar e insira a tecla de atalho desejada (eu uso F12 ) no campo de entrada de chave.
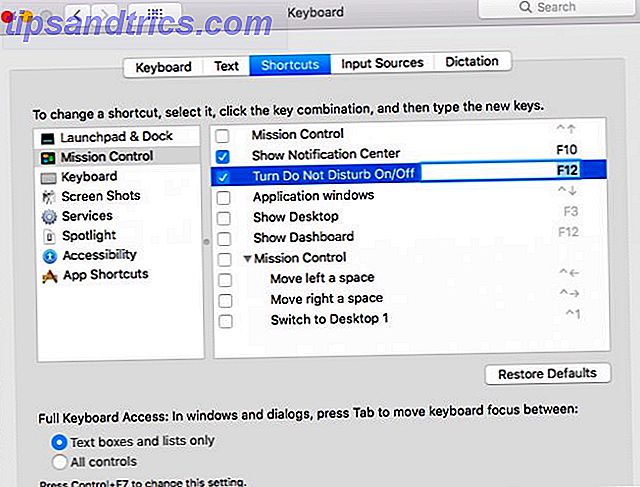
Se você olhar em Preferências do Sistema> Notificações> Não Incomodar, encontrará opções para personalizar as preferências do DND.
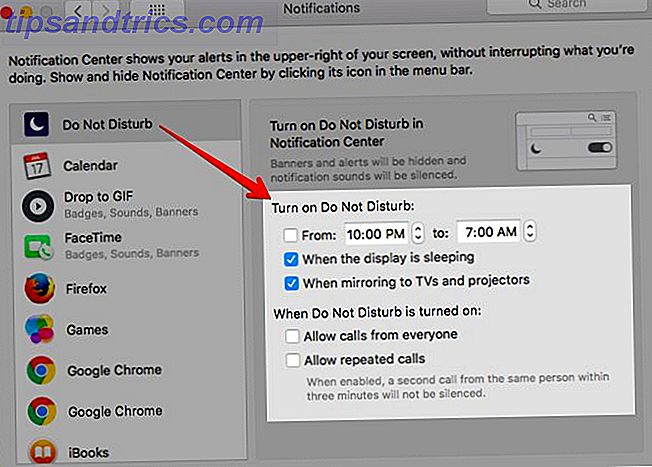
17. Como faço para converter imagens em escala de cinza na visualização?
Não há uma opção de conversão em tons de cinza com um clique na Visualização, mas o método é tão simples quanto.
Clique em Ferramentas> Ajustar Cor e, no painel de edição exibido, arraste o controle deslizante Saturação para baixo, para a esquerda. E há a sua imagem em tons de cinza. Você pode aperfeiçoá-lo ainda mais ajustando os controles deslizantes Exposição, Contraste, Destaques e Sombras .
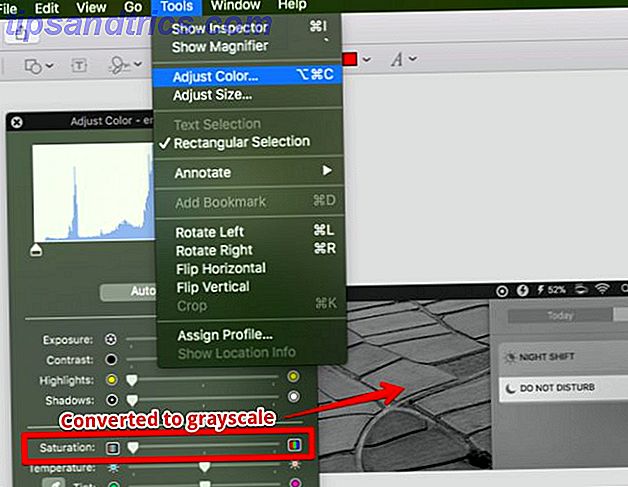
18. Como eu uso as guias em vez do Windows na pré-visualização?
Preview agora vem com uma interface com guias. Mas onde estão as guias? Quando você abre documentos na Pré-visualização, percebe que eles ainda abrem em janelas separadas, em vez de abas. Para corrigir isso, acesse Preferências do Sistema> Encaixar e selecione a opção Sempre no menu suspenso Preferências das guias ao abrir documentos .
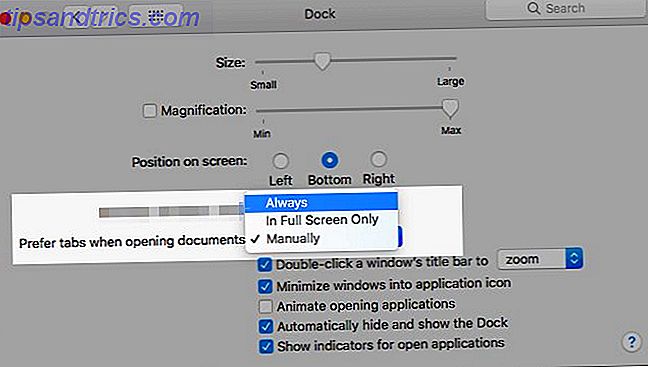
19. Como eu abro as pastas do Finder como guias?
O ajuste delineado para o aplicativo Preview na seção acima também funciona para o Finder, portanto, se você já fez esse ajuste, está pronto.
Há uma maneira alternativa de abrir pastas em abas na hora: mantenha pressionada a tecla Comando enquanto clica duas vezes nas pastas. Para pastas da barra lateral, o segredo é Command + clique único. Esses dois truques funcionam somente se você tiver ativado Abrir pastas em guias em vez de novas janelas em Localizador> Preferências> Geral .
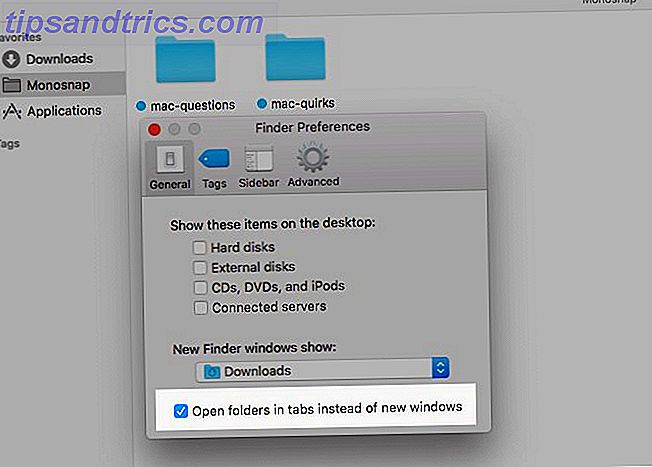
20. Como faço para reproduzir vídeos do YouTube em cima do Windows?
O modo Picture-in-Picture do Safari oferece cobertura. Clique com o botão direito no vídeo do YouTube que você está jogando. Agora clique com o botão direito do mouse uma segunda vez para revelar a opção de menu Enter Picture in Picture e clique nela. Depois de fazer isso, o vídeo aparece e fica no topo de todas as janelas, mesmo quando você alterna entre os aplicativos.
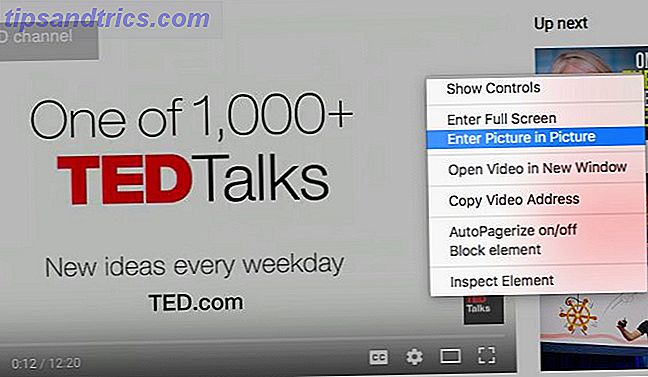
“Flutuante” um vídeo no YouTube ou qualquer outro site de streaming compatível não é o único truque do Safari que você apreciará 15 Dicas e truques essenciais do Safari para usuários de Mac 15 Dicas e truques essenciais do Safari para usuários de Mac Veja além do óbvio e descubra a utilidade de Navegador web rápido e eficiente da Apple. Consulte Mais informação . Mas com certeza é o que você mais gosta e usa com frequência.
Fica melhor!
Como você continua a usar o seu Mac todos os dias, você vai aprender sobre mais recursos ocultos, encontrar correções para suas peculiaridades comuns 11 Correções rápidas para problemas comuns do Mac e Quirks 11 Correções rápidas para problemas comuns do Mac e Quirks Você sabia que muitos do Mac comum problemas e peculiaridades que os usuários relatam podem ser corrigidos simplesmente alterando algumas configurações? Leia mais e descubra alguns aplicativos do Mac bem organizados Os melhores aplicativos para Mac Os melhores aplicativos para Mac De clientes de e-mail a utilitários do sistema, economizadores de tempo e benefícios de produtividade; Nesta página, você encontrará o melhor software Mac usado pelos funcionários e leitores do MakeUseOf. Consulte Mais informação . E você pode se transformar em um usuário leal de Mac Beber o Kool Aid: 8 razões para as pessoas amarem seus Macs Beber o Kool: 8 razões para as pessoas amarem seus Macs Quando você pode comprar um laptop por menos de US $ 500 e um Chromebook satisfaz a maioria das pessoas necessidades, por que as pessoas insistem em gastar bem mais de US $ 1000 em um Mac? Consulte Mais informação .
Se você está lutando com uma pergunta básica de como fazer o macOS, pergunte. Nós faremos nosso melhor para respondê-lo.