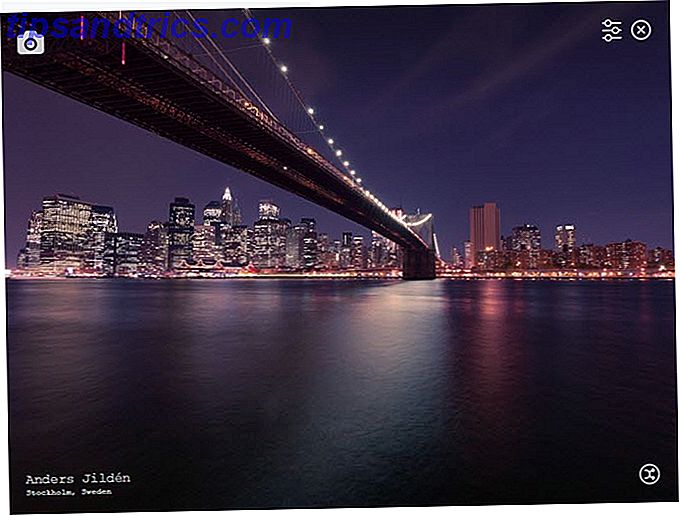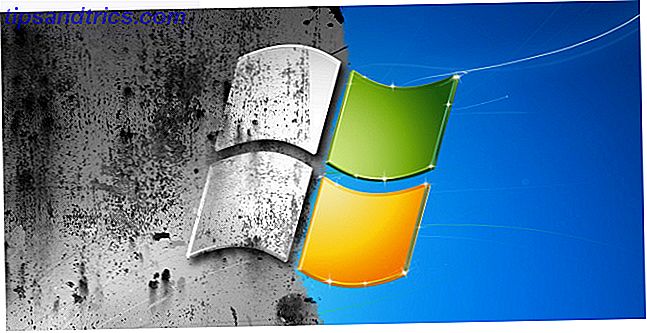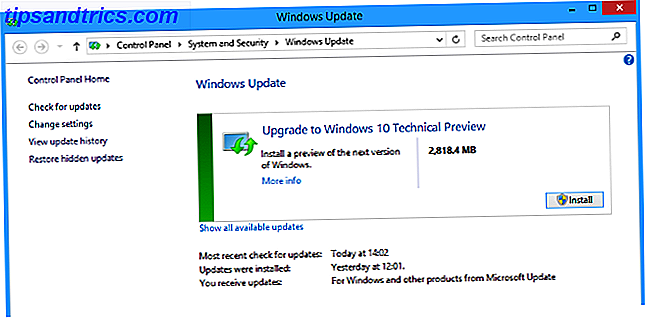Se você usa o Microsoft Word regularmente, provavelmente usa os mesmos recursos várias vezes. Você pode estar bastante familiarizado com a mala direta, as ferramentas de desenho ou as opções de formatação de fonte. Mas o uso constante pode realmente levar a características negligenciadas, mas úteis. Talvez você se esqueça deles ou simplesmente não perceba que eles existem.
Trouxemos alguns desses recursos esquecidos ou ocultos 10 Recursos ocultos do Microsoft Word que tornarão sua vida mais fácil 10 Recursos ocultos do Microsoft Word que facilitarão sua vida O Microsoft Word é enganosamente simples. Você está bem contanto que você ative um documento e simplesmente digite. Mas o Microsoft Word não seria o canivete suíço sem seus recursos produtivos. Leia mais, como visualização de estrutura de tópicos, edição sem distração e redação de equações, para a sua atenção antes. Aqui temos mais 10 que você pode achar úteis. Dê uma olhada e veja quais os que você perdeu que podem vir a calhar.
1. Economize tempo com o pesquisador
Talvez você esteja escrevendo um ensaio para a aula, um estudo de caso ou um trabalho de pesquisa. O Word tem uma ferramenta maravilhosa chamada Pesquisador, que pode economizar tempo e esforço.
Para acessar a ferramenta, clique na guia Referências e, em seguida, em Pesquisador na seção Pesquisa . Quando a barra lateral abrir, insira uma palavra-chave ou frase na caixa de pesquisa. Usando o Bing, o Word vasculhará a web para os resultados da pesquisa e os fornecerá na barra lateral.
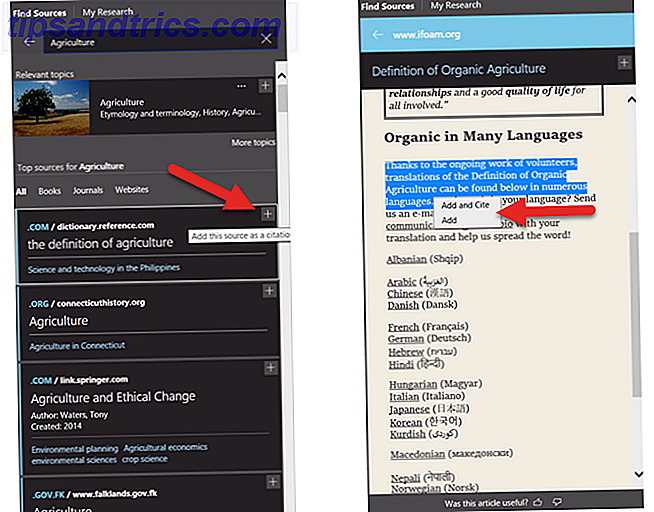
Para verificar uma opção, basta clicar nela e lê-la na barra lateral. Você pode clicar no sinal de mais no canto superior para começar a criar seu documento. Em seguida, selecione o texto do artigo e adicione-o ao seu documento ou adicione-o e cite-o.
Se você tiver uma bibliografia em seu documento, poderá atualizá-la para incluir essas novas fontes. Selecione a fonte em seu documento e, na caixa suspensa, clique em Atualizar citações e bibliografia . Você também pode criar uma bibliografia na guia Referências clicando em Bibliografia e em Inserir Bibliografia . As citações, em seguida, vão aparecer diretamente nela.

O recurso Microsoft Word Researcher está disponível no Word 2016 para assinantes do Office 365.
2. Use o Verificador de Acessibilidade
Para tornar seu documento acessível para pessoas com deficiências, use o Verificador de Acessibilidade. Esta ferramenta útil irá digitalizar seu documento para possíveis problemas e oferecer ajuda para corrigi-los.
Os tipos de itens que o verificador procura incluem estilos de título, caracteres em branco repetidos e closed caption para vídeos. Quando estiver pronto para verificar seu documento, vá para a guia Revisar e clique em Verificar Acessibilidade na faixa de opções.

Uma barra lateral será aberta exibindo quaisquer erros, avisos ou dicas aplicáveis. Você pode clicar em um item para ver onde ele está localizado no documento e usar as informações na barra lateral para corrigi-lo.
Se você criar documentos que distribui para outras pessoas, é importante que aqueles que usam ferramentas devido a uma deficiência possam usar seu documento. E você pode verificar com um simples clique.
Se você quiser visualizar uma lista completa de regras, abra o Verificador de Acessibilidade e clique no link na parte inferior para saber mais sobre como tornar os documentos acessíveis . Você pode então revisar as regras e como corrigir possíveis problemas.
3. Inclua um vídeo on-line
Talvez você esteja criando um documento para ajudar com uma sessão de treinamento, como um tutorial ou como referência. O Word tem um recurso para inserir um vídeo on-line que pode ser o acompanhamento perfeito para suas palavras escritas.
Clique na guia Inserir e, em Mídia na sua faixa de opções, clique em Vídeo on-line . Você então tem três opções para inserir um vídeo. Você pode procurar um no Bing, no YouTube, ou você pode colar um código de incorporação.

Usando o recurso de pesquisa, quando você vir o vídeo desejado, selecione-o e clique em Inserir . Se você colar um código de incorporação na caixa, o clipe também aparecerá. Você poderá movê-lo, redimensioná-lo ou girá-lo. Portanto, se um vídeo é exatamente o que seu documento precisa, mantenha o recurso Vídeo Online em mente.
4. Compare ou combine documentos
Você já teve que comparar duas versões diferentes de documentos? Ou houve um momento em que você precisava combinar revisões de documentos recebidas de outras pessoas? Essas situações exigem o recurso Comparar e combinar do Word.
Para acessar o recurso, acesse a guia Revisar e clique em Comparar na faixa de opções. Em seguida, selecione Comparar para revisar duas versões do documento ou Combinar para mesclar revisões em um documento. Ambas as opções fornecerão uma janela pop-up para procurar seus documentos.

Depois de selecionar esses documentos, você poderá aplicar um rótulo às suas alterações. Você pode clicar no botão Mais para ajustar as configurações de comparação e mostrar as opções de alterações. Esse conveniente recurso do Word é ideal quando você tem mais de um autor trabalhando em um documento.
5. Inserir um gráfico inteligente
O Microsoft Excel é um excelente aplicativo para trabalhar com gráficos e diagramas. Mas o Word também pode oferecer ótimos recursos visuais para o seu documento usando Arte Inteligente .
Encontre um ponto no documento, vá para a guia Inserir e, em Ilustrações, clique em Arte inteligente . Você verá uma janela pop-up onde poderá escolher o tipo de gráfico que deseja. O Word fornece muitas opções, como diagramas de processo, hierarquia, relacionamento e pirâmide.
Você pode clicar nos tipos de gráfico para ver descrições curtas, permitindo escolher o caminho certo para você. Clique no botão OK e seu gráfico será inserido em seu documento.

Clicando duas vezes nas áreas de texto, você pode adicionar suas próprias palavras. Além disso, você pode formatar seu gráfico redimensionando ou girando-o e, para alguns gráficos, pode organizar os elementos.
Embora você sempre possa inserir um gráfico criado em outro lugar, como o Excel, o Word oferece essa opção para um gráfico rápido e básico. Os melhores fluxogramas para o Microsoft Office Os melhores fluxogramas para os fluxogramas do Microsoft Office visualizam os processos. Nós compilamos os melhores modelos de fluxograma para o Microsoft Office, incluindo o Word, Excel e PowerPoint. Leia mais insira.
6. Ouça e leia em voz alta
Pode haver momentos em que ouvir o seu documento lido em voz alta para você pode ser útil. Pode ser útil para encontrar erros, locais onde a reformulação é necessária ou apenas para obter uma perspectiva diferente. Ler em voz alta é um simples recurso do Word Agora você pode fazer o Microsoft Word ler documentos em voz alta Agora você pode fazer o Microsoft Word ler documentos em voz alta O Microsoft Word tem um novo truque na manga que deve ajudar quem luta com a palavra escrita. Read Aloud é uma melhoria significativa nas ofertas anteriores de conversão de texto em voz da Microsoft. Leia mais que permite fazer isso.
Vá para o início do seu documento, vá para a guia Revisar e clique em Ler em voz alta . Você ouvirá o documento lido para você (certifique-se de ter o microfone ativado). Um pequeno controlador aparecerá para você ajustar as configurações, como voz e velocidade. Você também pode pausar, avançar ou retroceder.

O recurso Ler em voz alta pode não ser um daqueles que impressiona você, mas é um que pode ser bastante útil.
7. Confira as ferramentas de aprendizado
A Microsoft adicionou o recurso Ferramentas de Aprendizagem com a intenção de desenvolver e aprimorar suas habilidades de leitura.
“As Ferramentas de Aprendizagem são projetadas para ajudá-lo a melhorar suas habilidades de leitura, aumentando sua capacidade de pronunciar palavras corretamente, ler com rapidez e precisão e entender o que você lê.”
Clique na guia Exibir e, em seguida, em Ferramentas de aprendizagem na faixa de opções. Você notará que o recurso Ler em voz alta também está disponível aqui. Mas você também verá algumas ferramentas adicionais:
- Largura da coluna altera a largura das linhas para ajudá-lo a se concentrar.
- Cor da página fornece cor normal, inversa ou sépia à página para facilitar a leitura.
- O espaçamento de texto aumenta o espaçamento entre linhas e palavras para uma simples digitalização.
- Sílabas coloca uma marca entre cada palavra sílaba para ajudar na pronúncia.

Cada uma dessas ferramentas tem seu próprio propósito, então dê uma olhada e experimente as que mais o ajudarem. E lembre-se, você pode usar essas ferramentas em conjunto com o recurso Ler em voz alta.
8. Personalize o Word com opções avançadas
Muitas pessoas usam o Word com suas configurações padrão 10 Configurações padrão do Microsoft Word que você pode otimizar 10 Configurações padrão do Microsoft Word que você pode otimizar Algumas etapas simples de otimização podem ampliar sua produtividade com o Microsoft Word. Oferecemos dez configurações rápidas e fáceis para suas tarefas diárias. Leia mais e desconfie de alterá-las. Mas com alguns ajustes simples no modo como o Word lida com seus documentos, você pode economizar tempo, reduzir erros e receber uma experiência personalizada.
Para acessar essas configurações, clique em Arquivo e Opções . Na janela pop-up, selecione Avançado . Lembre-se de que, se você fizer uma alteração que acabe não funcionando, poderá alterá-la novamente. Aqui estão algumas coisas que você pode ajustar nas configurações avançadas que podem ajudá-lo a trabalhar melhor.
- Opções de edição para controlar a formatação, marcar inconsistências e exibir sugestões de AutoCompletar.
- Recorte, copie e cole opções para colar com a formatação original, mantendo marcadores e números ao colar e mostrando o botão Opções de Colagem .
- Mostrar opções de conteúdo do documento para mostrar espaços reservados para figuras, marcadores, limites de texto e marcas de corte.
- Exibe opções de quantos documentos recentes exibir, otimizando o posicionamento dos caracteres para facilitar a leitura e atualizando o conteúdo enquanto arrasta.
- Opções de impressão para impressão de páginas em reverso, impressão de tags XML e impressão duplex.

Você também pode revisar as configurações de tamanho e qualidade de imagem, gráficos, salvamento de documentos e opções de layout. Várias das configurações permitem escolher um documento específico para aplicar essas alterações ou você pode fazer isso para todos os novos documentos. Depois de fazer as alterações, clique no botão OK na parte inferior.
9. Torne a faixa de opções e a barra de ferramentas
Sua faixa de opções e barra de ferramentas de acesso rápido são duas das partes mais importantes para gastar seu tempo com o Word de forma eficaz. Com tantos recursos e opções no aplicativo, você provavelmente não precisa de todos eles. Nem você precisa da desordem daqueles que você nunca vai usar. Então, por que não personalizar essas duas áreas para atender às suas necessidades?
Para personalizar a barra de ferramentas de faixa de opções e de acesso rápido, clique em Arquivo e, em seguida, em Opções . Em seguida, selecione o que você deseja trabalhar para começar.

Selecione os itens da esquerda que você deseja inserir e clique em Adicionar . Ou escolha os itens à direita dos quais deseja se livrar e clique em Remover . Quando terminar, clique em OK .
Cada opção permite redefinir todas as personalizações, se necessário. Isso é útil se você quiser voltar às configurações padrão. E confira nosso artigo dedicado para uma análise mais detalhada da personalização de sua faixa de opções Como otimizar a faixa de opções ou a interface de menu do Office 2016 Como otimizar a faixa de opções ou a interface de menu do Office 2016 Você costuma procurar itens de menu no Microsoft Office? É hora de reorganizar e personalizar o menu Faixa de Opções para suas necessidades pessoais. Você ficará surpreso com o quão flexível e fácil é! Consulte Mais informação .
10. Personalizar a barra de status
Um outro ponto que muitas pessoas não percebem que podem personalizar é a barra de status. Esta é a barra na parte inferior da janela do Word. Pode ser uma pequena personalização, mas pode ser muito útil.
Com o Word aberto, clique com o botão direito na barra inferior. Um menu exibirá intitulado Personalizar barra de status . Você verá muitas opções na lista, algumas já verificadas e outras não. Muito provavelmente você verá que os números das páginas, o número de palavras, o zoom e os atalhos estão marcados. Removê-los e adicionar outros é tão simples quanto um clique.

Para ativar ou desativar qualquer um deles, basta selecioná-lo. Você verá a alteração automaticamente, por isso, se decidir não gostar, basta clicar novamente para reativá-la. Talvez você prefira ver a porcentagem de zoom e não o controle deslizante de zoom. Talvez você queira ver quando o caps lock está ligado. Ou talvez você precise acompanhar sua coluna.
Você perdeu algum desses recursos?
Cada uma dessas opções é um clique fácil de distância. Faça o trabalho do Word para você É assim que você pode obter o Microsoft Word gratuitamente É assim que você pode obter o Microsoft Word gratuitamente Você realmente quer o conjunto completo do Microsoft Office? Se tudo que você precisa é do Word sem os recursos sofisticados, você pode obter o Microsoft Word gratuitamente. Aqui está como. Leia mais e personalize da maneira que funciona melhor para você.
Talvez você tenha esquecido que estava lá ou nem sabia que estava disponível. De qualquer forma, informe-nos quais recursos úteis você perdeu e planeja usar agora.
Crédito da imagem: sbotas / Depositphotos