
Se você não percebeu, somos grandes fãs de atalhos de teclado e você também deveria estar. Com um pouco de prática, você pode até mesmo navegar pelo Windows sem o mouse Navegando pelo Windows com atalhos de teclado sozinho Navegando pelo Windows com atalhos de teclado sozinho Você pode conhecer muitos atalhos de teclado, mas sabia que poderia navegar pelo Windows sem o mouse? Veja como. Leia mais - definitivamente vale a pena reservar um tempo na sua memória! Embora tenhamos compilado a última lista de atalhos de teclado do Windows Atalhos de Teclado do Windows 101: O Guia Completo Atalhos de Teclado do Windows 101: O Guia Completo Os atalhos de teclado podem economizar horas de tempo. Domine os atalhos de teclado universais do Windows, os truques de teclado para programas específicos e algumas outras dicas para acelerar o seu trabalho. Leia mais, indexar cada atalho à mão seria assustador.
Em vez disso, hoje vamos empregar um truque dentro do Word que irá listar cada atalho para você - nada conhece seus próprios atalhos melhor do que o próprio programa, certo? Veja como obter uma lista principal de atalhos de teclado para o Word e seus outros programas favoritos do Office.
Uma nota sobre suplementos
Os suplementos podem melhorar sua experiência no Office (confira os dez melhores suplementos para o Excel Power Up Excel com 10 suplementos para processar, analisar e visualizar dados como um Pro Power Up Excel com 10 suplementos para processar, analisar e Visualize os dados como um Pro Vanilla O Excel é incrível, mas você pode torná-lo ainda mais poderoso com suplementos. Quaisquer dados que você precise processar, é provável que alguém tenha criado um aplicativo Excel para ele. Veja uma seleção. obter de uma cópia de estoque. No entanto, eles também podem causar problemas de estabilidade com o Word e, mais importante para essa discussão, alterar os atalhos de teclado padrão.
Se você deseja executar o Word vanilla para garantir que nenhum dos seus suplementos coloque seus atalhos na lista principal, há duas maneiras de iniciar o programa no Modo de Segurança, o que desativa os suplementos.
A maneira mais fácil é procurar o programa Como pesquisar melhor e mais rápido no Windows 8 Como pesquisar melhor e mais rápido no Windows 8 Recursos de pesquisa do Windows 8 são bastante robustos, uma vez que você se acostumar com eles. Você pode usar abordagens modernas e de área de trabalho para pesquisar em seu computador e na Internet. Descubra mais! Leia mais e, quando seu ícone aparecer na Pesquisa do Windows, mantenha pressionada a tecla CTRL enquanto clica nela. Você será perguntado se deseja iniciar no modo de segurança; escolha Sim e continue.
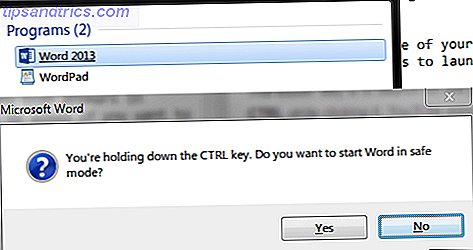
Se você quiser fazer a maneira “geeky” 6 Dicas e Truques Inteligentes do Windows para Geeks 6 Dicas e Truques Inteligentes do Windows para Geeks O Windows é um animal complexo. Nunca deixa de nos surpreender o quanto você pode fazer com isso. Aqui estão algumas dicas e truques do Windows que talvez você ainda não saiba. Leia mais, você precisará de mais alguns passos. Primeiro, descubra onde o executável do programa está no seu PC. Para fazer isso facilmente, procure o nome do arquivo executável (winword.exe), clique com o botão direito do mouse no ícone e escolha Abrir o local do arquivo . Em seguida, basta copiar seu caminho na barra de navegação do Windows Explorer. Se você estiver em um sistema de 64 bits, a localização desses executáveis para o Office 2013 provavelmente será a linha abaixo:
C:\Program Files (x86)\Microsoft Office\Office15\winword.exe 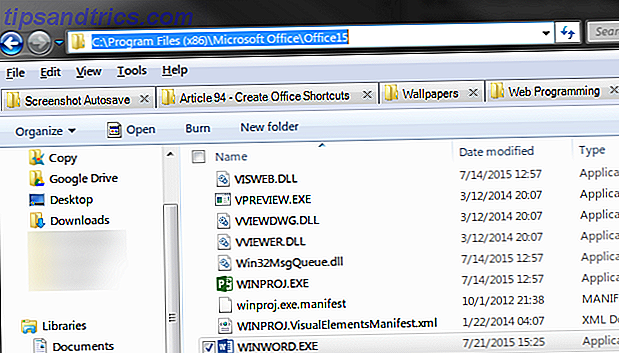
Depois de copiar o caminho do arquivo, abra um prompt de comando O Prompt de Comando do Windows: Mais simples e mais útil do que você pensa O Prompt de Comando do Windows: Mais simples e mais útil do que você imagina enquanto outros comandos mais recentes surgiram, mesmo com o Windows 7 na verdade. Então, por que alguém iria querer se incomodar clicando no começo ... Leia Mais, digite uma aspa dupla (que você precisará desde que “Microsoft Office” e “Arquivos de Programas (x86)” contenham espaços), então clique com o botão direito e Colar. a localização. Para finalizar, digite outra citação para fechar o caminho, depois um único espaço, seguido de / a . Se você está seguindo de cima, o comando que você vai digitar para o Word é
"C:\Program Files (x86)\Microsoft Office\Office15\winword.exe" /a Isso inicia o Word sem suplementos. Você pode fechar o prompt de comando e prosseguir. Se você quiser verificar quais suplementos você está usando por curiosidade, vá até Arquivo> Opções> Suplementos para ver a lista completa.
Atalhos de teclado do Word
A maioria das pessoas usa o Word de alguma forma, especialmente porque você pode obtê-lo gratuitamente. É assim que você pode obter o Microsoft Word gratuitamente É assim que você pode obter o Microsoft Word gratuitamente Você realmente quer todo o pacote do Microsoft Office? precisa é Word sem os recursos extravagantes, você pode obter o Microsoft Word gratuitamente. Aqui está como. Leia mais), por isso é um ótimo lugar para iniciar sua coleção de lista de atalhos.
Uma lista de todos os atalhos
Para abrir rapidamente a lista de macros disponíveis, use um atalho (a ironia): ALT + F8 ou a guia Exibir> Macros> Exibir macros . Uma vez lá, altere a caixa Macros in: para Word . Da longa lista que aparece, você quer escolher ListCommands e Run it.
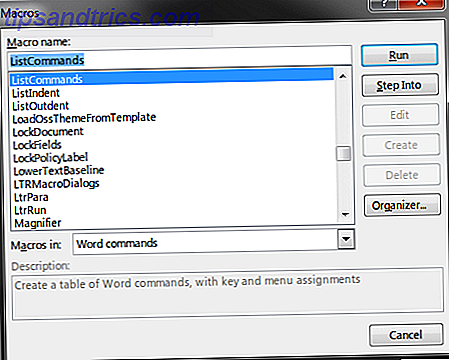
Agora, você terá que escolher se deseja que sua lista inclua todos os comandos do Word ou apenas as opções atuais do teclado. A menos que você queira uma folha completamente exaustiva, as configurações atuais do teclado são a melhor opção. A lista completa gera um documento maciço de 76 páginas que provavelmente acabará sendo totalmente confuso em vez de poupar seu tempo usando o Microsoft Word? Aqui está como se tornar um ninja que salva o tempo usando o Microsoft Word? Veja como se tornar um ninja que economiza tempo Ao longo dos anos, o Microsoft Word se tornou um dos melhores processadores de texto do mundo. Tenho certeza de que há pessoas por aí que discordam - particularmente o pessoal do Linux ou do Mac que realmente prefere ... Leia Mais, além de estar cheio de comandos vazios que não foram atribuídos a nada.
A lista de 10 páginas de comandos frequentes, ou seja, configurações atuais do teclado, é muito mais digerível. Depois de criá-lo, basta executar o processo acima para exportar para um PDF e você terá uma lista pessoal que poderá ser consultada a qualquer momento!
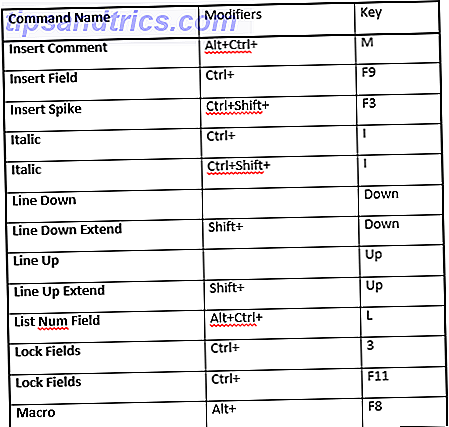
Se você está querendo saber a melhor forma de imprimir ou salvar a lista acima, pule para o final da próxima seção para obter dicas sobre como imprimir em PDF. 7 Melhores ferramentas para imprimir em PDF 7 Melhores ferramentas para imprimir em PDF Nem uma única versão O Windows vem com uma solução nativa de impressão em PDF. Então, qual é a melhor alternativa? Verificamos 8 das opções mais populares para descobrir. Consulte Mais informação .
Impressão de atalhos personalizados
No caso de você precisar de uma lista de atalhos que você ou outra pessoa criou manualmente, use este método para imprimir atalhos personalizados Configurar teclas de atalho personalizadas no MS Word e criar uma folha de dicas Configurar teclas de atalho personalizadas no MS Word e criar uma folha de dicas Consulte Mais informação .
Primeiro, abra um novo documento do Word e vá para o menu Arquivo no canto superior esquerdo. Em seguida, você precisa ir para a guia Imprimir - sim, estamos pulando direto para a impressão! Você não terá que se preocupar em digitar nada a si mesmo neste momento.
Quando estiver na seção Imprimir, você precisará mudar para uma opção que provavelmente nunca viu antes. Em Configurações, a primeira opção provavelmente diz Imprimir todas as páginas . Clique nessa lista e altere-a para Key Assignments, que está perto da parte inferior.
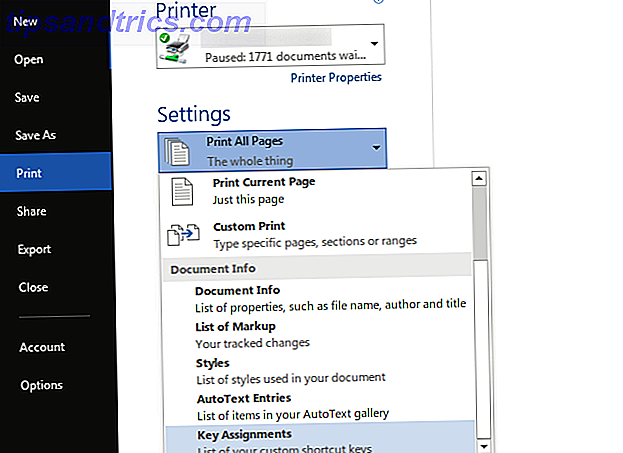
Agora, você precisa escolher para onde deseja enviar a lista; faça sua seleção em Impressora . Você poderia fisicamente imprimir seu documento se você gostaria de pendurá-lo como uma referência pela sua mesa, mas ir sem papel O Futuro Está Aqui - Seu Guia Para Ter Uma Vida Sem Papel Hoje O Futuro Está Aqui - Seu Guia Para Ter Uma Vida Sem Papel Hoje Sem papel - um termo que é usado com bastante frequência hoje em dia. Mas o que isso significa? E até que ponto isso se aplica? Certamente todos nós ainda usamos o papel em algum grau, apesar dos avanços ... Leia mais é uma opção melhor aqui, já que você não pode perder um PDF e não vai desperdiçar tinta ou papel.
Como discutimos anteriormente, você realmente não precisa do Adobe Reader no seu computador. É por isso que você não precisa do Adobe Reader É por isso que você não precisa do Adobe Reader O Adobe Reader é inchado, lento e prejudicial. Em suma, é desnecessário. Você precisa de um PDF Reader? Mostramos a você como abrir arquivos PDF sem o Adobe Reader. Consulte Mais informação ; mostra sua inutilidade aqui, pois você precisará de outra ferramenta para imprimir em PDF. Se você estiver usando o Windows 10, basta selecionar a nova impressora Microsoft Print to PDF . Caso contrário, o Foxit Reader, uma alternativa leve ao Adobe Reader 6 Alternativas de luz para abrir arquivos do Office e PDF 6 Alternativas de luz para abrir arquivos do Office e PDF Não entupa seu sistema com volume supérfluo. Para a visualização ocasional de arquivos PDF e Office, você pode usar aplicativos compactos e talvez não precise de nenhum software adicional. Leia mais, vai fazer o trabalho muito bem. Uma vez instalado, você pode escolhê-lo como sua opção de impressora e, em seguida, o Print irá enviá-lo. Escolha um local de salvamento e um nome de arquivo, e concluímos a primeira etapa.
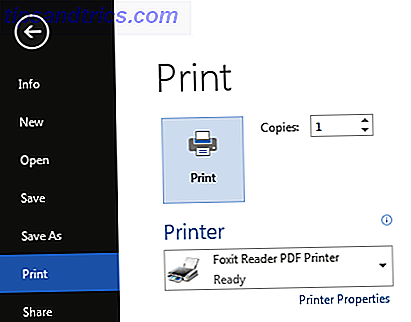
Outros programas
Infelizmente, esse pequeno truque não funciona em nenhum outro programa do Office, apenas no Word. Isso é uma pena, já que esta lista automática economiza seu tempo e vem diretamente do programa, então você sabe que está correto. No entanto, nem tudo está perdido. A melhor opção se você precisar de uma lista semelhante para outros programas é exportar uma lista da Web para um PDF. Aqui está tudo que você precisa para isso.
Primeiro, localize uma lista principal de atalhos de teclado para o programa do Office que você deseja. Usar uma lista oficial da Microsoft é uma boa ideia, pois eles são bastante exaustivos e menos propensos a conter erros. Você pode encontrá-los na Ajuda (pressione F1 enquanto estiver no aplicativo) ou nas seguintes páginas:
- Lista de atalhos do Excel 2013
- Lista de atalhos do PowerPoint 2013/2016
- Lista de atalhos do Outlook 2013/2016
- Lista de atalhos do OneNote 2013/2016
Quando estiver na página apropriada, basta pressionar CTRL + P para exibir o diálogo Imprimir. Aqui, você pode optar por tornar o documento em escala de cinza ou alterar outras opções, conforme detalhado em nossas principais dicas de impressão na Web. Dicas e ferramentas para ajudar na impressão de páginas da Web Dicas e ferramentas para ajudar a imprimir páginas da Web Não importa o quanto você tente ir sem papel, às vezes você só precisa imprimir essa página da web. Pode ser para direções, um artigo para a aula, um folheto para uma reunião no trabalho, etc. Como ... Leia Mais. Como o processo do Word, você pode imprimir fisicamente ou enviar para um PDF. Essas quatro páginas têm entre 8 e 22 páginas, leve isso em consideração se você estiver planejando imprimi-las.
Se você preferir uma versão de texto mais barebone da página, pressione CTRL + A para selecionar toda a página da Web e colá-la no Word, remover qualquer imagem, cortar texto desnecessário ou alterar o tamanho da fonte antes de exportar para PDF . Ou você pode usar uma ferramenta como o PrintWhatYouLike para criar uma versão amigável da impressora. 3 Bookmarklets fáceis de imprimir Páginas da web que não precisam de alvéolos 3 Bookmarklets fáceis para imprimir páginas da Web com aparência agradável sem Craplets A impressão de informações na Web é um desafio, pois os sites estão repletos de barras laterais, imagens, anúncios e outros elementos não imprimíveis. O que faz um site parecer fantástico é um empecilho real durante a impressão, porque todos ... Leia mais do site que você gostaria de imprimir.
Repita isso para cada programa e você terá uma boa coleção de PDFs prontos para serem referenciados! Se você gostaria de marcá-los ou enviá-los para amigos, o Google Drive pode alimentar seus PDFs 10 dicas para fazer mais com seus arquivos PDF no Google Drive 10 dicas para fazer mais com seus arquivos PDF no Google Drive A partir do gerenciamento de seus arquivos para colaborar no Documentos, o Drive é uma suíte de escritório em pleno funcionamento. O que muitas pessoas não percebem é sua capacidade de fazer muito mais do que apenas visualizar PDFs. Consulte Mais informação .
O poder das listas
Agora você tem listas personalizadas e personalizadas para seus atalhos de teclado favoritos do Office. Com o Office 2016 no horizonte Uma visualização do Microsoft Office 2016: alterações inteligentes e sutis Uma visualização do Microsoft Office 2016: alterações inteligentes e sutis O Office 2016 para Mac foi lançado e a versão para Windows será lançada no final do ano. Mostramos a você o novo visual e os recursos do pacote de produtividade mais popular do mundo. Você vai atualizar? Leia mais, haverá ainda mais recursos para explorar, então você pode ter que voltar a fazer a lista em breve, se você atualizar! Independentemente disso, comprometer-se a aprender um punhado de atalhos a cada semana ou dia fará maravilhas para a sua produtividade, e em pouco tempo você estará fechando todos os seus documentos, planilhas e apresentações sem usar o mouse.
Procurando ser ainda mais produtivo com o Office? Confira os recursos ocultos do Word para facilitar sua vida 10 Recursos ocultos do Microsoft Word que facilitarão sua vida 10 Recursos ocultos do Microsoft Word que facilitarão sua vida O Microsoft Word é enganosamente simples. Você está bem contanto que você ative um documento e simplesmente digite. Mas o Microsoft Word não seria o canivete suíço sem seus recursos produtivos. Leia mais, ou dê um passo para trás com dez simples dicas do Office '13 que você pode ter esquecido 10 Dicas do Simple Office 2013 que o tornarão mais produtivo 10 Dicas simples do Office 2013 que o tornarão mais produtivo As habilidades do MS permanecem entrincheiradas no topo empregadores de habilidades comuns procuram. Portanto, seja mais experiente com essas dez dicas simples do Office 2013 e ganhe mais tempo livre em volta do bebedouro. Consulte Mais informação .
Quais são os seus atalhos quando se trabalha no Office? Você usa um monte de combinações personalizadas, ou você está bem com as atribuições de teclado de ações? Deixe um comentário e diga-nos como os atalhos ajudam você!
Crédito de imagem: comicamente longo para fazer lista por Aleutie via Shutterstock


![Aplicativo Gratuito da Bíblia Sagrada baixado para mais de 50 milhões de dispositivos móveis [Atualizações]](https://www.tipsandtrics.com/img/android/885/free-holy-bible-app-downloaded-over-50-million-mobile-devices.jpg)
