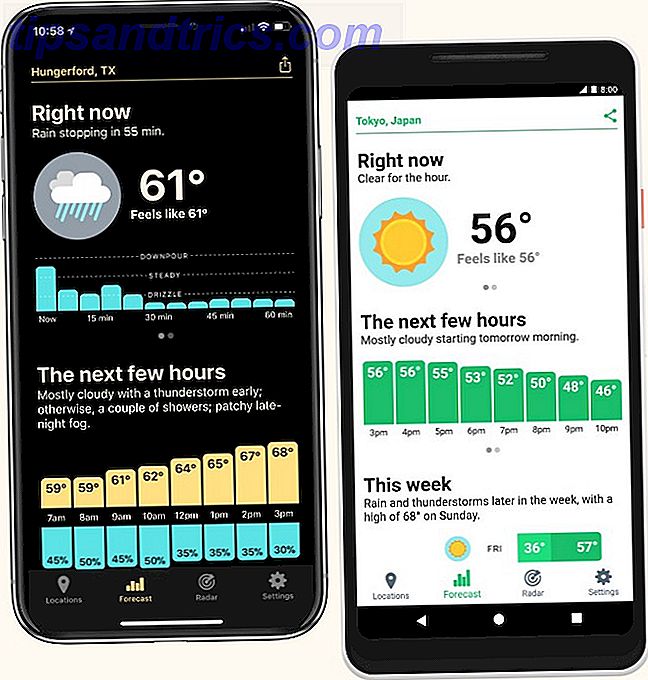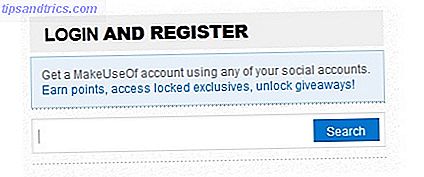Uma tela preta na inicialização é uma má notícia. É difícil diagnosticar um problema sem informações úteis na tela. Após a atualização para o Windows 10, muitos usuários se viram olhando para uma tela preta. Vamos ver como resolvê-lo.
Siga nossas etapas de solução de problemas em ordem. Comece com as verificações básicas, como garantir que os cabos estejam conectados e o monitor esteja ligado. Em seguida, avance para soluções mais avançadas, como a inicialização no modo de segurança para remover o driver de vídeo.
Nota: Se você vir um erro como "sistema operacional ausente" ou "tabela de partição inválida", talvez seja necessário corrigir o registro mestre de inicialização Como corrigir o registro mestre de inicialização no Windows 10 Como corrigir o registro mestre de inicialização no Windows 10 O Master Boot Record pode se corromper, ser danificado ou simplesmente desaparecer. Aqui estão as correções que você pode tentar reviver seu sistema. Leia mais (MBR).
1. Executar verificações básicas
Se você não estiver obtendo nenhuma imagem, mesmo quando o sistema estiver inicializando pela primeira vez, a primeira coisa que você precisa fazer é verificar a conexão de exibição. Eu sei, você provavelmente revirou os olhos com a sugestão, mas faça assim mesmo. Certifique-se de que o cabo que está sendo executado do seu monitor para o seu PC não esteja solto. Mesmo que não tenha, mude o cabo para uma entrada de vídeo diferente e veja se isso resolve o problema. Além disso, verifique se o monitor está realmente ligado.

Se possível, conecte seu monitor a um computador diferente e veja se funciona lá. Se não, pode ser um sinal de que o monitor está com defeito e você deve entrar em contato com o fabricante. Alternativamente, você pode tentar um monitor diferente no seu computador. Se isso funcionar, novamente, o outro monitor pode ter uma falha.
2. Desconecte seus dispositivos
Com o seu sistema ligado, desconecte todos os seus dispositivos externos. Isso inclui seu mouse, teclado, disco rígido externo e assim por diante. Reinicie o seu computador e veja se você ainda consegue a tela preta. Se você não fizer isso, conecte cada dispositivo em um de cada vez até descobrir o que está causando o problema.

Com o dispositivo problemático identificado, tente atualizar seus drivers. Consulte o nosso guia sobre como encontrar e substituir drivers Como localizar e substituir drivers desatualizados do Windows Como localizar e substituir drivers desatualizados do Windows Os drivers podem estar desatualizados e precisar de atualização, mas como você deve saber? Primeiro, não conserte se não estiver quebrado! Se os drivers precisarem de atualização, aqui estão suas opções. Leia mais se você precisar de uma mão com isso. Sem sorte? Verifique o site de suporte do fabricante do dispositivo e entre em contato para obter mais ajuda, se necessário.
3. Ajuste as configurações de projeção
Pode ser que as configurações de projeção do seu sistema estejam configuradas incorretamente. Pressione a tecla Windows + P para abrir o menu de projeção. De cima para baixo, as opções são: Somente tela do PC, Duplicar, Estender e Segunda tela . Enquanto o primeiro é o padrão, considere que o seu pode não estar configurado para ele.

Pressione P para mover a seleção para baixo na lista e pressione Enter para selecionar. Repita isso quatro vezes para voltar à configuração original, embora esperamos que uma das configurações ao longo do caminho traga sua exibição de volta.
4. Reinstale os drivers de vídeo
Para reinstalar os drivers de vídeo, precisamos inicializar no Modo de segurança Como inicializar no Windows 10 Modo de segurança Como inicializar no Windows 10 Modo de segurança O Modo de segurança é um recurso de solução de problemas interno que permite corrigir problemas na raiz, sem recursos não essenciais. aplicações interferindo. Você pode acessar o Modo de segurança de várias maneiras, mesmo que o Windows 10 não inicialize mais. Consulte Mais informação . O método depende de vários fatores, portanto, siga as etapas apropriadas abaixo e continue lendo para descobrir como reinstalar seus drivers de vídeo.
A. Você pode ver a tela de login
Reinicie seu computador. Na tela de login, segure a tecla Shift, selecione o ícone de energia e clique em Reiniciar . Depois de reiniciado, selecione Solução de problemas > Opções avançadas > Configurações de inicialização > Reiniciar . Novamente, seu sistema será reiniciado e apresentará diferentes opções. Uma vez reiniciado, pressione F5 para selecionar Modo seguro com rede . Se isso não funcionar, siga as etapas anteriores, mas selecione F3 .
B. Você não consegue ver nada e tem uma unidade de recuperação
Se você já criou uma unidade de recuperação antes que este problema ocorra, bom trabalho! Desligue o sistema e conecte a unidade de recuperação. Na tela Escolher uma opção, selecione Solução de problemas > Opções avançadas > Configurações de inicialização > Reiniciar . Uma vez reiniciado, pressione F5 para selecionar Modo seguro com rede . Se isso não funcionar, siga as etapas anteriores, mas selecione F3 .

C. Você não pode ver nada e não tem uma unidade de recuperação
Você precisa acessar um computador funcional para poder criar uma mídia de instalação do Windows 10. Baixe o Windows 10 da Microsoft e use-o para criar uma mídia de instalação. Se você precisar de ajuda sobre isso, consulte o nosso guia sobre como fazer um ISO inicializável Como fazer um USB inicializável, CD ou DVD para instalar o Windows usando um arquivo ISO Como fazer um USB inicializável, CD ou DVD para instalar o Windows usando um arquivo ISO mídia de instalação para reinstalar o Windows? Neste artigo, mostraremos onde obter os arquivos de instalação do Windows 7, 8, 8.1 e 10 e como criar um USB, CD ou DVD inicializável a partir do zero. Consulte Mais informação . Em seguida, você precisa definir a ordem de inicialização no BIOS para ler primeiro sua mídia de instalação. Novamente, se você precisar de uma mão, consulte nosso guia sobre como alterar a ordem de inicialização Como alterar a ordem de inicialização em seu PC (para inicializar a partir de USB) Como alterar a ordem de inicialização em seu PC USB) Aprenda a alterar a ordem de inicialização do seu computador. É importante para solucionar problemas e configurações de ajustes, e é muito mais fácil do que você pensa. Consulte Mais informação .
Na tela de instalação, selecione Reparar seu computador . Em seguida, selecione Solução de problemas > Opções avançadas > Configurações de inicialização > Reiniciar . Uma vez reiniciado, pressione F5 para selecionar Modo seguro com rede . Se isso não funcionar, siga as etapas anteriores, mas selecione F3 .
Como reinstalar seus drivers de vídeo
Agora você está no modo de segurança, faça uma pesquisa de sistema pelo gerenciador de dispositivos e selecione o resultado relevante. Expanda a opção de adaptadores de vídeo . Clique com o botão direito do mouse na opção e selecione Propriedades . Vá para a guia Driver .

Se disponível, clique em Reverter Driver…, selecione um motivo e clique em Sim . Isso levará você de volta ao driver instalado anteriormente. Se isso não funcionar, ou se não for uma opção, selecione Desinstalar para remover completamente o driver Reveja o controle das atualizações de driver no Windows 10 Reveja o controle das atualizações de driver no Windows 10 Um driver ruim do Windows pode arruinar seu dia. No Windows 10, o Windows Update atualiza automaticamente os drivers de hardware. Se sofrer as consequências, mostre-lhe como reverter o seu motorista e bloquear o futuro ... Leia Mais.
Você pode experimentar alguma estranheza com isso, como obter uma resolução incorreta, mas se restaurar a imagem do monitor, você determinou que é uma falha de driver. Em caso afirmativo, acesse o site do fabricante e instale um driver mais antigo ou entre em contato para obter suporte.
Retorne do lado escuro
Esperançosamente, trabalhando com estas etapas tem resolvido seus problemas de tela preta, mas se não, então consulte o nosso outro artigo sobre como solucionar problemas de tela preta Como solucionar problemas e corrigir problemas de tela preta do Windows Como solucionar problemas e corrigir problemas de tela preta do Windows O B em BSOD doesn ' t sempre significa azul. Às vezes você experimentará uma tela preta da morte. Isso pode ser ainda mais problemático porque não fornece uma mensagem de erro. Vamos resolver juntos. Leia mais para obter conselhos sobre fontes de alimentação e superaquecimento.
Se você não tem uma tela preta, mas em vez disso, um que está piscando constantemente, é hora de ler o nosso artigo sobre como corrigir o problema da tela piscando do Windows 10 Como corrigir o problema do Windows 10 tela piscando Um problema que afetou muitos usuários do Windows 10 é uma tela piscando ou piscando. Pode ser causado pelo driver de vídeo ou por um aplicativo de terceiros. Ajudaremos você a solucionar o problema. Consulte Mais informação .
Você sofreu de uma tela preta no Windows 10? O que você fez para resolvê-lo?
Créditos da Imagem: kikovic / Shutterstock