
Mala Direta é como um daqueles velhos amigos que você não liga há anos. Subestimado e ignorado, até o dia em que você precisar deles mal.
Desbloqueie a folha de dicas "Essential Microsoft Outlook Keyboard Shortcuts" agora!
Isso irá inscrever você no nosso boletim informativo
Digite seu e-mail Desbloquear Leia nossa política de privacidadeVocê simplesmente não percebe o seu potencial até que tenha sido delegado o trabalho de gerenciar algumas centenas de convites no último minuto. Talvez, eles são um monte de convites de casamento ou um alerta vermelho para um apocalipse zumbi iminente. Ou pode ser algo inócuo - como imprimir várias etiquetas de endereço e crachás de nomes Automatizar o Office com mala direta para criar etiquetas de endereço profissionais, crachás e mais Automatizar o Office com mala direta para criar etiquetas de endereço profissionais, crachás de identificação e muito mais Você ainda está usando copiar e colar para criar etiquetas, crachás ou outros documentos personalizados? Vamos mostrar-lhe uma simples ferramenta de automação do Microsoft Office que economizará horas! Consulte Mais informação .
Não se preocupe. Você pode enviar e-mails em massa personalizados com o Microsoft Outlook 2016 em poucos minutos com apenas alguns cliques. E salve o dia.
Quando você deve usar mala direta?
Antes de avançar, a mala direta é usada quando você deseja criar vários documentos que são basicamente os mesmos, mas onde cada documento contém detalhes exclusivos. Os emails compartilham o mesmo formato e o mesmo texto e gráficos, se houver. Por exemplo, convites em que o texto permanece o mesmo, mas o nome, o endereço ou até mesmo os bits do assunto são exclusivos para cada um.
Mala direta - ao contrário do envio de uma mensagem para um grupo de pessoas - faz com que cada destinatário da mensagem seja o único destinatário .
O melhor uso que encontrei até agora para eles - use o e-mail em massa como ferramenta de procura de emprego com detalhes personalizados para cada empregador.
O recurso de mala direta usa duas partes:
- O principal documento constante (aqui: Microsoft Word) onde você escreve o corpo do email.
- A fonte de dados alterável (aqui: Contatos do Microsoft Outlook) geralmente é o endereço e o nome do destinatário.
Esses dois são "mesclados". Com o Outlook sendo uma parte do conjunto do Microsoft Office, pode-se usar esse recurso para enviar e-mails em massa, cada um personalizado para um contato diferente. Não é spam, embora eu ache que nas mãos erradas, a mala direta pode ser usada para tapear bombas com e-mails não solicitados.
Microsoft Office permite que você use fontes de dados diferentes para os detalhes do endereço - por exemplo, você pode usar uma planilha do Excel Como imprimir etiquetas com mala direta no Microsoft Word e Excel Como imprimir etiquetas com mala direta no Microsoft Word e Excel Você ainda usando copiar e colar para criar etiquetas, crachás ou outras comunicações de massa personalizadas? O Mail Merge, uma simples ferramenta de automação do Microsoft Office, permite imprimir suas etiquetas em segundos. Leia mais ou até mesmo um banco de dados do Access. Aqui, você usará seus contatos do Microsoft Outlook para enviar os emails.
Prepare seu pool de contatos para a mala direta
Então, vamos detalhar as etapas depois de iniciar o Microsoft Outlook.
1. Abra Pessoas para exibir a lista de seus contatos.
Selecione os contatos (CTRL + Click) que você deseja incluir na lista de e-mail personalizada. Para facilitar o gerenciamento de uma lista enorme, use as opções de classificação disponíveis (clique na seta suspensa ao lado de Todos ). Para torná-lo mais gerenciável, você pode classificar por Categorias usando o mesmo menu suspenso.
Observe: Mala direta não funciona com listas de distribuição.
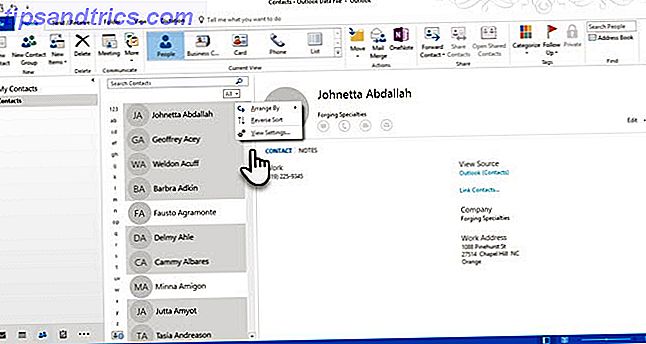
2. Selecione Mala Direta da Faixa de Opções> Home> Grupo de Ações .

3. Na tela Contatos da mala direta que você deve ver agora, selecione Somente contatos selecionados se o e-mail personalizado for destinado a um lote selecionado de contatos. Na seção Opções de mesclagem abaixo, selecione os seguintes parâmetros.
- Tipo de documento: cartas de formulário
- Mesclar para: Email
- Linha de Assunto da Mensagem: A linha de assunto não será alterada para todos os e-mails. Então, siga as regras para destacar a linha de assunto Como fazer sua mensagem de e-mail se destacar em uma caixa de entrada desordenada Como fazer sua mensagem de e-mail se destacar em uma caixa de entrada desordenada Alguma vez você já enviou um e-mail que considerou importante ser apenas respondeu muitos dias depois, ou pior esquecido? Concedido, às vezes está fora de seu controle, mas há coisas que você pode fazer ... Leia mais em uma caixa de entrada sufocada.

4. Clique em OK e, em seguida, o Microsoft Word será iniciado para você compor a mensagem personalizada.
Escreva a mensagem personalizada no Microsoft Word
A guia Correspondências na faixa de opções está na frente e no centro da exibição. Aqui, você desejará iniciar seu email em massa com uma linha de saudação personalizada . Na guia Correspondências no Microsoft Word, selecione Linha de saudação .

Como você pode ver, a caixa de diálogo foi pré-preenchida com o nome do Sr. Randall. Este é apenas um marcador para os nomes da sua lista de contatos. Logo abaixo, você pode conferir uma prévia dos nomes da sua lista. Você pode personalizar as entradas com as opções dadas aqui.

Observe que os campos de mesclagem vêm dos cabeçalhos de coluna da sua lista de discussão. Portanto, se houver uma incompatibilidade, use os campos de correspondência para garantir que a mesclagem permaneça precisa. Se um campo que você deseja "Não corresponde", selecione a lista suspensa desse campo e escolha o nome da coluna que corresponda a essa coluna na sua lista.
Quando você clicar em OK e sair daqui, um espaço reservado para a linha de saudação (Dear Mr.…) é colocado no documento do Word.
Lembre-se disso: Você pode inserir informações extras no documento com campos adicionais.
Clique em Inserir campo de mesclagem. Esses dados devem estar presentes em sua fonte de dados original que é, neste caso, as informações de contatos no Microsoft Outlook. Os exemplos incluem: endereço residencial, telefone residencial, cargo etc. Você pode ver a lista completa quando clicar na pequena seta suspensa.

Formate a saudação. Para formatar a linha de saudação da maneira desejada, realce todo o campo, incluindo as marcas em cada extremidade. Vá para a guia Página inicial e use as configurações de fonte. Além disso, defina o espaçamento de linha para garantir que o espaçamento de linha corresponda ao espaçamento no restante do documento.
Digite a mensagem agora
O início da mensagem é o espaço reservado <> e / ou qualquer outro campo que você inseriu com a ajuda de campos extras de mesclagem. Componha sua mensagem. Lembre-se, isso é e-mail em massa no seu melhor. Portanto, certifique-se de usar toda a etiqueta de e-mail que puder reunir.
Quando o corpo do email estiver pronto, clique em Finish & Merge> Send E-mail Messages .
A caixa de diálogo Mesclar para E-mail é aberta. Clique em OK
O MS Word faz o trabalho de postar os emails automaticamente em um flash. O Word envia um email individual para cada endereço. Você não pode CC ou BCC outros destinatários e você não pode adicionar anexos ao email.
Você pode salvar o documento usado para a mala direta, pois também salva o link com a fonte de dados, ou seja, os contatos. Quando você abre o documento de mala direta, escolha Sim quando o Word solicita que você mantenha a conexão.
Adicione este Timesaver ao seu conjunto de ferramentas de e-mail
Depois de pegar o jeito, todo o processo leva apenas alguns minutos do início ao fim. Ao mesmo tempo, é necessário compor um email para apenas uma pessoa, agora você pode fazer isso para um grupo. Não importa o tamanho do grupo.
Além disso, é um comportamento de e-mail bom grupo 12 razões pelas quais as pessoas ainda estão ignorando seus e-mails 12 razões pelas quais as pessoas ainda estão ignorando seus e-mails Você muitas vezes luta com as pessoas para responder aos seus e-mails? Mostramos por que as pessoas podem ignorar seus e-mails e como fazê-los perceber e reagir à sua mensagem. Leia mais para usar o nome de um destinatário como saudação. Isso dá um toque mais pessoal ao email. Algo, um e-mail CC-ed falta muito.
Em seguida, você pode tentar mala direta para imprimir cartas, etiquetas e envelopes. É uma técnica poderosa para qualquer um aprender e usar.
Você usa mala direta para email? Ou, você está preso com o hábito mais comum de cópia carbono (CC) e ainda mais cópia anônima “anônima” (BCC)? Compartilhe suas dicas de produtividade para o Outlook 10 Dicas rápidas para melhorar no Outlook 10 Dicas rápidas para melhorar no Outlook Você está usando o Outlook em todo o seu potencial? Torne-se um mestre do Outlook com nossa seleção de dicas e truques menos conhecidos e veja sua produtividade decolar. Leia mais conosco abaixo.


![Aplicativo Gratuito da Bíblia Sagrada baixado para mais de 50 milhões de dispositivos móveis [Atualizações]](https://www.tipsandtrics.com/img/android/885/free-holy-bible-app-downloaded-over-50-million-mobile-devices.jpg)
