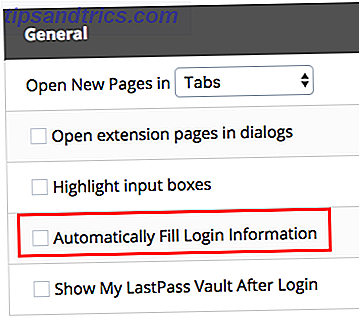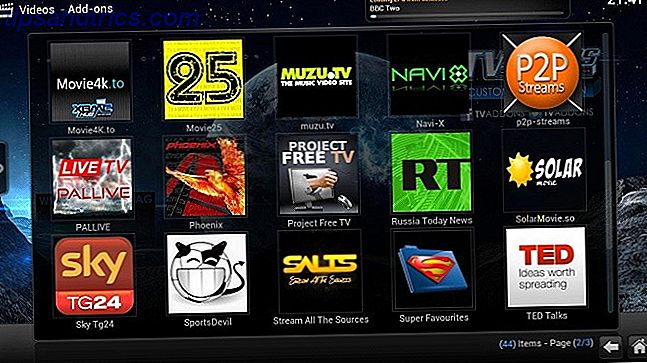Ubuntu 16.04 é um LTS, ou suporte de longo prazo, lançamento. Isso significa que a Canonical prometeu cinco anos de atualizações. Você pode deixar esta versão em execução no seu computador por meia década!
Isso torna ainda mais importante ter as coisas configuradas no portal. Você quer ter certeza de que seu software está atualizado, instalou seus aplicativos favoritos e se sente em casa.
Essas coisas não são difíceis de fazer. Tudo que você precisa é um ponto na direção certa. Isso é o que esta lista é para.
1. Download de Atualizações
Agora que você instalou o Ubuntu Instale o Ubuntu no seu computador usando uma unidade flash USB Instale o Ubuntu no seu computador usando uma unidade flash USB Deseja instalar o Ubuntu, mas não tem um DVD extra em branco? Não se preocupe! Após o download no arquivo ISO, você pode usar uma unidade flash USB altamente reutilizável para realizar o trabalho. Leia mais, a primeira coisa que você vai querer fazer é baixar as últimas atualizações.
Inicie o software Ubuntu no Dock. A guia Atualizações mostrará todas as atualizações disponíveis.
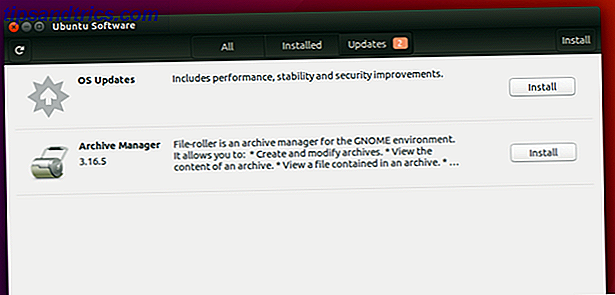
Ou você pode procurar por Software Updater do Dash. Este aplicativo irá verificar os repositórios do Ubuntu para mudanças. Toque no botão Instalar agora para pegar tudo.

Clique em Detalhes das atualizações para ver o que você está prestes a fazer o download. Você pode desmarcar todos os aplicativos que deseja ignorar.
Talvez seja necessário reiniciar para que algumas alterações entrem em vigor.
2. Instalar Drivers
Em seguida, vamos garantir que tudo esteja funcionando corretamente. Alguns fabricantes fornecem drivers proprietários para fazer seu hardware funcionar. Sua placa Wi-Fi ou placa gráfica pode não funcionar sem eles (no caso de drivers Wi-Fi, você precisa de um cabo Ethernet para ficar on-line enquanto isso).
A Canonical fornece acesso fácil a esses drivers. Você pode encontrá-los lançando “Software e atualizações”. A partir daí, selecione a guia Drivers adicionais . Drivers proprietários disponíveis aparecerão aqui.

Boom, está feito. Esta tarefa fica mais fácil com o Ubuntu do que com outras distribuições Linux Como instalar drivers gráficos proprietários no Ubuntu, Fedora e Mint [Linux] Como instalar drivers gráficos proprietários no Ubuntu, Fedora e Mint [Linux] Na maioria das vezes, você Ficará bem com software de código aberto no Linux. Mas se você quiser jogos reais e poder gráfico, precisará de drivers proprietários. Veja como obtê-los. Consulte Mais informação .
3. Instalar aplicativos
16.04 marca o fim do Ubuntu Software Center. Agora você pode pegar seus aplicativos do Ubuntu Software, uma versão renomeada do GNOME Software. Além das atualizações, é aqui que você pode procurar aplicativos.

O Software Ubuntu agrupa aplicativos por categoria para facilitar a localização do que você deseja. Quando você já souber o que está procurando, insira o nome na barra de pesquisa.
O Ubuntu Software aparece na parte inferior do seu dock. Toque nele para pegar os aplicativos essenciais que não são pré-instalados 11 Aplicativos indispensáveis no Ubuntu logo após uma instalação recente 11 aplicativos essenciais no Ubuntu logo após uma instalação recente Você está procurando uma nova instalação do Ubuntu e me sentindo um pouco perdido? Nós compilamos esta lista dos onze primeiros aplicativos que você precisará instalar. Consulte Mais informação .
4. Adicionar PPAs
Alguns aplicativos não estão disponíveis no Ubuntu Software. O programa pode não atender às diretrizes da Canonical, ou pode não ter existido quando o Ubuntu 16.04 foi lançado.
Não importa. Os desenvolvedores podem disponibilizar seus aplicativos para o Ubuntu usando arquivos de pacotes pessoais ou PPAs.
Você pode adicioná-los abrindo “Software & Updates” e indo para a guia Other Software .

De lá, clique em Adicionar . Neste ponto, você pode inserir o endereço no PPA que está tentando adicionar.
Precisa de mais ajuda? Esses aplicativos geralmente vêm com suas próprias instruções de instalação. Muitas vezes você pode copiar e colar o código no terminal. Apenas certifique-se de confiar na fonte e entender o que está copiando. Você pode causar danos ao seu computador executando os comandos errados.
5. Instalar Codecs
Muitos dos seus arquivos de áudio e vídeo não funcionam imediatamente. Isso é menos uma questão técnica e mais legal. A Canonical não tem o direito de distribuir os codecs para reproduzir os formatos mais restritos como parte do Ubuntu.
 Por outro lado, a Canonical pode redistribuí-los após a instalação.
Por outro lado, a Canonical pode redistribuí-los após a instalação.
Sim, isso fica bem complicado. Poderíamos gastar um post inteiro falando sobre esse assunto Por que seus arquivos de música e vídeo não são reproduzidos no Linux e como corrigi-lo Por que seus arquivos de música e vídeo não são reproduzidos no Linux e como corrigi-lo Você mudou para o Linux, mas o seu arquivo de vídeo ou áudio não será reproduzido! Simplesmente, sua versão do Linux não veio com os codecs necessários, então vamos descobrir como instalá-los. Consulte Mais informação .
Aqui está a essência. A maneira legalmente legal de usar codecs proprietários nos EUA é comprar um pacote de codecs. Você também pode obter todas as mercadorias baixando o Ubuntu Restricted Extras. Este não é um comportamento aprovado tecnicamente nos EUA, mas você provavelmente não terá problemas. Quanto a outros países, as leis variam dependendo de onde você mora.
6. Alterar tema e papel de parede
Eu não acho os painéis pretos particularmente feios. No entanto, a aparência padrão do Ubuntu não me chama a atenção.
Sem instalar nada extra, você pode alterar o tema. Vá para Configurações do sistema> Aparência . Lá você pode alterar o tema padrão "Ambiance" para algo mais brilhante.

Aqui também é onde você vai mudar o plano de fundo da área de trabalho. O Ubuntu vem com uma dúzia de opções. Você pode adicionar mais pressionando o botão + .
7. Tweak Launcher
Deseja que os botões do lançador sejam maiores? Pense que a barra lateral ocupa muito espaço? De qualquer maneira, retorne para Configurações do sistema> Aparência para fazer uma alteração. 48 x 48 pixels é o padrão, mas mover o controle deslizante faz com que esse número suba ou desça.

Começando com 16.04, você pode mover o lançador para a parte inferior da tela. Fazer isso requer um pouco mais de trabalho. A maneira de fazer isso sem instalar qualquer software extra requer o terminal.
De lá, digite este comando:
gsettings set com.canonical.Unity.Launcher launcher-position Bottom Para mover o lançador de volta para o lado, faça essa pequena alteração.
gsettings set com.canonical.Unity.Launcher launcher-position Esquerda 8. Ajustar Menus do Aplicativo
Os menus do aplicativo do Ubuntu geralmente não são visíveis. Para fazê-los aparecer, você passa o mouse sobre o painel. É fácil, desde que você saiba onde procurar.

Mas isso requer um movimento extra do mouse. Você precisa ajustar o cursor simplesmente para ver quais opções estão disponíveis.
Os ninjas de atalhos de teclado podem contornar isso tornando os menus sempre visíveis. Esta opção está disponível em Configurações do sistema> Aparência. Desta vez você tem que selecionar a guia Comportamento .
Você tem várias opções. Além de fazer menus sempre exibidos, você pode alterar sua localização. Mudá-los para a barra da janela, em vez do painel, é uma boa maneira de manter a funcionalidade da velha escola, embora tenha uma aparência diferente.
9. Configure o traço

O Dash é o hub centralizado do Ubuntu Unity. O ícone superior no iniciador pode abrir aplicativos, acessar arquivos e carregar resultados de pesquisa on-line. Isso é incrível, ou é exagero?
Você pode desativar aspectos que você não gosta. Configurações do sistema> Segurança e privacidade> Arquivos e aplicativos permitem que você controle o uso do arquivo pelo Ubuntu para acessar via Dash e outros locais.
Talvez você queira mais resultados para aparecer no Dash. Tente jogar nos resultados de pesquisa da Amazon. Isso costumava ser um comportamento padrão. Agora você precisa ativar o recurso em Configurações do sistema> Segurança e privacidade> Pesquisa
10. Faça o download da ferramenta Unity Tweak
Quer ajustar alguma outra coisa? E tudo mais? O Unity Tweak Tool é o seu one-stop-shop para personalizar até mesmo os menores aspectos do seu desktop Ubuntu. Alterar fontes. Troque os ícones. Designe cantos quentes que mostrem ou ocultem janelas. Se há algo que te incomoda sobre o Unity, você provavelmente pode ajustá-lo aqui.

Por exemplo, Configurações do sistema> Aparência fornece uma opção para ocultar automaticamente o ativador. A ferramenta Unity Tweak permite que você altere a animação enquanto estiver nela.
Clicar em um ícone no iniciador abrirá um aplicativo. Clicar novamente não faz nada. O que mais poderia fazer? Se você estiver vindo de outros sistemas operacionais, pode esperar o segundo clique para minimizar o aplicativo. Você pode habilitar esse comportamento no Ubuntu através da ferramenta Unity Tweak> Unity> Launcher> Minimize .
Você fez a atualização?
A atualização para a versão mais recente do Ubuntu é recomendada, mas não é necessária. Você é bem-vindo a pular certos lançamentos se a versão que você já está executando funciona para você. Mas aqui estão seis grandes razões pelas quais você pode querer dar 16.04 a go 6 Grandes razões para atualizar para o Ubuntu 16.04 6 Grandes razões para atualizar para o Ubuntu 16.04 Uma nova versão LTS do Ubuntu significa segurança e estabilidade. Quer esteja a actualizar ou a mudar do Windows, vamos dar uma olhada no que há de novo no Ubuntu 16.04 Xenial Xerus. Consulte Mais informação .
O que você faz depois de instalar o Ubuntu? O que você recomendaria para os outros? Não há razão para que esta lista tenha que terminar com dez. Vá até a seção de comentários para mais ótimos conselhos!
Crédito da imagem: Mecânico deitado e trabalhando sob carro por wavebreakmedia via Shutterstock