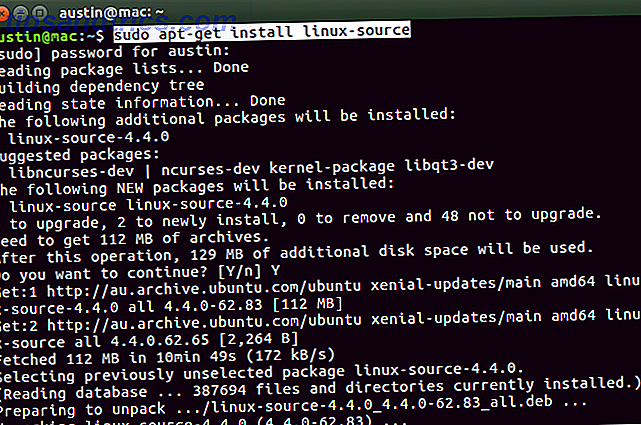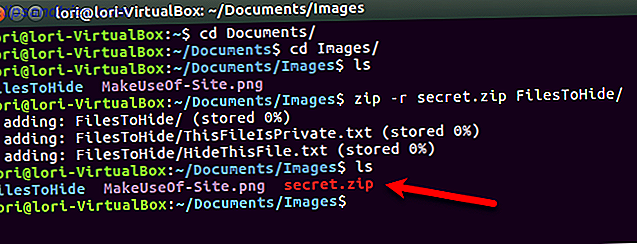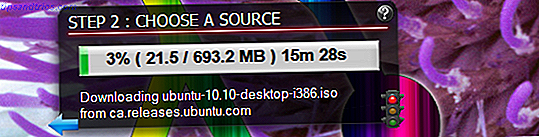O Google Chrome é o navegador mais popular do mundo, mas só porque acerta bastante não significa que você não possa melhorá-lo. Se você souber usar o Chrome, provavelmente entenderá que algumas de suas melhores opções estão ocultas.
Muitas dessas opções secretas estão no menu Flags . Vamos discutir algumas dessas bandeiras do Google Chrome que você pode ajustar para acelerar o Speed Up Chrome alterando esses 8 Flags Acelerando o Chrome alterando esses 8 Flags Embora muitas pessoas afirmem que o Chrome é um hog de memória, é possível melhorar muito a velocidade do seu navegador aprimorando algumas "bandeiras". Aqui estão os oito melhores ajustes que você pode fazer hoje. Leia mais, mais útil ou mais experiência agradável.
O que é o menu de bandeiras?
O Chrome tem uma lista de recursos experimentais que você pode alternar inserindo este endereço na sua barra de pesquisa:
chrome://flags Ao fazer isso, você terá acesso à lista de backdoor de novas opções. O Chrome mantém essas opções ocultas para que os usuários inexperientes não brinquem com eles e criem problemas acidentalmente. Nem todos são aplicáveis para o uso normal, mas você encontrará vários que valem a pena ajustar.
Observe o aviso do Chrome de que esses sinalizadores podem causar problemas de segurança e perda de dados em potencial.
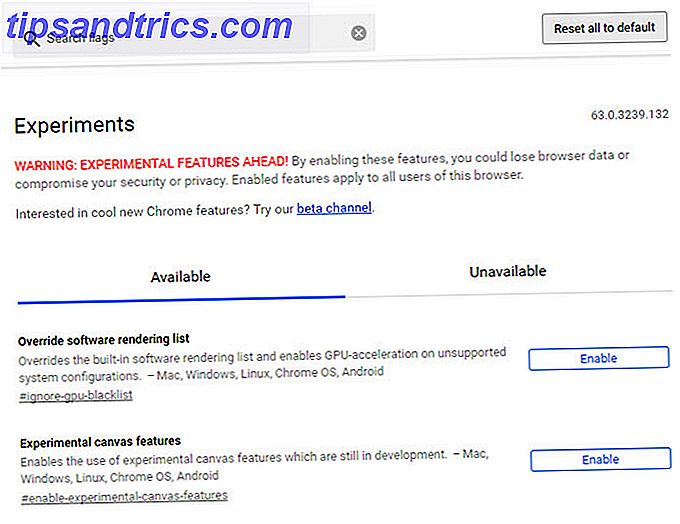
Observe que, como as bandeiras não estão em nenhum tipo de ordem, você deve usar a barra de pesquisa na parte superior da tela para pular para elas. O Google pode alterar ou remover esses sinalizadores a qualquer momento, portanto você não deve se apegar muito a eles. Às vezes eles acabam nos lançamentos estáveis como recursos completos e outras vezes eles desaparecem.
Antes de começar, clique no ícone de três barras Menu e no navegador para Ajuda> Sobre o Google Chrome para verificar se há atualizações do navegador. Usamos o Chrome versão 63 ao criar esta lista.
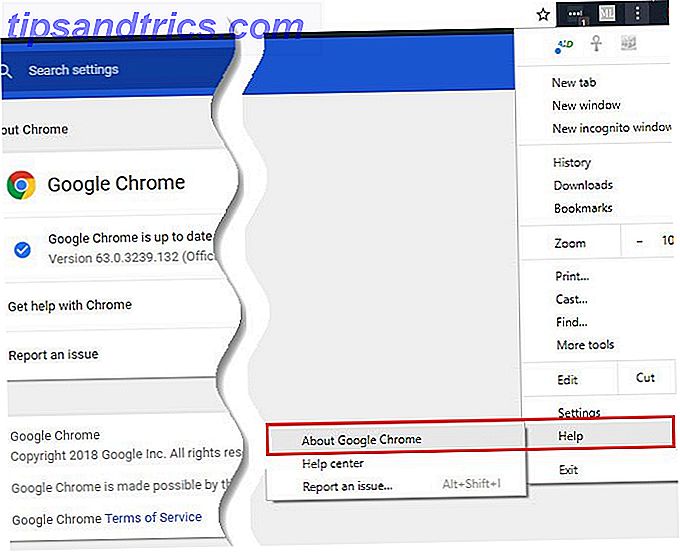
Depois de ativar os sinalizadores do Google Chrome que você deseja tentar, basta clicar no botão grande " Reiniciar agora " na parte inferior da tela. O Chrome será reiniciado e você poderá usar as sinalizações ativadas. Se você achar que algo não está funcionando corretamente, basta abrir a página de sinalizadores e clicar em Redefinir tudo como padrão .
1. Mostrar títulos de páginas com sugestões
Pesquisa: # omnibox-ui-vertical-layout
Quando você digita alguns caracteres na barra de pesquisa do Chrome, ele mostra as sugestões de páginas do seu histórico. Por padrão, eles incluem apenas as URLs, o que dificulta a diferenciação. Se você não se importa em sacrificar algum espaço, habilitar esse sinalizador também mostrará os títulos das páginas nas sugestões.
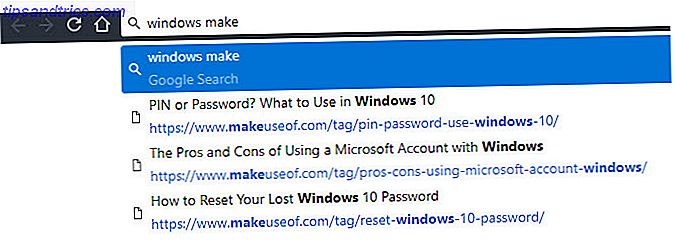
2. Descarte de Tabulação
Pesquisa: # descarte automático de guias
Chrome é infame por sugar uma tonelada de memória Como controlar o uso da memória do Google Chrome e liberar memória RAM Como controlar o uso da memória do Google Chrome e liberar memória RAM O Chrome tem a reputação de monopolizar a memória. Até o Google compartilhou dicas sobre como reduzir o uso de memória do navegador. Mostramos a você como manter o uso da RAM do Chrome no mínimo. Consulte Mais informação . Se você tiver um computador de baixo custo, poderá usar esse sinalizador para ajudar a conservar alguma RAM. Habilitar isso tornará as guias de "desativação" do Chrome que você não usa há algum tempo. Eles ficam no topo do seu navegador e são recarregados quando você clica neles.
Visite chrome: // descarte para ver algumas informações sobre descarte de guias. O Chrome mostrará suas guias na ordem de quão "interessantes" elas são. As abas mais baixas da lista serão descartadas primeiro se você ficar com pouca memória Sua memória virtual está muito baixa? Veja como corrigir isso! Sua memória virtual é muito baixa? Veja como corrigir isso! A maldição do Windows é a sua desaceleração ao longo do tempo. Muitas vezes, pouca memória é a culpa. Aqui está mais uma maneira de praticamente aliviar sua memória RAM. Consulte Mais informação .
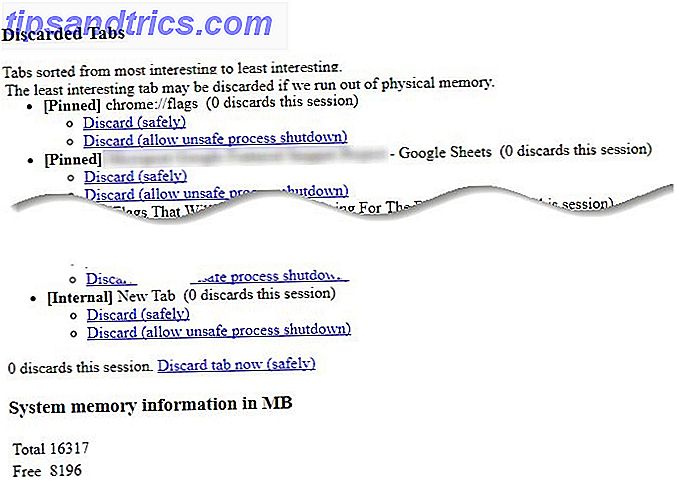
3. Abas Mute Rapidamente
Pesquisa: # enable-tab-audio-muting
Tentando descobrir qual guia está explodindo Como silenciar sites com vídeos de reprodução automática Como silenciar sites com vídeos de reprodução automática Se você estiver visitando muitas páginas com vídeos de reprodução automática intrusivos e quiser simplesmente pôr um fim nisso, essas ferramentas podem ajudar mão. Leia mais um vídeo de reprodução automática é irritante. Felizmente, o Chrome exibe um ícone de alto-falante nas guias que reproduzem o som, mas você precisa clicar com o botão direito do mouse e selecionar a guia Mudo para encerrá-las. Habilitar esse sinalizador permite silenciar uma guia apenas clicando no ícone do alto-falante.

4. Gerar senhas automaticamente
Pesquisa: # enable-password-generation
Espero que você saiba que usar uma senha forte é fundamental para a segurança on-line. Recomendamos o uso de um gerenciador de senhas para criar e salvar senhas fortes. Mas se você não quiser ou não puder fazer isso, o Google Chrome poderá criar senhas para você Melhorar a segurança na Web usando as senhas geradas automaticamente do Chrome Melhorar a segurança da Web usando as senhas geradas automaticamente do Chrome Sabia que o Chrome tem um built-in gerador de senhas? Consulte Mais informação .
Ative o sinalizador acima, verifique se você está conectado à sua conta do Google no Google Chrome e se seu navegador gerará senhas nas páginas de criação da conta. Ele sincroniza isso com sua conta do Google automaticamente. Se você preferir que apenas gere um quando você diz, use o sinalizador # enable-manual-password-generation em seu lugar. Isso adiciona um link Gerar senha ao menu do botão direito do mouse.
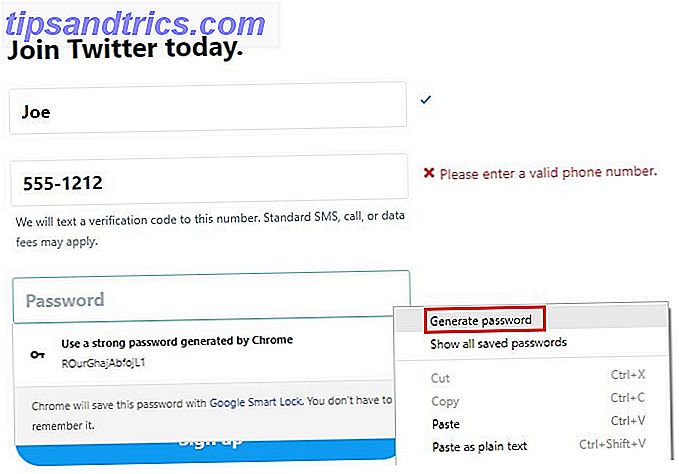
5. Parar sites da navegação de seqüestro
Pesquisa: # enable-history-entry-requires-gesto do usuário
Você já esteve em um site, clicou no botão Voltar e descobriu que permaneceu na mesma página? Isso ocorre devido a sites que abusam do recurso Histórico em seu navegador e que escrevem entradas fictícias que mantêm você em sua página quando você clica em Voltar . Assim, você tem que clicar no botão várias vezes rapidamente para escapar.
Os desenvolvedores do Chrome perceberam isso e adicionaram uma bandeira para combatê-lo. Ative-o e os websites não poderão gravar entradas extras em seu histórico, a menos que você interaja com a página.
6. Impedir que as páginas pulem por aí
Pesquisa: # enable-scroll-anchoring
A maioria das páginas da Web não carrega tudo de uma vez. Por causa disso, muitas vezes você tem um salto de página quando carrega um anúncio ou outro elemento. Isso é chocante se você está lendo e, de repente, o navegador perde o seu lugar.
A ativação desse sinalizador forçará o Chrome a manter sua posição quando novos conteúdos forem carregados. O resultado é uma experiência menos disruptiva - é vital para dispositivos móveis, mas também é útil em sua área de trabalho.
7. Obter aviso extra sobre sites inseguros
Pesquisa: # mark-non-secure-as
Você provavelmente já percebeu que o Chrome exibe sites seguros (usando HTTPS) com um ícone de cadeado verde. Sempre que um site usa uma conexão insegura (HTTP), no entanto, o Chrome não usa cores. Ele exibe uma mensagem Não segura, mas é fácil perder.
Defina este sinalizador como a configuração mais confidencial. Sempre marque HTTP como sendo perigoso, e o Chrome exibirá esse texto não seguro em vermelho. É um pequeno detalhe, mas um bom lembrete para não inserir nenhuma informação privada em sites inseguros. Tenha em atenção que o Chrome apresentará sempre um ícone de aviso vermelho em sites não seguros, como aqueles com certificados de segurança inválidos.
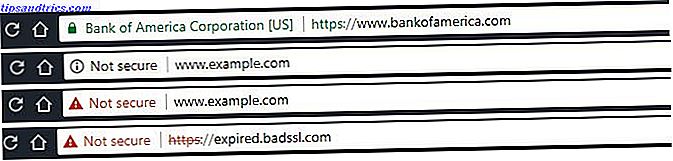
8. Ativar HDR
Pesquisa: # enable-hdr
HDR, ou alta faixa dinâmica, é um dos mais recentes avanços na tecnologia de exibição. Essencialmente, torna as cores mais ricas em HDR TV: O que é e por que você precisará em 2016 HDR TV: O que é e por que você precisará em 2016 O High Dynamic Range, ou HDR, está se tornando a grande TV buzzword para 2016. Mas o que é isso? Será que vai viver até o hype? Aqui está tudo que você precisa saber. Leia mais aumentando o contraste e fornecendo mais cores para exibir. Isso já está nas TVs há algum tempo, mas os monitores de computador estão apenas começando a suportar o HDR. Assim, você pode esperar que eles carreguem uma etiqueta de preço O Melhor Monitor Ultrawide para Todos os Orçamentos de 2017 O Melhor Monitor Ultrawide para Todos os Orçamentos de 2017 Um monitor externo, ou monitor, pode empinar o conteúdo em uma única tela. Um display ultra amplo transforma um desktop ou laptop em um monstro multitarefa. Consulte Mais informação .
No entanto, se você possui um monitor HDR, reserve alguns instantes para ativar esse sinalizador para que o Chrome ofereça suporte ao conteúdo HDR. Pode não fazer muito agora, mas certamente veremos mais suporte para o HDR no futuro próximo.
9. Mostrar facilmente sites em cache
Pesquisa: # show-saved-copy
Sempre que você visita um site, seu navegador armazena uma cópia dele em seu cache. Isso permite exibir rapidamente a página novamente quando você a visita sem precisar fazer o download de tudo duas vezes.
Normalmente, quando você tenta acessar um site que não carrega, suas únicas opções são atualizadas e aguardando 3 Switches ocultos que limpam o cache do Chrome instantaneamente 3 Switches ocultos que limpam o cache do Chrome instantaneamente Para desempenho ideal do navegador, você deve limpar o cache em uma base regular. Aqui estão três opções ocultas que permitem fazer isso sem interromper seu fluxo de trabalho. Consulte Mais informação . Mas se você definir esse sinalizador como Ativar: principal, verá um novo botão Mostrar cópia salva . Isso permite que você veja o site como o último salvou no seu navegador, desde que você não o tenha limpado Como limpar o histórico do seu navegador manualmente e automaticamente Como limpar o histórico do seu navegador manualmente e automaticamente Os sites visitados deixam pistas no seu computador. Mostramos a você como excluir seu histórico de navegação no Firefox, Chrome, Edge e Internet Explorer. Consulte Mais informação .
É claro que, se o site não estiver respondendo, você não poderá fazer muito com ele. Mas isso permitirá ao menos que você termine um artigo que estava lendo.
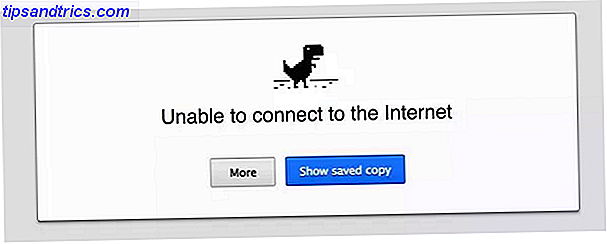
10. Mostre quando seu cartão de crédito foi usado por último
Pesquisa: # enable-autofill-credit-card-last-used-data-display
Não recomendamos que você salve cartões de crédito em seu navegador Por que você deve usar navegadores para navegar, não salvar informações Por que você deve usar navegadores para navegar, não salvar informações Leia mais, pois é muito fácil para outra pessoa usá-las. Se você insistir em fazer isso, no entanto, poderá ativar um sinalizador para ver quando seu cartão foi usado pela última vez.
Depois de ativar isso, você verá a última data em que o cartão foi usado na função de preenchimento automático. Isso pode ajudar você a descobrir se alguém usou seu cartão sem sua permissão. É um recurso interessante, mas é melhor remover apenas seu cartão do Google Chrome.
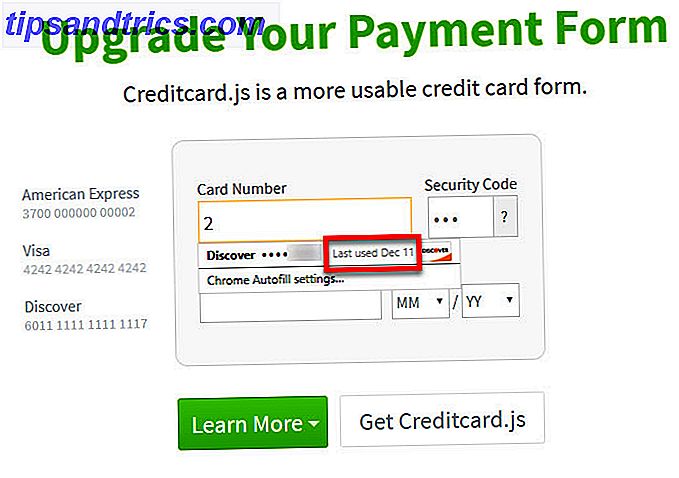
Bandeiras Extra
Em nossos testes, encontramos duas sinalizações adicionais que não são imediatamente úteis para a maioria das pessoas, mas merecem uma breve menção.
Modo Picture-in-Picture
Pesquisa: # enable-picture-in-picture
Fazer uma tarefa em nossos dispositivos não é suficiente, então a tendência mais recente é o modo picture-in-picture. Isso permite que você abra uma janela no seu dispositivo Android ou iPad para assistir a um vídeo do YouTube ou algo semelhante sobre outro aplicativo.
Usando esse sinalizador, você pode tentar o mesmo em sua área de trabalho. A descrição afirma que ele adiciona uma função de pop-out quando você clica com o botão direito do mouse em um vídeo em tela cheia. No entanto, não faz nada como desta escrita. O Google pode implementar esse recurso em breve ou descartá-lo. Independentemente disso, você pode adicionar suporte para imagem em imagem agora com uma extensão do Chrome.
Rolagem suave
Pesquisa: # deslocamento suave
Quando você rola uma página da web usando a roda do mouse, as teclas de seta ou o atalho do touchpad Como tirar o máximo do touchpad no Windows 10 Como tirar o máximo do touchpad no Windows 10 O touchpad do Windows 10 tem um potencial além de ser um pobre substituição do mouse. Mostraremos como configurá-lo para usar gestos de toque inteligente com até quatro dedos. Leia mais, você deve ter notado uma animação espasmódica. Esta bandeira irá suavizar a gagueira e tornar a sua rolagem agradável e nítida.
A configuração padrão nesse sinalizador parece habilitar a rolagem suave. No entanto, alguns afirmam que quando você tem muitas abas do Chrome abertas, o navegador reverte para o formato de rolagem clunky. Então, enquanto você pode não notar a diferença com este se você tiver um PC poderoso, você ainda pode experimentá-lo se quiser.


Quais são as suas bandeiras favoritas do Chrome?
Agora você tem 10 novas opções do Chrome para brincar. O Google pode remover facilmente qualquer um desses sinalizadores ou adicionar novos, por isso fique atento se você estiver interessado em experimentar recursos mais experimentais. Você também pode experimentar o Chrome Beta para acessar os recursos mais recentes antes que eles se tornem populares.
Se você tem um telefone Android, experimente habilitar alguns dos melhores sinalizadores de Chrome para dispositivos móveis 5 Chrome oculto para ajustes de Android que você precisa experimentar 5 Chrome oculto para ajustes de Android que você precisa tentar Depois de ativar esses sinalizadores no Chrome, sua navegação a experiência vai ser muito melhor. Leia mais também.
Você sabia de alguma dessas bandeiras do Google Chrome? Quais outros sinalizadores você habilitou para uma melhor experiência de navegação? Compartilhe com a gente nos comentários!