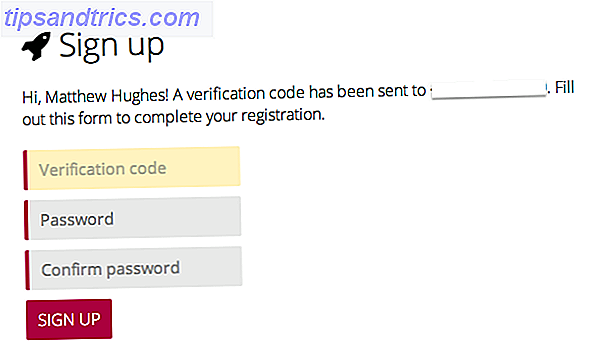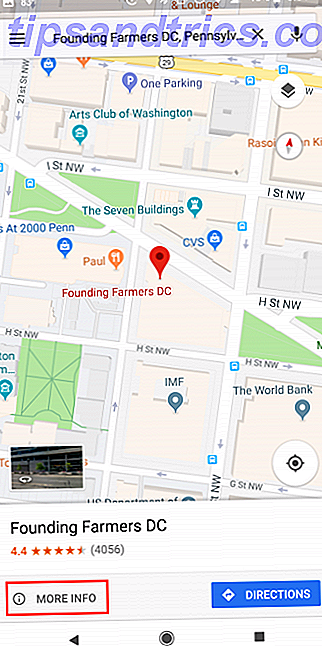O Adobe Photoshop é tão versátil quanto os programas. A lista de coisas que você pode fazer com o Photoshop O que você pode fazer com o Adobe Photoshop? O que você pode fazer com o Adobe Photoshop? O Photoshop agora pode fazer muito mais do que apenas editar fotos; Algumas das ferramentas de programas como o Illustrator entraram no software e vice-versa. Leia mais é extenso: você pode editar fotos, criar arte digital, design gráfico e web e até editar vídeos. Se você está procurando uma maneira de dominar a coloração digital, o Photoshop também oferece cobertura.
Há muitos motivos para considerar a possibilidade de colorir desenhos no Photoshop, ao contrário dos métodos tradicionais: você pode experimentar várias opções diferentes sem desperdiçar suprimentos, desfazer erros é uma brisa e criar várias versões do mesmo desenho com muito menos esforço.
Obtenha seu desenho de linha
Existem três maneiras de obter o desenho que você vai usar para praticar sua coloração digital:
1. Vectorize seu desenho
Se você for mais confortável para começar no papel, digitalize sua imagem e abra-a no Photoshop.
Você precisará clarear a página e escurecer as linhas. A melhor maneira de fazer isso no Photoshop para fazer isso é com a ferramenta Níveis. Vá para Image> Adjustments> Levels ou use o atalho de teclado Ctrl / Cmd + L.

Arraste o marcador escuro à esquerda para a direita para escurecer suas linhas e o marcador à esquerda para clarear a página. Há muitos ótimos tutoriais no YouTube com dicas e truques para escanear e limpar sua linha artística no Photoshop.
2. Imagens Creative Commons
Se você quer apenas praticar, você pode usar uma imagem Creative Commons que você encontra online. Existem muitos sites repletos de desenhos de linha gratuitos como o Pixabay.
<br> <br> <br> <br> <br> <br> <br> <br> <br> <br> <br> <br> <br> <br> <br> <br> <br> <br> <br> <br> <br> <br> <br> <br> <br> <br> <br> <br> <br> <br> <br> <br> <br> <br> <br> <br> <br> <br> <br> <br> <br> A Internet está louvando a coloração como a mais recente maneira de desestressar depois de um dia agitado. Dirija-se a esses sites gratuitos que podem ser impressos se a ideia tiver acabado de acender um fogo. Leia mais também pode levá-lo a um tesouro de imagens que você pode praticar coloração no Photoshop.
3. Crie um desenho digital
Se você tiver acesso a uma mesa digitalizadora como a mesa digitalizadora Wacom Os melhores tablets e programas gráficos a serem usados se você quiser entrar no desenho digital de desenhos animados Os melhores tablets e programas gráficos a serem usados se você quiser entrar no design digital de desenhos animados os melhores tablets de design gráfico e software para usar se você quiser quebrar em desenhos animados e outras formas de arte digital. Leia mais ou até mesmo o iPad Pro, você pode desenhar uma imagem digital do início ao fim.
Se você está apenas começando, a plataforma de aprendizado Lynda está repleta de cursos sobre como melhorar sua arte digital. Aprenda a arte digital do zero com esses 22 cursos Lynda Aprenda arte digital a partir do zero com esses 22 cursos Lynda Com centenas de cursos on-line para escolher Lynda.com é o caminho mais rápido para o domínio da arte digital. Aqui estão alguns cursos para você começar. Consulte Mais informação .
Fique dentro das linhas
Agora que você tem a imagem que deseja colorir, podemos chegar às coisas boas. Esta dica é provavelmente a coisa mais importante que você vai querer aprender quando se trata de coloração digital: como o Photoshop pode impedi-lo de colorir fora das linhas.
Primeiro, com sua imagem aberta no Photoshop, crie uma nova camada indo até Layer> New Layer ou usando o atalho de teclado Ctrl / Cmd + N.
Se sua imagem for uma camada de fundo, ela será bloqueada. Você pode dizer indo em Windows> Camadas para abrir o painel Camadas. Se você vir um cadeado ao lado da camada com sua imagem, ela ficará bloqueada no lugar.
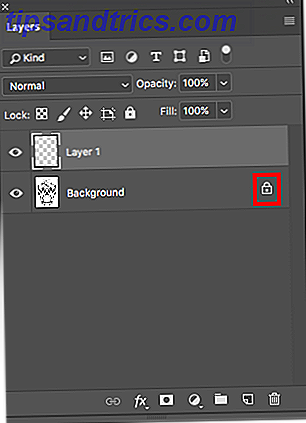
Clique no cadeado para desbloqueá-lo e arraste a camada 1 abaixo da imagem.
Selecione a camada com sua imagem e defina o modo de mesclagem no painel Camadas para Multiply . Isso garantirá que a cor que você adicionar à Camada 1 será exibida.
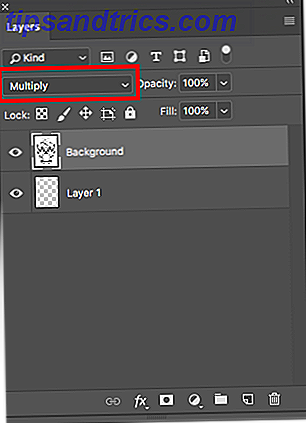
Selecione a Magic Wand Tool (atalho de teclado W ) e certifique-se de que a camada com sua imagem ainda esteja selecionada. Na imagem que usei de um Sugar Skull da Pixabay, cliquei na ferramenta da varinha mágica no fundo branco ao redor do crânio.
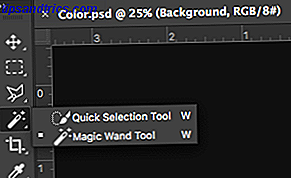
Isso seleciona a imagem inteira com exceção do próprio crânio. Vá para Select> Inverse ou use o atalho de teclado Shift + Ctrl / Cmd + I. Isto irá inverter a seleção, então agora toda a sua imagem deve ser selecionada.
Nesse estágio, você pode ir em frente e selecionar a ferramenta Pincel (atalho de teclado B ), selecionar Camada 1 e começar a colorir, e você descobrirá que sua cor está ficando nas linhas. Mas uma etapa adicional ajudará a garantir que você não tenha que continuar fazendo essa seleção repetidamente para permanecer nas linhas.
Selecione as duas camadas e pressione Ctrl / Cmd + G para agrupá-las. Verifique se você selecionou todo o grupo e crie uma máscara clicando no ícone Máscara no painel Camadas ou vá até Camada> Máscara de camada> Revelar seleção .
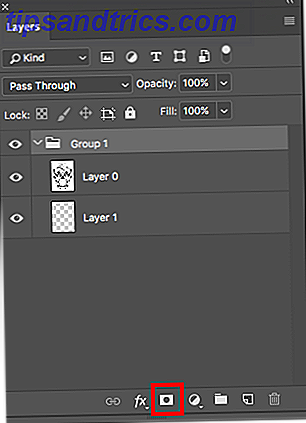
É assim que o painel Camadas deve ficar. O fundo será preto e a área que contém sua imagem será branca.
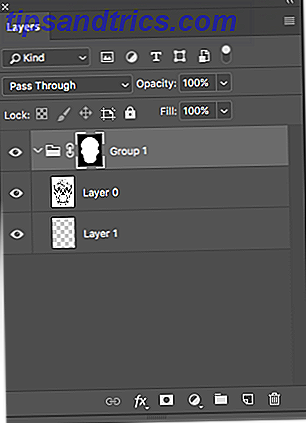
Agora, selecione a ferramenta Pincel, selecione sua cor e comece a colocar algumas cores na Camada 1. Você verá que não conseguirá colorir nada além da sua seleção original.
Você também pode ser criativo com suas escolhas de pincel, se você quiser fazer sua coloração parecer mais realista. O programa vem embalado com algumas boas opções, mas você sempre pode instalar mais pincéis do Photoshop Como instalar Brushes no Adobe Photoshop Como instalar Brushes no Adobe Photoshop Se você quiser encontrar e instalar seus próprios pincéis no Adobe Photoshop, ele só leva quatro passos fáceis. Consulte Mais informação .
Como evitar cometer erros
Se você for usar várias cores em sua imagem, amplie a imagem. Ampliando as várias áreas, você tem mais controle sobre como evitar que as cores se sobreponham. Você também pode aumentar e diminuir o tamanho do pincel usando os atalhos de teclado [ (diminuir) e ] (aumentar).
Mais importante, você deve criar uma camada separada para cada cor que você usa. Crie camadas adicionais usando o atalho de teclado Ctrl / Cmd + N.
Dessa forma, se você cometer um erro e quiser remover pinceladas, poderá usar a ferramenta History Brush (atalho de teclado Y ) sem se preocupar em excluir inadvertidamente demais. Você também pode excluir uma camada inteira sem afetar outras cores.
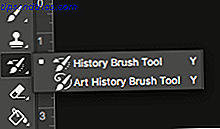
Se você quiser evitar completamente qualquer sobreposição, você pode usar uma variedade de ferramentas de seleção. A Ferramenta de Seleção Rápida e a Ferramenta Varinha Mágica (alterna entre as duas usando o Atalho de Teclado W ) são úteis para fazer seleções rápidas se a imagem tiver linhas fortes e seções claras. Apenas verifique se você tem a camada com sua imagem selecionada quando você usa essas ferramentas.
Caso contrário, você terá que fazer sua seleção manualmente usando o Polygonal Lasso (atalho de teclado L ).
Nota: Para fazer várias seleções em partes diferentes da imagem, mantenha pressionado o botão Shift no teclado e clique na segunda área que deseja selecionar.
Adicionar sombreamento
Se você quiser adicionar dimensão e sombreamento à sua imagem, é melhor criar camadas adicionais para o sombreamento, para que você possa remover facilmente adições indesejadas.
Selecione a camada com a cor à qual você deseja adicionar o sombreamento e crie uma nova camada com o atalho de teclado Ctrl / Cmd + N. Desta forma, a camada será criada diretamente acima dessa camada.
Use a ferramenta Conta - gotas (atalho do teclado I ) para selecionar a cor da imagem à qual você deseja adicionar o sombreamento e abra o Seletor de cores . (Você também pode manter o painel Cor aberto para acesso mais rápido indo até Janela> Cor .)
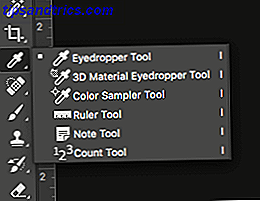
Você pode então selecionar uma cor ligeiramente mais escura ou mais clara que a cor original. Comece a adicionar sombreamento pensando em onde as sombras podem cair naturalmente na sua imagem.
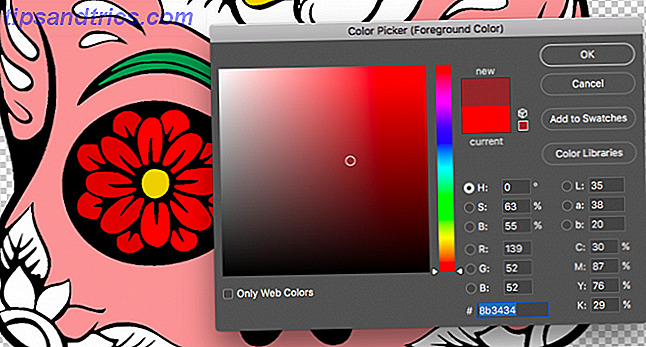
Você pode usar vários tons da mesma cor para uma dimensão ainda maior.
Adicione uma cor de fundo
Depois de colorir sua imagem, você pode adicionar facilmente uma cor de segundo plano com um clique. Recolha o grupo com suas camadas de imagem, máscara e cor e clique em qualquer lugar no painel Camadas para desmarcar o grupo.
Crie uma nova camada usando o atalho de teclado Ctrl / Cmd + N.
Selecione a cor que você deseja adicionar ao plano de fundo, selecione a ferramenta Lata de tinta (atalho de teclado G ) e clique em qualquer lugar no plano de fundo para preencher o plano de fundo.
Você também pode considerar a criação de um padrão no Photoshop. Existem várias ferramentas diferentes do Photoshop que você pode usar para criar padrões contínuos, seja começando do zero com uma tela em branco. ou com um ícone que você encontrou on-line. Leia mais para usar como plano de fundo, se isso se adequar ao seu tipo de desenho.
Mude Rapidamente as Cores
Depois de terminar a sua imagem, você pode alterar rapidamente as cores usando um dos dois métodos. Você pode alterar todas as cores de uma vez ou uma por uma.
Para alterar as cores da imagem inteira de uma só vez, clique em Imagem> Ajustes> Matiz / Saturação ou use o atalho de teclado Ctrl / Cmd + U. Brinque com os três controles deslizantes para mudar a aparência da sua imagem. Matiz irá mudar a cor real, a saturação irá alterar a intensidade de suas cores, enquanto a luminosidade irá clarear ou escurecer as cores.
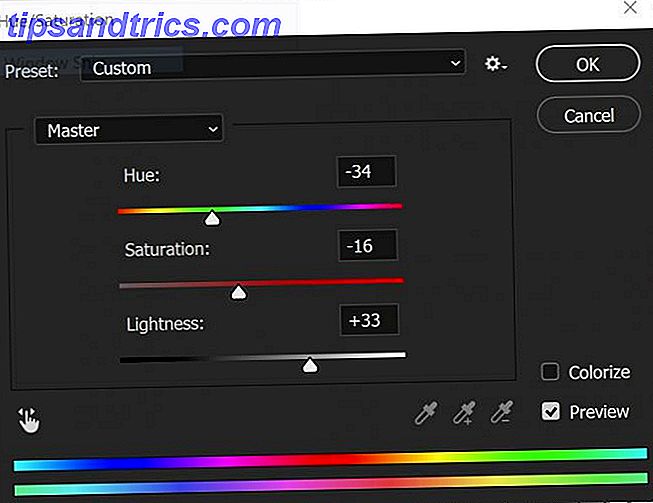
Se você quiser alterar cores específicas na sua imagem, clique em Selecionar> Intervalo de cores . Isso abrirá um painel e ativará o conta-gotas. Use a ferramenta Conta-gotas para selecionar a cor que você deseja alterar. Você deve ver todas as partes da imagem com essa cor destacada em seu painel.
Nota: Você pode selecionar várias cores de uma só vez clicando no botão Conta-gotas com o sinal de mais ao lado no painel Faixa de cores.
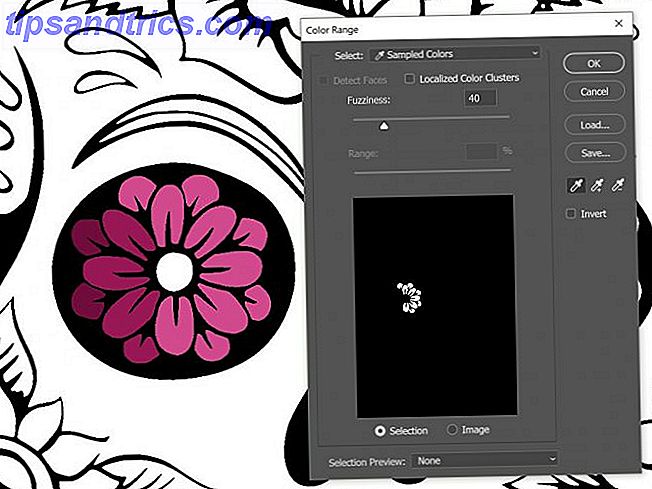
Clique em OK e todas as partes da sua imagem contendo essa cor serão selecionadas e você poderá usar a ferramenta Pincel ou Lata de tinta para alterar a cor.
Alternativas ao Photoshop
Se você não quiser pagar a taxa de assinatura mensal para usar o Photoshop, os artistas digitais podem considerar alternativas, mas não necessariamente encontrarão as mesmas ferramentas e configurações robustas disponíveis no Photoshop.
Se você quiser criar um desenho do início ao fim no seu computador e não estiver procurando por um processo avançado de coloração, você pode usar o MS Paint para desenhar. O GIMP também vem com alguns recursos sólidos para artistas digitais.
Alternativamente, se colorir é mais sobre desestressar e menos sobre arte digital para você, então você nem precisa de um computador. Considere estes aplicativos para colorir iPhone De-Stress On The Go Com aplicativos para colorir iPhone De-Stress On The Go com aplicativos para colorir iPhone O ato ea arte de colorir, uma vez reservado para crianças, agora está sendo visto como uma forma de terapia para adultos. Leia mais ou aplicativos de livro para colorir iPad Aplicativos de livro para colorir iPad para adultos para ajudá-lo a relaxar e descontrair Aplicativos de livro para colorir para adultos para ajudá-lo a relaxar e descontrair Colorir no seu iPad é uma atividade deliciosamente passiva. Ele pode ajudá-lo a se afastar, meditar, praticar a atenção plena ou simplesmente se expressar criativamente sem a necessidade de um background artístico. Leia mais para fazer o trabalho.