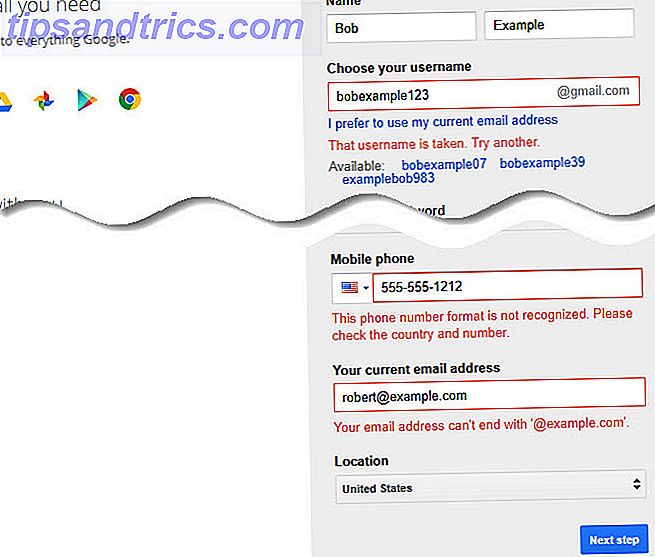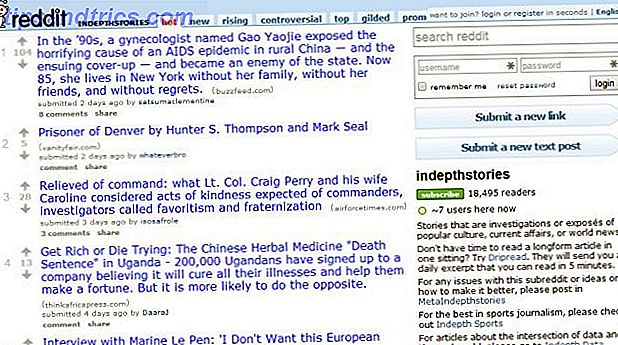Se você acabou de adquirir um novo disco rígido externo para o seu Mac, é importante ter tempo para preparar seu disco rígido para uso com o Mac OS X. Como muitos sistemas operacionais, o Mac OS X oferece suporte limitado para outros arquivos sistemas. Sem uma preparação adequada, você pode até ter problemas ao gravar arquivos na unidade.
Entre Mac OS X, Windows e Linux, existem muitos sistemas de arquivos diferentes De FAT Para NTFS Para ZFS: Desmistificados de sistemas de arquivos [MakeUseOf Explains] De FAT para NTFS Para ZFS: Desmistificados de sistemas de arquivos [MakeUseOf Explains] Você realmente sabe o que seu disco rígido faz sempre que você lê um arquivo dele ou escreve um para ele? Nossos discos rígidos agora podem armazenar grandes quantidades de dados, e esse espaço enorme ... Leia mais sobre o mercado, e cada sistema operacional tem sua própria preferência. No Windows, é provável que você encontre FAT e NTFS, o Linux normalmente usa o ext3 ou o ext4 e o Mac OS X usa o HFS +.
Sistemas de Arquivos Diferentes
NTFS, FAT e HFS + são os principais sistemas de arquivos que você precisa conhecer. Nós vamos passar por cima deles um por um, considerando os prós e contras de cada um e como você faz eles jogarem bem com o Mac OS X:
NTFS
O Windows ainda é o sistema operacional mais usado por aí. Como resultado, a maioria dos hardwares comprados em lojas também é configurada para uso em computadores Windows. O NTFS é o principal sistema de arquivos usado nos computadores Windows atualmente, e a maioria dos novos discos rígidos externos será formatada em NTFS. O Mac OS X oferece suporte limitado apenas para NTFS de fábrica. Você poderá ver e ler arquivos em discos NTFS, mas não conseguirá gravar seus próprios arquivos no disco, pois a Apple terá que licenciar a tecnologia da Microsoft (o que significa pagar uma taxa).
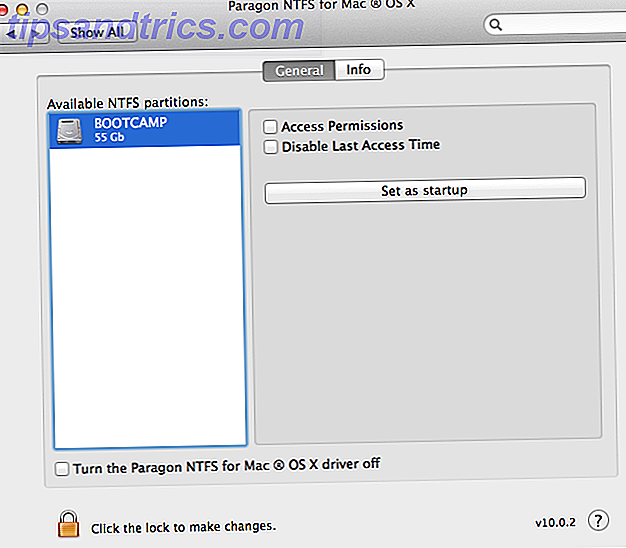
Para colocar seu computador em funcionamento com o NTFS, você precisará de um driver NTFS de terceiros - um software que informa ao seu computador como se comunicar com a unidade. Talvez o mais famoso driver NTFS de terceiros seja o Paragon NTFS (mostrado acima). Pelo preço razoável de US $ 20, você terá um suporte NTFS quase perfeito em seu Mac.
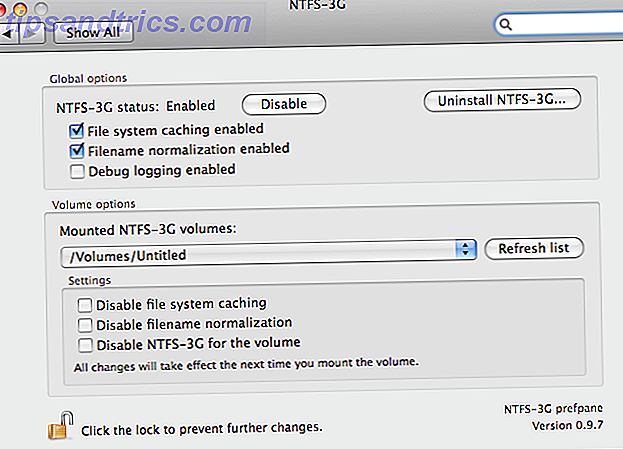
Uma alternativa gratuita vem na forma de NTFS-3G. Embora o projeto não seja mais suportado ativamente, você ainda pode usá-lo para obter suporte a NTFS no seu Mac. O processo é um pouco mais complicado, especialmente para novos computadores Mac, mas o artigo de Justin Pot mostra todos os passos para configurar o NTFS-3G Resolvendo o Problema do Disco Rígido Externo "Read Only" no seu Mac Resolvendo o Disco Rígido Externo "Read Only" Problema no Drive em seu Mac Conectar um disco rígido USB e descobrir que você não pode escrever nele é frustrante, mas fácil de corrigir. Leia mais no seu Mac.
FAT32 e exFAT
Embora o NTFS esteja basicamente executando o jogo atualmente, o Windows costumava girar em torno do FAT. É um sistema de arquivos antigo com uma desvantagem principal: uma unidade FAT não pode armazenar arquivos maiores que 4 GB. Há vantagens também: o FAT é de longe o sistema de arquivos mais suportado. Windows, Mac e Linux todos trabalham com FAT fora da caixa hoje em dia.
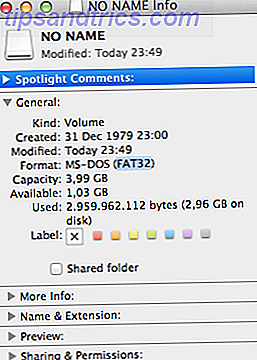
O exFAT é uma extensão do sistema de arquivos FAT que elimina o limite de tamanho de arquivo de 4GB. Os computadores Windows e Mac OS X funcionam bem com o exFAT atualmente. Para o usuário padrão, o exFAT é uma boa maneira de tornar sua unidade compatível com esses dois sistemas operacionais. No entanto, você precisará instalar drivers exFAT para poder usá-lo em computadores Linux.
HFS +
Por padrão, seu Mac usará o HFS +, também conhecido como Mac OS Extended. Como o Mac OS X é projetado com o HFS + em mente, uma unidade formatada pelo HFS + fornecerá a menor quantidade de problemas. Tem a maioria das vantagens do NTFS, mas sem os soluços que vêm com drivers NTFS de engenharia reversa.
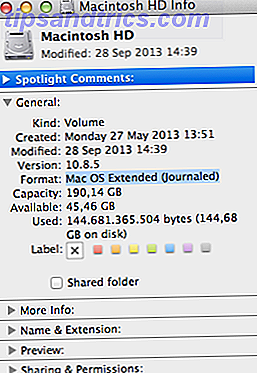
Qual escolher
Tudo se resume a isso: em quais sistemas operacionais você pretende usar seu disco rígido externo? Se você usá-lo apenas no Mac OS X, o HFS + (ou Mac OS Extended) é a escolha óbvia.
Para tornar sua unidade compatível com outros sistemas operacionais, você precisará de um sistema de arquivos diferente. O NTFS funciona como um encanto, se você estiver disposto a instalar drivers de terceiros no seu Mac. Tenha em mente que outros computadores Mac (sem drivers NTFS) ainda não poderão gravar na unidade nesse caso.
Compatibilidade out of the box é fornecida para FAT / FAT32, mas com isso também vem um limite de tamanho de arquivo de 4GB. O exFAT se livra desse limite de tamanho de arquivo ao custo de compatibilidade com computadores Linux.
Como formatar um novo disco rígido
Depois de decidir qual sistema de arquivos é o melhor para você, talvez seja necessário reformatar sua unidade externa. Comece abrindo Aplicativos> Utilitários> Utilitário de Disco . Na coluna do lado esquerdo, selecione sua unidade externa. Na guia Apagar, selecione o sistema de arquivos e nomeie sua unidade. Quando estiver pronto, clique em Apagar…
Esteja ciente de que isso removerá todos os arquivos que estão atualmente na sua unidade ! Se você quiser adicionar várias partições à sua unidade, poderá encontrar opções de formatação semelhantes na guia Partição .
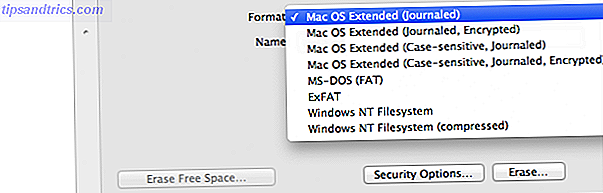
Você notará que existem algumas opções diferentes para o Mac OS Extended. Em geral, você desejará o Mac OS Extended (Journaled) . Você pode usar (Registrado, Criptografado) para criptografar a unidade inteira. No entanto, isso os tornará um pouco mais difíceis de trabalhar no Utilitário de Disco e não permitirá que outros computadores acessem os arquivos. Além disso, se você perder a senha, não terá como acessar seus arquivos. Nunca escolha (com distinção entre maiúsculas e minúsculas), a menos que você saiba o que está fazendo. Muitos aplicativos não podem funcionar corretamente com caminhos de arquivo que diferenciam maiúsculas de minúsculas.
Com qual sistema de arquivos você vai preparar seu disco rígido externo e por quê? Deixe-nos saber na seção de comentários abaixo!
Crédito da imagem: stu360