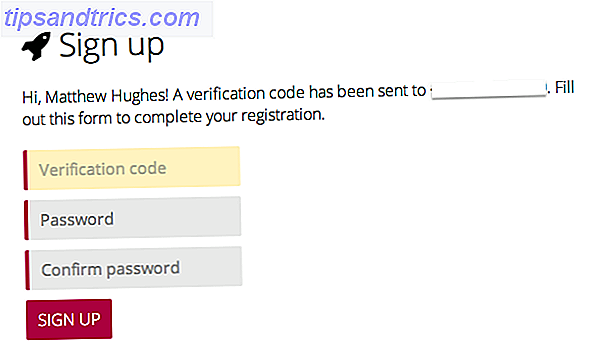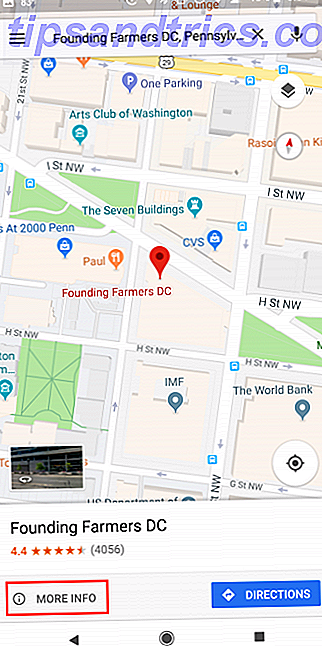Photoshop é o mais poderoso software de edição de imagens GIMP vs Photoshop: Qual é o certo para você? GIMP vs Photoshop: Qual é o certo para você? O Photoshop é o aplicativo de edição de imagens mais popular e o GIMP é a melhor alternativa gratuita para ele. Qual você deve usar? Leia mais ao redor. Há muito pouco que você não pode fazer com isso O que você pode fazer com o Adobe Photoshop? O que você pode fazer com o Adobe Photoshop? O Photoshop agora pode fazer muito mais do que apenas editar fotos; Algumas das ferramentas de programas como o Illustrator entraram no software e vice-versa. Consulte Mais informação . O único problema é que não é o aplicativo mais fácil de aprender a usar o Photoshop VS Pixelmator: O que é melhor para usuários de Mac Photoshop VS Pixelmator: O que é melhor para usuários de Mac O Photoshop é o mais famoso aplicativo de edição de imagem do mundo. Para usuários de Mac, no entanto, existe outra opção. Aqui está uma olhada em como o Pixelmator se destaca. Consulte Mais informação . Felizmente para você, é aí que entramos. Hoje vou mostrar como reparar uma foto antiga no Photoshop.
Todo mundo tem fotos antigas de família por aí. Se eles estiverem sentados em uma caixa por algumas décadas, eles serão descoloridos, desbotados e provavelmente riscados ou dobrados. Com o Photoshop, você pode torná-los tão bons quanto novos.
Para este artigo, presumo que você já tenha um conhecimento básico das principais ferramentas do Photoshop e como usá-las. Vou me concentrar nas estratégias, e não nas minúcias da ferramenta de recuperação. Se você não acha que está nesse nível, você deve conferir alguns desses ótimos cursos em Photoshop. 10 Grandes Cursos Online Para Aprender Tudo Sobre Fotografia 10 Grandes Cursos Online Para Aprender Tudo Sobre Fotografia Mesmo se você já é um fotógrafo competente, uma das melhores maneiras de continuar melhorando é assistir a cursos on-line. Aqui estão dez ofertas incríveis de Lynda. Leia mais, eles vão rapidamente colocá-lo em dia. Reparação de fotos antigas é uma ótima maneira de melhorar suas habilidades de Photoshop 5 maneiras fáceis de melhorar suas habilidades de Photoshop 5 maneiras fáceis de melhorar suas habilidades de Photoshop Há muitas maneiras fáceis que você pode melhorar suas habilidades de Photoshop. Aqui está uma olhada em cinco dicas simples. Consulte Mais informação ; você estará usando as mesmas ferramentas que o normal, apenas de uma maneira um pouco diferente.

Vamos começar. A imagem que estou usando vem do usuário do Flickr SimpleInsomnia. É uma foto de um piquenique em família na mata, por volta de 1920. Você pode usar uma imagem sua ou de uma que você encontra online para praticar.
Identifique os problemas
Antes de começar, você precisará digitalizar a foto com a qual está trabalhando. Se você estiver usando uma foto sua, pode digitalizá-la ou tirar uma foto com cuidado. Depois de tê-lo em seu computador, importe-o para o Photoshop.
O primeiro passo é fazer um plano. Você precisa inspecionar a imagem e descobrir o que você pode realmente fazer. Você só pode trabalhar com os dados que já estão na imagem; Se uma parte da imagem estiver faltando, é muito difícil adicioná-la novamente. Meu plano está abaixo.

Esta imagem está longe de ser a pior que já vi, mas há alguns problemas. O maior deles é o vinco do outro lado do assunto principal. Há também dezenas de pequenos pontos, manchas e pêlos espalhados pela imagem que precisam ser limpos. Eu não sou um grande fã da fronteira também. Finalmente, está desbotado e descolorido que precisa ser consertado.
Uma vez que você tenha um plano, é hora de começar a consertar as coisas.
Corrigir os pequenos detalhes
Duplique a camada Background para que você não esteja trabalhando nos pixels originais; É importante nunca fazer nada destrutivo para a imagem quando você está editando.
Quando você está consertando uma imagem antiga, a primeira coisa a fazer é consertar os pequenos problemas. Todas as pequenas partículas de poeira, pequenos erros de impressão e afins. Existem duas ferramentas que você vai usar para fazer isso:
- O pincel de cicatrização pontual.
- O pincel de cura.
O pincel de cicatrização pontual é melhor para remover pequenas manchas. Ele seleciona automaticamente sua área de origem e combina-a com os pixels adjacentes.
O pincel de cicatrização regular é o mesmo, exceto que você pode definir sua própria área de origem. Isso faz com que seja melhor remover qualquer coisa que esteja em uma transição entre dois objetos ou onde você tenha que ser mais cuidadoso.

Percorra a imagem removendo todos os problemas que você vir. Se algo parece precisar de mais do que apenas um pincel de cura, ignore-o por enquanto. O objetivo é tirar as coisas fáceis do caminho.
Corrigir os grandes problemas
Depois de fazer isso, é hora de abordar os problemas maiores que uma aprovação rápida com o pincel de recuperação não pôde corrigir. Estas vão ser coisas como rasgos, lágrimas e vincos que afetam os principais temas da sua imagem. Para mim, é o vinco que atravessa o homem no centro. Para consertar isso, você usará principalmente duas ferramentas:
- O pincel de cura.
- O selo clone.
O pincel de cura, quando usado com cuidado, pode ajudar muito na remoção de grandes problemas. É ótimo em áreas onde há padrões simples ou repetidos. Só é curto quando há transições ou padrões complexos.
O selo clone ocupa uma área e a transfere diretamente para outra. Isso torna a ferramenta perfeita para lidar com áreas difíceis. Você tem controle total.

Para consertar os grandes problemas, a chave é trabalhar devagar. No vídeo que vem com este tutorial, você pode ver que eu tomo meu tempo com o grande vinco. Quando eu não gosto de como algo que eu fiz parece, eu desfiz isso e tento novamente. As três estratégias que você usará são:
- Com o pincel de cicatrização, experimente uma área de textura semelhante e pinte o problema. Isto é o que eu fiz com o vinco, onde ele cobre o fundo.
- Com o carimbo clone, copie os pixels diretamente no lugar. Foi o que fiz para consertar as lapelas do terno do homem.
- Com o selo clone, copie os pixels para uma nova camada, transforme-os no lugar e os mascare. Isso foi o que fiz com as transições complexas, como as mangas e a gravata do homem.

Com estas três estratégias, você poderá corrigir quase qualquer problema. Assista-os em ação no vídeo:
Corrigir Tom e Contraste
Depois que todos os pontos, vincos, rasgos e lágrimas tiverem sido resolvidos, tudo o que resta a fazer é corrigir os problemas de cor, tom e contraste. Para a maioria das imagens, você precisará:
- Converta a imagem para preto e branco.
- Adicione contraste, defina um novo ponto preto e defina um novo ponto branco.
- Afie a imagem.
Para converter a imagem, adicione uma camada de ajuste em preto e branco. Como a imagem foi gravada em preto e branco, é apenas amarelada com a idade, você não precisa se preocupar muito com a conversão. 
Em seguida, adicione uma camada de ajuste Curves. A maioria das imagens antigas terá negros desbotados e brancos escuros. Você quer preto puro e branco puro na maioria das imagens, então defina seus pontos pretos e brancos para qualquer valor que os adicione. Você também pode adicionar um toque de contraste.
Finalmente, alguns detalhes foram perdidos ao longo dos anos. Crie uma nova camada e mescle tudo visível a ela. Adicione um pouco de nitidez com um filtro Smart Sharpen. Você pode mascarar isto só afeta os assuntos principais. Para minha imagem, acrescentei duas camadas de nitidez: uma forte que afetava os objetos e uma mais clara, que afetava tudo.

Com isso feito, a única coisa que resta a fazer é cortar a imagem. Eu cortei o meu para remover a borda e pequenas falhas ao redor da borda da foto, mas você pode cortar o seu onde quiser. Quando terminar, salve a imagem e você está acabado.
Dicas gerais
Seguir as etapas acima ajudará você a corrigir quase todas as fotos antigas. Quando você está trabalhando, há também algumas práticas recomendadas gerais:
- Trabalhe com zoom em 100% quando estiver limpando pontos, mas diminua o zoom para poder ver o efeito geral que você está tendo. Se os problemas só forem notados quando você estiver com o zoom ampliado, você provavelmente poderá ignorá-los.
- Você está consertando uma imagem, não editando para uma capa de revista. Tudo bem se ainda parece que foi filmado há 50 anos - foi! Não empurre as coisas longe demais.
- A parte mais importante da imagem são os assuntos. Gaste seu tempo corrigindo os problemas que os afetam; corrija os problemas com o fundo rapidamente.
- Não tenha medo de desfazer algo se não parecer certo. Normalmente, são necessárias algumas tentativas para que uma seção clonada se ajuste perfeitamente.
Empacotando
Reparar fotos antigas no Photoshop usa todas as ferramentas que você usaria para editar um retrato, basta usá-las de uma maneira um pouco diferente. Consertar fotos antigas é uma ótima maneira de realmente entender o que elas podem fazer.
Uma vez que você chegou a isso, é surpreendentemente fácil tirar uma foto de família antiga e torná-la tão boa quanto nova. Se você encontrou uma caixa de fotos de família antigas - talvez de algo parecido com o casamento de seus pais -, pode ser um ótimo presente para limpá-las e imprimi-las.
Se você tiver alguma dúvida sobre as ferramentas ou técnicas neste artigo, por favor, pergunte nos comentários. Estou feliz em ajudar.