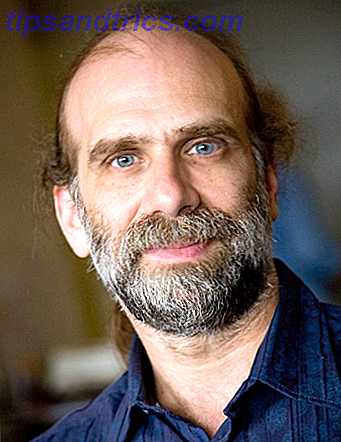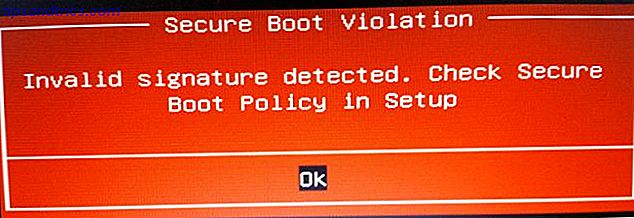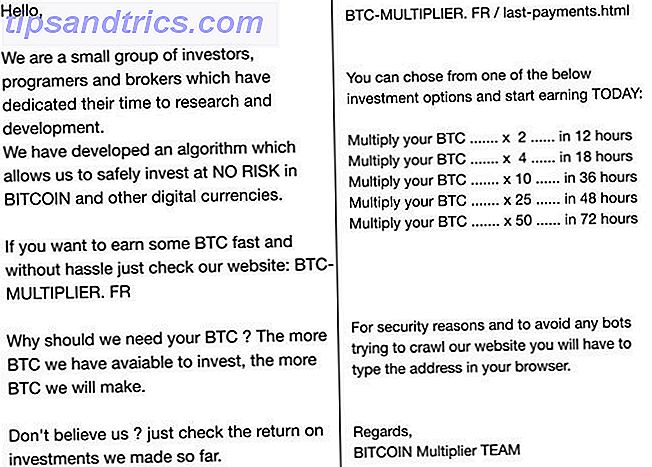Você não usa o menu Iniciar do Windows 10 Start Menu Not Working? Veja como corrigir isso! Windows 10 Menu Iniciar não está funcionando? Veja como corrigir isso! Seu menu Iniciar do Windows 10 não está funcionando? Ajudaremos você a solucionar problemas e corrigi-lo. Leia mais, você?
Além da busca casual por um programa, a maioria dos usuários não o faz. Em vez disso, ele permanece discretamente aninhado na interface do Windows para nunca atingir todo o seu potencial. Isto é, até agora! Continue lendo para transformar seu Menu Iniciar em um repositório único para quase tudo que você precisa saber do seu PC.
Se você nunca modificou seu Menu Iniciar antes, aprenda os fundamentos da personalização do menu Iniciar do Windows 10 aqui 6 maneiras de hackear e personalizar o menu Iniciar do Windows 10 6 maneiras de hackear e personalizar o menu Iniciar do Windows 10 O menu Iniciar do Windows 10 combina elementos clássicos com azulejos modernos. As telhas podem adicionar muita liberdade criativa. Nós vamos dar-lhe dicas e revelar truques para personalizar todo o Menu Iniciar às suas preferências. Consulte Mais informação .
1. Assistente de voz habilitado
Primeiras coisas primeiro, ative a Cortana. Com o passar do tempo, a Microsoft desenvolveu o Cortana 6 Coisas mais legais que você pode controlar com o Cortana no Windows 10 6 As coisas mais legais que você pode controlar com o Cortana no Windows 10 A Cortana pode ajudá-lo a usar o Windows 10. Você pode web, faça cálculos ou aumente a previsão do tempo. Aqui nós cobrimos algumas de suas habilidades mais legais. Leia mais para se tornar uma ferramenta prática do Windows, completamente utilizável a partir do seu menu Iniciar. Você não pode aproveitar o uso completo do Menu Iniciar sem o Cortana, portanto, habilite-o clicando no menu Iniciar, digitando cortana e selecionando as configurações Cortana & Search .
Desde o envio de lembretes para assistir ao The Office na Netflix, a Cortana não é mais um babado do Windows 10. Está se moldando para ser um programa realmente impressionante que teoricamente pode enviar um email, agendar um lembrete, encontrar direções, escrever uma nota, enviar uma mensagem SMS, identificar uma música, converter taxas de câmbio e definir um alarme sem digitar uma chave.
Você não precisa usar o Cortana, mas definitivamente adiciona outra dimensão ao seu típico Menu Iniciar. Eu nem comecei a iterar todo o novo e interessante recurso que a Microsoft planeja colocar na Cortana, então experimente você mesmo.
2. Folder and Program Organizer
As pessoas olham alto e baixo para formas de organizar seus programas. Modificações da barra de tarefas Sua barra de tarefas do Windows deve ser vertical, eis por que a barra de tarefas do Windows deve ser vertical, eis por que A posição padrão da barra de tarefas do Windows está na parte inferior da tela. Mas uma barra de tarefas vertical pode ser melhor para você. Vamos descobrir o porquê. Leia mais, docas de terceiros, seções de papel de parede e pastas só podem fazer muito. Por que não colocar todos os programas mais usados em seu arsenal diretamente no seu Menu Iniciar? Leva apenas alguns minutos e definitivamente economizará muito tempo rastreando esses programas e arquivos importantes.
Para fixar um programa ou pasta, clique com o botão direito do mouse no assunto no seu Gerenciador de arquivos e selecione Fixar em Iniciar .
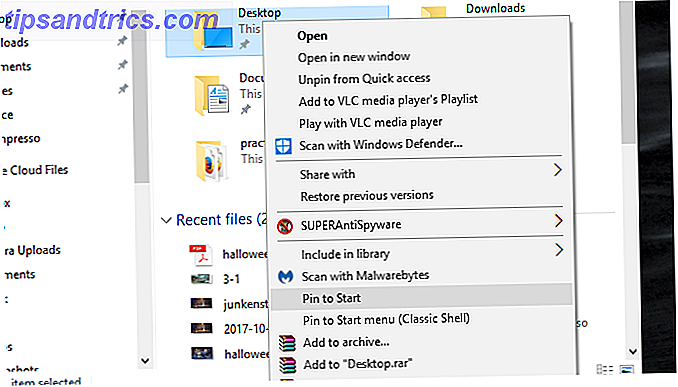
Depois de colocar o bloco, você pode passar o mouse sobre o espaço pequeno e padrão, ligeiramente acima do bloco. Clique neste espaço e você poderá nomear sua categoria de tile. Isso funcionará tanto para programas quanto para pastas, além de ícones de unidade.

Você também pode redimensionar seus ícones clicando com o botão direito do mouse nos ícones, passando o mouse sobre Redimensionar e selecionando seu tamanho. Isso permitirá que você crie ícones menores, que encolherão o bloco e exibirão apenas o ícone.

Aproveite o tempo para colocar suas pastas e programas mais valiosos no seu Menu Iniciar. Depois disso, você não vai se arrepender.
3. Meteorologia e Notícias Previsões
Eu não sei sobre você, mas minha rotina matinal nunca muda: tome um café, verifique o clima e leia as notícias. Agora, no entanto, você não terá mais que passar por comentários sobre o painel de notícias importantes.
Vá até a Windows Store e faça o download de um aplicativo meteorológico junto com alguns aplicativos de notícias também. Eu escolhi o aplicativo The Weather para clima, por exemplo. Depois de fazer o download do aplicativo, clique com o botão direito do mouse na listagem nos programas do Menu Iniciar e selecione Fixar no início . Quando você vir o aplicativo no Menu Iniciar, clique com o botão direito do mouse no quadrado e selecione Redimensionar para adicionar ou subtrair espaço do aplicativo. Em seguida, clique com o botão direito do mouse no aplicativo novamente, selecione Mais e, em seguida, Ative o Live Tile ( Texto em tempo real) para obter o texto de dicas sobre a principal matéria do dia.

É isso aí, agora você tem as notícias e o clima todas as manhãs bem no seu Menu Iniciar.
4. Gaveta do Jogo
Colocar seus jogos diretamente no seu PC não só ignora as pesadíssimas buscas do menu Iniciar, mas também permite um menu esteticamente agradável. Para adicionar seus jogos, Steam games especificamente, no seu Menu Iniciar, é tão fácil quanto baixar o aplicativo Steam Tiles da Windows Store .

Quando você inserir o aplicativo pela primeira vez, insira sua ID do Steam na entrada fornecida e selecione Atualizar . Seus jogos Steam serão automaticamente carregados no programa.

Lembre-se de que isso não funcionará em todos os jogos do seu computador - apenas os jogos conectados à sua conta do Steam. Se você gostaria de adicionar telhas do Menu Iniciar para qualquer jogo ou programa localizado no seu PC, vá para o seguinte artigo para aprender como criar seus próprios telhas do Menu Iniciar Como criar peças do menu Iniciar personalizado no Windows 10 Como criar um início personalizado Ladrilhos de menu no Windows 10 O Windows 10 é repleto de opções de personalização, mas alguns recursos são negligenciados. Como o menu Iniciar. Ajudaremos você a transformar seu menu Iniciar do Windows 10 em um console de comando nítido e bonito! Consulte Mais informação .
5. Calendário e anotador
Às vezes, você gostaria apenas de ter tudo o que precisa fazer durante o dia planejado para você. O Menu Iniciar pode fazer isso. Você só precisa fixar alguns aplicativos, a saber: Mail, Calendar, Alarms & Clock e Snips. Todos, exceto os Snips, devem estar disponíveis no seu PC por padrão.

Assim, você não precisará lidar com vários aplicativos de uma só vez para exibir seus programas diários mais importantes. Com o Live Tiles ativado, você pode até mesmo visualizar o texto de suas anotações, e-mails e entradas de calendário. 5 Gerenciamento de calendário e ferramentas de agendamento para o ano 5 Ferramentas de gerenciamento e agendamento de calendário para o ano Acompanhe tudo em sua agenda. Aqui estão cinco ferramentas gratuitas que podem ser particularmente úteis para manter seu calendário em ordem. Leia mais para acompanhar o que está planejado com um único clique no teclado!
6. Menu Iniciar em Tela Cheia
Agora que você sabe como usar o que o Menu Iniciar tem a oferecer, você pode utilizá-lo em tela cheia para criar um console de comando. Também é muito simples de fazer. Clique no seu menu Iniciar e digite start . Em seguida, selecione a opção Iniciar configurações e alterne a opção Usar tela inteira para Ativado na janela a seguir.

É isso aí! Agora, quando você clica no botão Iniciar ou seleciona a tecla Windows no seu teclado, você poderá ver o seu Menu Iniciar em 1080p completos (ou qualquer que seja sua resolução).
Claro, esse recurso funciona melhor com interfaces touchscreen do que de outra forma. No entanto, depois de preencher o seu Menu Iniciar com aplicativos úteis, pastas e blocos de jogo, o Menu Iniciar em tela cheia se tornará uma segunda natureza.
Parece a utilidade de volta no menu!
Não deixe o seu Menu Iniciar ir para o lixo. Depois de alguns minutos de configuração, você pode introduzir algum utilitário muito necessário para o seu Menu Iniciar. Depois de configurá-lo, esqueça-o e aproveite o utilitário que você ignorou. Menu Iniciar As 7 melhores alternativas e substituições do menu Iniciar do Windows As 7 melhores alternativas e substituições do menu Iniciar do Windows O Menu Iniciar do Windows 10 é uma grande melhoria em relação ao Windows 8, mas você pode melhorar ainda mais. Aqui estão as melhores ferramentas para trabalhar ou substituir o Menu Iniciar. Leia mais tem para oferecer!
Como você personalizou seu Menu Iniciar? Quaisquer outros recursos do Windows 10 que você gostaria de utilizar mais? Deixe-nos saber nos comentários abaixo!
Crédito da imagem: kues / Depositphotos