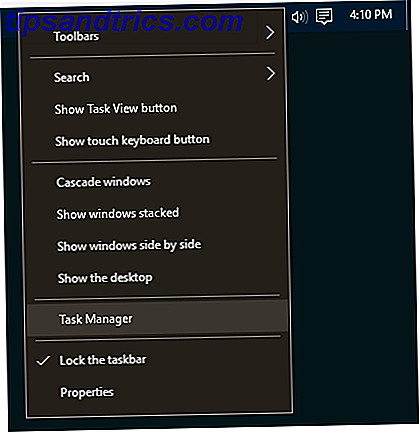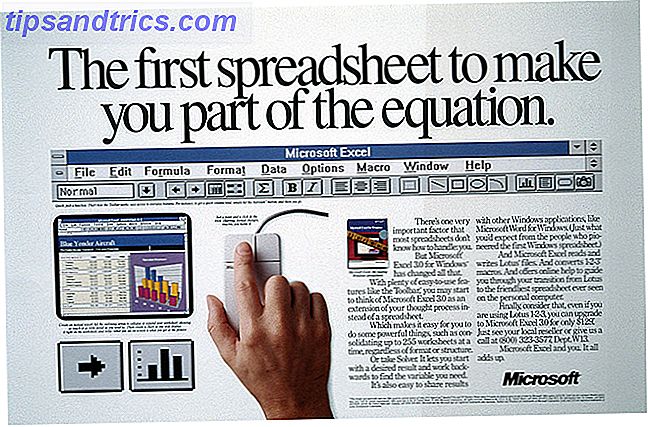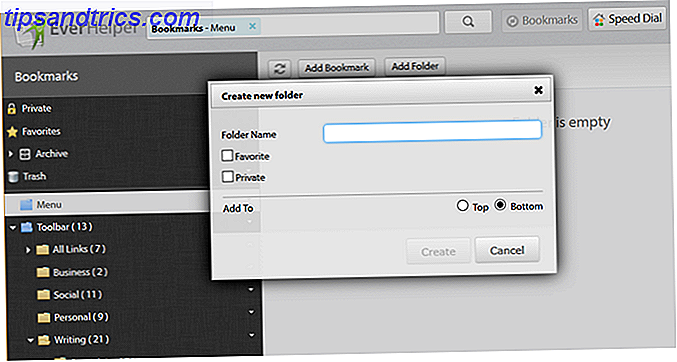O Action Center é um dos recursos menos valorizados do Windows 10 7 Novos recursos do Windows 10 que você pode ter perdido 7 Novos recursos do Windows 10 que você pode perder Todo grande Windows Update agora vem com inúmeras novas opções e recursos. Aqui nós cobrimos novos recursos impressionantes que não chegaram às manchetes. Consulte Mais informação . A maioria das pessoas só usa para ver as notificações, mas com que frequência você usa os ícones de atalho na parte inferior do painel? Meu palpite: não tanto quanto você deveria.
Se você adquirir o hábito de usar o Centro de Ação em vez do aplicativo Configurações, poderá economizar muitos cliques, tempo e frustração. Mas quantos cliques você pode economizar? Vamos dar uma olhada em três dos mais úteis atalhos do Action Center.
1. Wi-Fi
Para ligar e desligar o Wi-Fi sem usar o Centro de Ação (ou o ícone Wi-Fi na barra de tarefas), você precisa ir para Iniciar> Configurações> Rede e Internet> Wi-Fi e deslizar o botão na tela.
São cinco cliques, um pouco de rolagem e algum tempo de carregamento do aplicativo.
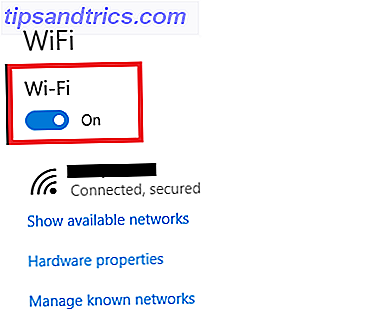
2. Luz Noturna
Desde que a Microsoft lançou a atualização para criadores de conteúdo Uma olhada na atualização dos criadores do Windows 10 Uma espiada na atualização dos criadores do Windows 10 A Microsoft acaba de anunciar a próxima grande atualização do Windows 10. A Atualização de criadores chegará a 400 milhões de usuários na primavera de 2017. Aqui estão os destaques do evento do Windows 10 de quarta-feira. Leia mais na primavera de 2017, os usuários do Windows 10 puderam desfrutar de um filtro de luz azul embutido. Ele mata o brilho azulado de sua tela, tornando sua máquina mais confortável para uso no escuro.
Para ativar o Night Light no aplicativo Configurações, vá para Iniciar> Configurações> Sistema> Exibir e deslize a luz noturna . Novamente, são cinco cliques desnecessários.

3. Bluetooth
É fácil configurar o Bluetooth no Windows 10. Cobrimos isso em detalhes em um artigo em outro lugar do site Como configurar o Bluetooth no Windows 10 Como configurar o Bluetooth no Windows 10 Deseja parear um dispositivo Bluetooth com o Windows? 10? Mostraremos como configurar o Bluetooth e o Dynamic Lock no Windows 10 e ajudar na solução de problemas. Consulte Mais informação .
Se você não usa o Centro de Ação, você mais uma vez desperdiçará cinco cliques desnecessários. Por quê? Porque você terá que ir em Iniciar> Configurações> Dispositivos> Bluetooth e outros dispositivos e apertar o botão apropriado.

Tenho certeza que você pode ver onde isso está indo. É a mesma história para todos os atalhos do Action Center.
Já economizei 15 cliques, mas adoraria que alguém encontrasse um atalho que economizasse ainda mais. Você pode entrar nos comentários abaixo.