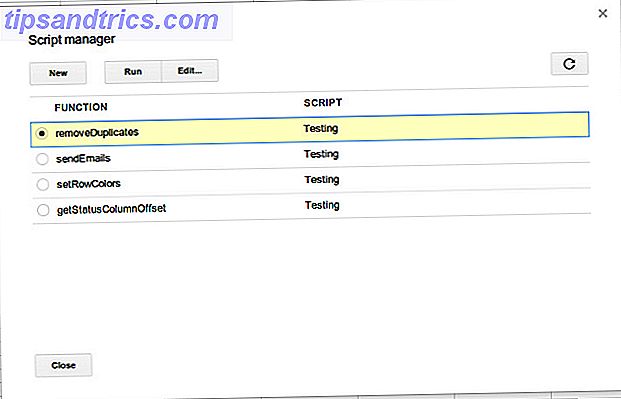Nós armazenamos uma grande quantidade de dados em nossos computadores, alguns deles privados e confidenciais. Você pode proteger todos os arquivos do seu Mac criptografando todo o seu disco rígido com o FileVault. O que é o Mac OS X FileVault e como eu o uso? O que é o Mac OS X FileVault e como posso usá-lo? Somente criptografando manualmente os arquivos em seu disco rígido você pode realmente manter seus arquivos seguros. É aí que entra o Mac OS X FileVault. Leia mais.
Mas talvez você não precise proteger todos os seus arquivos, ou você acha que o FileVault é um pouco exagerado para seus propósitos. Existem opções mais simples para proteger com senha certos arquivos e pastas.
Hoje vamos cobrir a senha protegendo arquivos individuais de pastas no seu Mac.
Senha Proteger Documentos do iWork
O iWork Suite Como funciona o iWork: Noções básicas de páginas, números e keynote Como o iWork funciona: Noções básicas de páginas, números e keynote Você sempre descartou os aplicativos de produtividade da Apple como impróprios para as necessidades de seu escritório? É hora de reconsiderar! Leia mais é a versão da Apple do Microsoft Office. Se você tiver arquivos do Pages, Keynote ou Numbers com informações confidenciais, poderá protegê-los com senha para proteger as informações.
Abra o arquivo que você deseja proteger e vá para Arquivo> Definir senha . Digite uma senha e, em seguida, verifique a senha. Se você quiser uma dica para ajudá-lo a lembrar sua senha, insira uma dica de senha . Em seguida, clique em Definir senha .
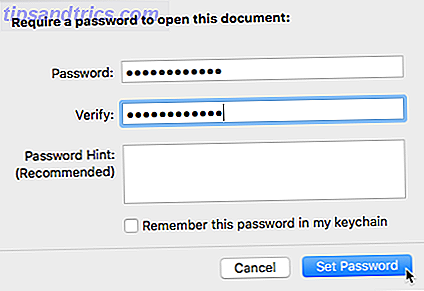
Na próxima vez que você abrir o documento, você será solicitado a inserir sua senha.
Proteger arquivos PDF com senha na visualização
Preview 10 dicas e truques essenciais para visualização no Mac 10 dicas e truques essenciais para visualização no Mac Preview é um aplicativo despretensioso que pode fazer o trabalho de meia dúzia de utilitários autônomos. Leia mais é o PDF embutido e visualizador de imagens no seu Mac. No entanto, é mais do que apenas um visualizador de PDF. Você pode salvar imagens como arquivos PDF, assinar documentos PDF, mesclar arquivos PDF e anotar, realçar e adicionar notas a arquivos PDF. Você também pode proteger por senha arquivos PDF na Visualização.
Abra o arquivo PDF que você deseja proteger na visualização. Abra o menu Arquivo e pressione a tecla Opção . A opção de menu Duplicar se torna Salvar como . Selecione a opção Salvar como .
Na caixa de diálogo Salvar, marque a caixa Encrypt na parte inferior. Digite uma senha e, em seguida, verifique a senha. Em seguida, clique em Salvar .

Na próxima vez que abrir o arquivo PDF, você será solicitado a inserir sua senha. Digite a senha que você digitou ao salvar o arquivo.
Para remover a proteção por senha de um arquivo PDF, abra o arquivo, digitando a senha quando solicitado. Use a tecla Option para acessar a opção Salvar como no menu Arquivo como mencionado acima e desmarque a opção Criptografar na caixa de diálogo Salvar . Salve o arquivo com um novo nome e exclua o antigo arquivo protegido por senha.
Nota: Isso só funciona para arquivos PDF, não para arquivos de imagem. A opção Criptografar não está disponível na caixa de diálogo Salvar ao salvar uma imagem.
Proteger com senha arquivos usando a opção "Salvar como PDF"
Você também pode proteger por senha arquivos PDF em outros aplicativos usando a opção Salvar como PDF Como criar, mesclar, dividir e marcar documentos PDF em um Mac Como criar, mesclar, dividir e marcar documentos PDF em um Mac Não pagar por PDF Programas! Converta documentos, mescle ou divida PDFs, anote e assine formulários gratuitamente no seu Mac. Leia mais na caixa de diálogo Imprimir. Isso também funciona para arquivos de texto e outros tipos de documentos, se a opção Salvar como PDF estiver disponível no aplicativo.
Abra o arquivo PDF, o arquivo de texto ou o documento que você deseja proteger e vá para Arquivo> Imprimir no aplicativo. Selecione Salvar como PDF na lista suspensa PDF na parte inferior da caixa de diálogo Imprimir . Em seguida, clique em Opções de segurança na caixa de diálogo Salvar .
Em um Mac? Abra a caixa de impressão, aperte o botão no canto inferior direito, "salvar como PDF" pic.twitter.com/pwYa3NtQdC
- Spooky Colin Weir (@radiocolin) 13 de setembro de 2016
Marque a caixa Exigir senha para abrir o documento . Digite uma senha e, em seguida, verifique a senha. Clique em OK

Para remover a senha de um arquivo PDF protegido dessa maneira, abra o arquivo PDF em Visualizar e remova a senha mencionada na seção anterior.
Senha Proteger Arquivos do Microsoft Word
Você também pode proteger por senha arquivos do Microsoft Word Como proteger e criptografar seus arquivos do Microsoft Office por senha Como proteger por senha e criptografar seus arquivos do Microsoft Office Você se importaria se alguém espiasse seus blocos de anotações do OneNote ou tivesse acesso aos seus documentos do Word? Se sua resposta for sim, vamos mostrar como proteger seus arquivos do Office. Consulte Mais informação . Abra o arquivo do Word que você deseja proteger, clique na guia Revisar e, em seguida, clique em Proteger documento .
Na caixa de diálogo Proteção por senha, insira uma senha em Definir uma senha para abrir este documento . Você também pode exigir uma senha para modificar o documento. Você também pode adicionar outra proteção ao documento e remover informações pessoais desse arquivo ao salvar .

Para remover a senha do documento, abra-a e vá para Revisão> Proteger Documento . Exclua as senhas atualmente na caixa de diálogo Proteção de senha e clique em OK . Você não será solicitado a digitar uma senha na próxima vez que abrir o documento.
Senha Proteger Arquivos do Microsoft PowerPoint
Protegendo uma apresentação do PowerPoint com uma senha 10 Dicas do Powerpoint para preparar uma apresentação profissional 10 Dicas do PowerPoint para preparar uma apresentação profissional As apresentações são uma ótima maneira de oferecer suporte a uma palestra. Este guia ajudará você a criar apresentações com uma aparência profissional e conteúdo conciso. Ao mesmo tempo, você evitará os erros de apresentação mais comuns. Leia mais é um pouco diferente do que proteger um arquivo do Word.
Na barra de menus, vá para Arquivo> Senhas . Em Senha para abrir, marque a caixa Criptografar esta apresentação e exigir senha para abrir . Na caixa de diálogo Definir uma senha para esta apresentação, insira uma Nova senha, Verifique a senha e clique em Definir senha . Clique em OK

Para remover a senha da apresentação, abra-a, vá para Arquivo> Senhas e desmarque a caixa Criptografar esta apresentação e exigir senha para abrir .
Senha Proteger Arquivos do Microsoft Excel
Senha protegendo uma pasta de trabalho do Microsoft Excel é como proteger uma apresentação do PowerPoint, mas a caixa de diálogo é diferente.
Na barra de menus, vá para Arquivo> Senhas . Na caixa de diálogo File Passwords, insira uma senha na caixa Password to open . Você também pode inserir uma senha para modificar para impedir que outras pessoas façam alterações na pasta de trabalho. Clique em OK

Para remover a senha de uma pasta de trabalho do Excel, abra a pasta de trabalho, vá para Arquivo> Senhas e exclua a senha na caixa de diálogo Senhas de arquivo .
Proteger com senha pastas usando o Utilitário de Disco
Até este ponto, cobrimos a senha protegendo vários tipos de arquivos. E se você quiser proteger com senha uma pasta inteira?
O Utilitário de Disco é um aplicativo gratuito incluído no seu Mac. Isso torna mais fácil trabalhar com discos rígidos e gerar imagens. O Utilitário de Disco pode apagar, formatar, reparar e particionar discos rígidos. Você também pode usar o Utilitário de Disco para criar um clone de qualquer unidade ou até mesmo criar uma imagem de disco ISO compatível com o Windows Como criar imagens de disco ISO compatíveis com Windows em um Mac Como criar imagens de disco ISO compatíveis com Windows em um Mac Imagens de disco ISO compatíveis usando seu Mac sem usar nenhum software ou aplicativo adicional. Consulte Mais informação .
Há um recurso no Utilitário de Disco que você pode não estar ciente. Você pode criar uma imagem de disco criptografada Como proteger e criptografar suas informações se seu laptop for roubado [Mac] Como proteger e criptografar suas informações se seu laptop for roubado [Mac] Leia mais, ou um único arquivo que contém todo o conteúdo de uma unidade ou outra mídia, como unidades USB externas, CDs ou DVDs.
Coloque os arquivos que você deseja proteger em uma pasta e use o Utilitário de Disco para criar uma imagem de disco criptografada da pasta. Abra o Utilitário de Disco e vá para Arquivo> Nova Imagem> Imagem da Pasta . Selecione a pasta que você deseja criptografar e clique em Escolher .

Digite um nome para a imagem do disco na caixa Salvar como e selecione Onde armazenar o arquivo DMG.
Selecione o tipo de criptografia (AES de 128 ou 256 bits). Digite uma senha e, em seguida, verifique a senha na caixa de diálogo pop-up exibida e clique em Escolher .
Selecione leitura / gravação na lista suspensa Formato da imagem . Em seguida, clique em Salvar .

Uma caixa de diálogo de progresso é exibida e uma mensagem informando que a operação foi bem-sucedida quando o processo é concluído. Clique em Concluído .

Para acessar os arquivos adicionados à imagem de disco, clique duas vezes no arquivo DMG e insira a senha quando solicitado. Em seguida, clique em OK .

O Utilitário de Disco adiciona a imagem do disco à sua área de trabalho. Clique duas vezes no ícone da imagem de disco para acessar os arquivos dentro dele.
Certifique-se de ejetar a imagem do disco quando terminar de usá-la, para que seus arquivos sejam protegidos por senha novamente. Para fazer isso, clique com o botão direito do mouse no ícone da imagem do disco na área de trabalho e selecione Ejetar “Nome da Imagem do Disco” no menu pop-up.
Além disso, é uma boa idéia excluir com segurança os arquivos originais depois de adicioná-los à imagem de disco criptografada. Você pode usar uma ferramenta gratuita chamada Eraser Como excluir permanentemente dados de uma unidade flash Como excluir permanentemente dados de uma unidade flash Se você quiser destruir sua unidade flash para que nada seja recuperável, você precisará tomar uma atitude. Aqui estão alguns métodos simples que você pode usar e que não exigem conhecimentos técnicos. Leia mais para excluir com segurança os arquivos.

Senha Proteger Arquivos / Pastas em um ZIP Usando o Terminal
Se você gosta de usar o Terminal, pode proteger por senha arquivos e pastas usando o comando “zip” na linha de comando.
Abra o Terminal na pasta Utilitários da pasta Aplicativos . Primeiro, precisamos mudar para o diretório que contém o arquivo que queremos proteger. Nosso arquivo está na área de trabalho, portanto, inserimos o seguinte comando. Se o seu arquivo estiver em um local diferente, substitua “Desktop” pelo caminho para o arquivo ou mova o arquivo para a área de trabalho.
cd Desktop Em seguida, digite o seguinte comando. Substitua “Sample.zip” pelo nome que você deseja usar para o seu arquivo ZIP e substitua “Sample.mp4” pelo nome do arquivo que você está protegendo.
zip -e Sample.zip Sample.mp4 
Se você está protegendo uma pasta, o comando é um pouco diferente. Por exemplo, temos uma pasta chamada FilesToProtect na nossa área de trabalho. Então, nós entramos no seguinte comando.
zip -e ProtectedFiles.zip FilesToProtect/* O “/ *” após o nome da pasta indicado para zipar todos os arquivos nessa pasta. Se a pasta tiver subpastas que você deseja incluir no arquivo ZIP, altere o "-e" para "-er" no comando acima. O "r" é o sinalizador recursivo. Todas as subpastas serão examinadas recursivamente em busca de arquivos para incluir no arquivo ZIP.
Os arquivos originais são preservados. É uma boa idéia excluir com segurança os arquivos originais depois de adicioná-los ao arquivo ZIP criptografado. Você pode usar uma ferramenta gratuita chamada Eraser Como excluir permanentemente dados de uma unidade flash Como excluir permanentemente dados de uma unidade flash Se você quiser destruir sua unidade flash para que nada seja recuperável, você precisará tomar uma atitude. Aqui estão alguns métodos simples que você pode usar e que não exigem conhecimentos técnicos. Leia mais para excluir com segurança os arquivos.

Proteger com Senha e Criptografar Usando o Criptografia
O Encrypto é uma ferramenta gratuita para Mac e Windows que facilita a criação de um arquivo criptografado contendo arquivos e pastas. Ele é anunciado como uma maneira segura de enviar arquivos para outras pessoas, mas você também pode usá-lo para proteger arquivos para si mesmo e armazenar o arquivo criptografado no disco rígido do computador e fazer o backup para uma unidade externa.
Baixe o Criptografia e instale-o. Quando você executa o Encrypto, uma única janela é exibida. Arraste os arquivos e pastas que você deseja proteger na janela. Você pode proteger arquivos e pastas no mesmo arquivo criptografado (.CRYPTO), mas deve adicioná-los todos de uma vez. A estrutura da pasta original não é preservada.
Confira o #Encrypto, um novo aplicativo multiplataforma do @macpaw que criptografa os arquivos que você envia. https://t.co/4ga1P6fYfP
- Pasquale Parisi (@pascalparisi) 21 de março de 2017
Digite uma senha para o arquivo criptografado e uma dica opcional. A dica é útil se você estiver compartilhando o arquivo criptografado com outra pessoa. Você pode inserir uma dica que só você e a outra pessoa saberiam, para que você não precise enviar a senha. Clique em Criptografar para criar o arquivo criptografado.

Os arquivos e pastas são criptografados em um arquivo .CRYPTO. Você pode salvar o arquivo em seu disco rígido ou compartilhá-lo com alguém diretamente de dentro do Encrypto usando o botão Compartilhar Arquivo .

Clique duas vezes no arquivo .CRYPTO para descriptografar os arquivos e salvá-los no disco rígido. Quando terminar de usar os arquivos, use o Encrypto novamente para criptografar os arquivos e excluir com segurança os arquivos descriptografados.
Proteja seus arquivos e pastas no seu Mac
Esses métodos são úteis para proteger os arquivos e pastas no seu Mac e em unidades externas. Você também pode usar esses métodos ao compartilhar arquivos com outras pessoas ou armazenar arquivos na nuvem.
Como você protege seus arquivos e pastas no seu Mac? Você usa algum outro aplicativo para proteger seus dados? Compartilhe seus pensamentos e experiências conosco nos comentários abaixo.
Crédito de imagem: VIPDesignUSA / Depositphotos