
Você decidiu seguir em frente a partir do iOS. Talvez tenha sido o preço dos aplicativos; talvez o seu iPad ou iPhone seja simplesmente muito antigo, e o custo de atualização é muito grande quando você consegue um dispositivo Android por muito menos. Talvez você tenha perdido o amor com a Apple Goodbye, a Apple Fanboys: A Internet está perdendo amor com Cupertino? Adeus, Fanboys da Apple: A Internet está perdendo amor com Cupertino? Manchetes recentes nos fazem pensar: a Apple está finalmente perdendo seu brilho? Os fanboys estão desaparecendo? Consulte Mais informação .
Mas há um problema: você investiu no iOS. Seus dados estão amarrados no iCloud, seu e-mail na sua conta de e-mail da Apple. Resumindo: as coisas estão um pouco bagunçadas.
Como você vai escapar do iCloud e tornar seus dados independentes do ecossistema?
Não importa onde você está indo
Um aspecto reconfortante do que você está prestes a fazer com seus dados é que seu destino final é em grande parte irrelevante. Considerando que há alguns anos você pode precisar mexer em conversores e cabos USB para migrar dados como contatos do seu dispositivo iOS para outra plataforma, atualmente os três principais sistemas operacionais móveis são equipados com as ferramentas para garantir uma sincronização fácil.
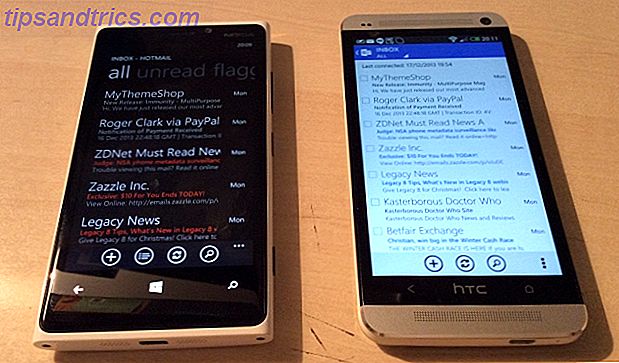
Enquanto isso, os dados são melhor colocados em um sistema de armazenamento em nuvem preferencial, independente do iCloud, permitindo o acesso e a sincronização de seu novo dispositivo móvel.
Como regra geral, se você estiver migrando para o Windows Phone, verifique se se inscreveu em uma conta do OneDrive; isso vem com uma nova conta de usuário da Microsoft, embora você tenha que ativá-la antes de usar. Com isso, você ganhará 15 GB de espaço de armazenamento para seus dados. Como usar melhor seus 15 GB de armazenamento gratuito no OneDrive O OneDrive oferece uma boa dose de armazenamento em nuvem gratuitamente. Vamos dar uma olhada no que você pode fazer com isso. Leia mais e o mesmo novamente para as suas fotos.
Da mesma forma, os usuários que planejam migrar para o Android são aconselhados a usar o Google Drive, com seus 15 GB de espaço. Estas sugestões são apenas uma regra prática - no entanto, você pode confiar no Dropbox, que funciona bem tanto no Windows Phone quanto no Android e no iOS.
Classificando seus contatos
A Apple fornece um botão manual de compartilhamento de contatos no iOS, mas isso é em grande parte inútil ( Contatos> Nome do contato> Compartilhar contato ), pois só pode ser feito um contato de cada vez, via e-mail ou SMS. Mais de 10 contatos? Você vai estar ocupado.

Uma opção mais rápida é visitar o iCloud.com em seu computador e entrar. Clique em Contatos para ver a lista de contatos e selecionar aqueles que deseja exportar. No canto inferior esquerdo, clique na roda dentada e selecione Exportar vCard .
O arquivo VCF baixado pode ser importado para o Google Contacts da página do Gmail no seu navegador (use o botão Import Contacts para abrir o diálogo). Você também pode descartar o arquivo VCF no diretório / sdcard em um dispositivo Android e usar o aplicativo Contatos: toque em Importar / exportar contatos > Importar do armazenamento .

Outras opções estão disponíveis, como a sincronização via iTunes. Para que isso funcione, primeiro desative a sincronização aérea de Contatos na tela Configurações> iCloud no seu dispositivo iOS. Em seguida, inicie o iTunes e conecte seu dispositivo iOS e abra a página de resumo. Selecione Informações e selecione Sincronizar contatos, selecionando o tipo de contato preferido (Windows, Outlook, Google) no menu suspenso.
Insira suas credenciais, se necessário, e pressione Aplicar para sincronizar. Seus contatos serão sincronizados com a conta escolhida e estarão disponíveis em qualquer nova configuração de dispositivo Android com as mesmas credenciais de conta.
Contatos armazenados como VCF (ou mesmo em formato CSV se você usar um gerenciador de contatos de terceiros para exportar seus contatos) podem ser importados para praticamente qualquer plataforma. Mas o Google é provavelmente o molho mágico quando se trata de contatos, como qualquer dispositivo que acomoda uma conta do Google (qualquer coisa do Windows Phone para o Firefox OS, que ainda tem aplicativos). Firefox OS Apps: A lista definitiva para novos usuários do Firefox OS É claro que existe um aplicativo para isso: é a tecnologia da Web. Sistema operacional móvel da Mozilla Firefox OS que, em vez de código nativo, usa HTML5, CSS3 e JavaScript para seus aplicativos. Leia mais) poderá importar contatos dessa conta.
Migrando E-mail
E quanto ao email? Felizmente não há necessidade de fazer nada com contas de nuvem ou cabos USB de desenhos variados O que é o USB Type-C? O que é o USB Type-C? Ah, o plug USB. É tão onipresente agora quanto é notório por nunca poder ser conectado logo na primeira vez. Leia mais aqui. O Android e o Windows Phone suportam contas de e-mail do @ icloud.com, como qualquer outra conta IMAP ou POP3 O que é POP e IMAP e qual deles você deve usar para o seu e-mail? O que é POP e IMAP e qual você deve usar para o seu e-mail? Se você já configurou um cliente ou aplicativo de e-mail, certamente terá encontrado os termos POP e IMAP. Você se lembra de qual você escolheu e por quê? Se você não é ... Leia mais. Os usuários do Android precisarão se ater ao aplicativo de e-mail de ações, em vez do aplicativo Gmail, mas com as configurações corretas adicionadas, você poderá visualizar sua conta de e-mail @ icloud.com, enviar e receber mensagens.
Para isso funcionar, use as seguintes configurações.
- Servidor IMAP: imap.mail.me.com
- Nome de usuário é a parte do nome do seu endereço @ icloud.com (sem o bit @ icloud.com)
- Senha deve ser sua senha da Apple ID
- Use SSL. Se você está tendo problemas de conexão, escolha SSL (aceitar todos os certificados) com 993 como porta
- Servidor SMTP: smtp.mail.me.com (nome de usuário e senha acima)
- Use SSL ou TLS (aceite todos os certificados) com a porta 587.
- Concorde com a autenticação SMTP se a opção for exibida.
Isso deve configurar o e-mail do iCloud no seu telefone que não é da Apple.
Não esqueça seu calendário!
Migrar sua agenda do iOS também é simples. Comece fazendo login no iCloud.com e abrindo a página Calendário . Para exportar um calendário, clique em Compartilhar calendário e marque a caixa Calendário público que aparece.

Um URL aparecerá abaixo dele, começando webcal: // . Copie o URL em uma nova guia ou janela do navegador, mas não abra a página. Em vez disso, altere webcal: // para http: // e toque em Enter. O arquivo de calendário será baixado para o seu computador.
Para importar isso para um novo dispositivo Android, abra o Google.com/calendar em sua área de trabalho e, usando as mesmas credenciais de conta que você usará no Android, encontre o menu Outras agendas . Clique na seta para baixo, em seguida, em Importar calendário e procure o arquivo baixado anteriormente para importar. Com o destino de calendário correto para este arquivo selecionado, clique em Importar .
Tire seus arquivos de música do iTunes
As músicas no seu iPhone, geralmente usadas pelo iTunes, podem ser facilmente copiadas para um novo dispositivo. Com o seu novo telefone conectado via USB como um dispositivo de armazenamento, basta abrir a pasta Música e, em um novo explorador de arquivos, abrir o local da sua biblioteca do iTunes (no Mac OS X vá em Ir> Página inicial> Música> iTunes ; Isso pode ser encontrado em Este PC> Música> iTunes> iTunes Media> Música ). Tudo o que você precisa fazer agora é copiar os arquivos do iTunes para o novo dispositivo móvel.
Em vez de sincronizar usando um cabo USB, você também pode usar o Google Play Música como uma opção de nuvem com foco em música. Encontre os arquivos do iTunes em seu computador e, em seu navegador, acesse o Google Music e clique no ícone de menu no canto superior esquerdo. No menu resultante, procure por Adicionar música e arraste e solte os arquivos do navegador de arquivos.
Migrando seus dados vitais do iCloud
Com o material do dia-a-dia classificado, você só tem seus dados pessoais para migrar. Estamos falando aqui sobre coisas como fotos, vídeos, anexos de e-mail salvos e quaisquer arquivos em que você possa estar trabalhando.
Naturalmente estes vivem no meio de armazenamento online da Apple iCloud. Mas como você os tira?
Mencionamos o Google Drive e o OneDrive acima e, por todos os meios, use essas opções, instalando o aplicativo correspondente em seu iPhone ou iPad para sincronizar os dados do seu dispositivo com a nuvem mais adequada ao seu futuro ecossistema móvel.

Mas os melhores resultados são realmente com o Dropbox, que anteriormente descrevemos como um dos aplicativos indispensáveis para o iPhone Dropbox - um dos aplicativos indispensáveis se você possui um Dropbox para iPhone - um dos aplicativos indispensáveis se você possui um iPhone Desde que fui ao Dark Side no início deste ano para comprar meus cookies e comprar um iPhone, um aplicativo foi completamente inestimável para mim - o Dropbox. Na verdade, eu iria ... Leia Mais. Uma vez instalado (no seu iPhone), o aplicativo detecta automaticamente fotos e vídeos e pergunta se deve sincronizá-los.
Você também pode definir outros arquivos para sincronizar com o Dropbox, carregando-os no armazenamento em nuvem. Quando terminar, tudo deve ser sincronizado (você pode verificar no Dropbox.com) e pronto para sincronizar com seu novo dispositivo baixando o aplicativo Dropbox e efetuando login.
Então, você está feito. Todos os dados são migrados do seu dispositivo iOS, prontos para serem acessados conforme a sua conveniência em um dispositivo móvel que executa um sistema operacional diferente.
Como foi? Deixe-nos saber se você tiver alguma dúvida.
Créditos da Imagem: man run via Shutterstock


![Aplicativo Gratuito da Bíblia Sagrada baixado para mais de 50 milhões de dispositivos móveis [Atualizações]](https://www.tipsandtrics.com/img/android/885/free-holy-bible-app-downloaded-over-50-million-mobile-devices.jpg)
