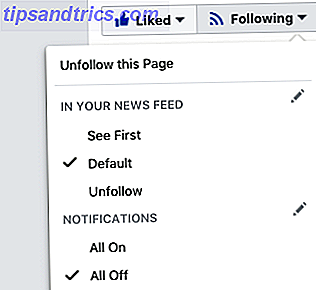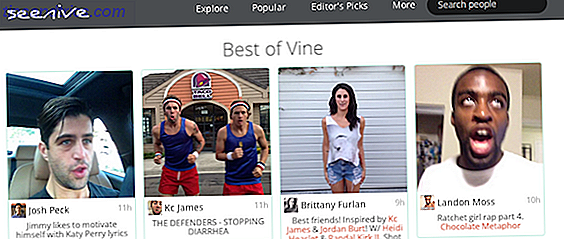O encaixe é para o OS X que o menu Iniciar Como construir um desktop Menu Iniciar Substituição no Windows 8.1 Como construir um desktop Menu Iniciar Substituição no Windows 8.1 Você está cansado da interface moderna? O Windows 8.1 permite que você inicialize na área de trabalho. Se apenas o botão Iniciar restaurado lançasse um Menu Iniciar apropriado! Bem, meio que pode. Leia mais é para o Windows (embora essa comparação trabalhou muito melhor há quatro anos 2015 !? Nenhuma maneira Microsoft! Como obter o seu Windows 8.1 Menu Iniciar agora 2015 !? No Way Microsoft! Como obter o seu Windows 8.1 Iniciar Menu Agora Windows 8 não vai ter um Menu Iniciar nativo depois de tudo. Mas por que esperar na Microsoft? Veja como você pode se ajudar com ferramentas de terceiros como o Classic Shell ou o Start8 e outras soluções alternativas. É a principal maneira de muitos usuários interagirem com o Mac OS X, mas muitas pessoas ainda não sabem algumas das coisas mais básicas e úteis que o dock é capaz de fazer.
É por isso que decidimos compilar tudo o que você precisa saber sobre o seu dock Mac OS X em um compêndio de domínio multitarefas Fazer mais, melhorar: aprimorar a multitarefa no Mac OS X Fazer mais, melhorar: aprimorar a multitarefa no Mac OS X Multitarefa nem sempre é uma escolha. Quando você tem que escrever um relatório, você precisa ter acesso ao seu processador de texto, mas também ao seu material de referência. Enquanto trabalho, muitas vezes acabo trabalhando com ... Leia Mais.
Você provavelmente saberá como fazer muitas dessas coisas, mas também ficará surpreso com o que está perdendo por todos esses anos.
Uma doca de duas metades
Há duas seções no encaixe Mac OS X - o lado esquerdo (ou superior, se o encaixe estiver localizado em ambos os lados da tela), que lida com aplicativos e itens do sistema, e o lado direito (ou inferior), que é onde você encontrará a Lixeira, arquivos, pastas e janelas minimizadas.
![]()
Isso pode parecer óbvio, menos ainda se você está se perguntando onde foi essa janela minimizada. Note que as janelas que você esconde (mais sobre isso depois) não aparecerão ao lado de suas pastas, pois tecnicamente não são minimizadas.
Adicionar ou Remover Itens do Dock
Existem algumas maneiras de adicionar um aplicativo ao seu dock Mac. Primeiro, você pode abrir uma nova janela do Finder, escolher Aplicativos na barra lateral e encontrar o aplicativo que deseja adicionar. Clique e arraste o aplicativo para o encaixe - seus outros ícones devem se mover e abrir espaço para ele - e solte-o para fixá-lo permanentemente.

Se o aplicativo que você deseja fixar já estiver aberto, há uma maneira mais fácil. Basta clicar com dois dedos (ou clicar com o botão direito ou controlar + clicar) no aplicativo e marque Opções> Manter no Dock .
Os arquivos e pastas também podem ser fixados no seu encaixe, mas eles ficam do lado direito (ou inferior), perto do Lixo. Você pode clicar e arrastar uma pasta no Finder ou clicar e arrastar o ícone da janela do Finder para pegar o diretório aberto no momento e colocá-lo no dock.
Remover e reordenar itens
A Apple exige apenas que dois itens permaneçam na sua base de dados –Finder e Trash. Para remover itens do seu encaixe, clique e arraste o ícone para fora do encaixe até que “Remover” seja exibido. Os aplicativos também podem ser removidos, desmarcando Opções> Manter no Dock .

Nota: os aplicativos atualmente abertos sempre aparecerão no banco de dados, independentemente de você ter adicionado ou não. Se você removeu um aplicativo do seu dock e ele ainda está aparecendo, provavelmente ele ainda está sendo executado.
Você pode reorganizar qualquer um dos seus ícones (exceto o Finder e a Lixeira) simplesmente clicando e arrastando. Seus outros ícones irão criar espaço.
Correndo e parando aplicativos
Quando você clica no pequeno "x" vermelho no canto superior esquerdo de uma janela, geralmente não está fechando o aplicativo, mas apenas a janela aberta no momento. Isso pode ser confuso para começar, mas se você olhar para o seu encaixe, verá pequenos pontos próximos aos aplicativos em execução para indicar quais ainda estão ativos.

Para sair rapidamente de um aplicativo, clique com dois dedos (controle + clique) em seu ícone e escolha Sair - você verá o ponto desaparecer. Se o aplicativo estiver sendo especialmente problemático, clique com dois dedos e mantenha pressionada a tecla Opção .
Escondendo e Minimizando o Windows
Clicar no “-” amarelo no canto superior esquerdo das janelas minimizará a janela atual, e isso fará com que apareça na seção da direita da estação perto da Lixeira. Clique nele novamente e você verá a conhecida animação “gênio” do Mac OS X conforme ela é maximizada novamente. Simples.

Você também pode ocultar as janelas usando o clique com dois dedos (controle + clique) e clicando em Ocultar ou usando o atalho de teclado muito mais prático do comando + h . Quando você oculta uma janela, ela não aparecerá em nenhum lugar da sua estação - você terá que clicar no respectivo item do aplicativo para revelá-lo novamente.
Atribuir aplicativos a desktops
Um recurso particularmente útil é a capacidade de dizer a determinados aplicativos para abrir apenas em determinados desktops. Você pode adicionar vários desktops ao OS X simplesmente acessando o Mission Control, seja deslizando para cima com três dedos ou apertando a tecla F3 na maioria dos Macs modernos. Passe o mouse no canto superior direito e clique no sinal de mais "+" que aparece para adicionar uma área de trabalho. Você pode deslizar entre estes usando gestos horizontais de três dedos ou usando as teclas de controle + seta .

Para atribuir um aplicativo a uma determinada área de trabalho, primeiro abra-o e posicione-o na área de trabalho que você gostaria de usar. Clique com o dedo em dois dedos (controle + clique) em seu ícone no dock e escolha Opções> Atribuir a: esta área de trabalho . Agora, quando você abrir o aplicativo, o padrão será a área de trabalho escolhida. Anule isto escolhendo Opções> Atribuir a: Nenhum .
Arraste para abrir e mover arquivos
O Mac OS X é um sistema operacional muito amigável para arrastar e soltar, e um de seus melhores recursos permite que você abra um arquivo soltando-o em um ícone de aplicativo. Há muitos usos para isso - desde baixar JPEGs até o Photoshop, fazer o upload de arquivos PDF para o Evernote e até mesmo adicionar MP3s ou imagens ao iTunes e ao iPhoto.

Há muitos usos para isso, como arrastar uma URL do Safari para Evernote para recortar a página da Web de destino ou abrir certos arquivos no VLC 6 Mais recursos do VLC Media Player que você deve experimentar 6 Mais recursos do VLC Media Player Você deve tentar VLC é um reprodutor de mídia mais poderoso do que você imagina. Você está usando todo o seu potencial? Aqui estão alguns ponteiros. Leia mais sem alterar seu aplicativo padrão para todos os arquivos de filme. Você também pode arrastar arquivos diretamente para pastas fixas.
Exibir pastas como pilhas
Outro recurso útil é a capacidade de expandir pastas, para que você não precise abri-las no Finder o tempo todo. Para fazer isso, clique com dois dedos (controle + clique) em uma pasta e escolha Exibir como: Pilha . Agora, clique na pasta e seu conteúdo será expandido do dock, permitindo que você acesse arquivos ou arraste itens quando quiser.

A maioria das pastas será padronizada para uma grade, que fornece uma visualização das imagens, mas não é ideal para navegar em muitas pastas. Você pode alterar isso para Exibir conteúdo como: Lista ou Ventilador (na foto acima), no menu de clique com dois dedos. Você também pode usar o atributo Classificar por para modificar a ordem em que seus itens aparecem.
Fixar seus downloads como uma pilha é uma das melhores coisas que você pode fazer pelo seu fluxo de trabalho, e o mesmo pode ser dito para o desktop (se você usá-lo), Dropbox, Google Drive e armazenamento baseado em nuvem.
Mover, ocultar automaticamente e outras configurações
Você pode mover seu encaixe para a esquerda ou para a direita da tela, além de deixá-lo na parte inferior. Pessoalmente, acho que um dock montado no lado da minha tela ocupa menos espaço utilizável e reduz distrações enquanto trabalhava no meu Mac Can't Get Anything feito? Bloquear distrações com foco para Mac não consegue fazer nada? Bloqueie distrações com o Focus For Mac Force-se a trabalhar em vez de navegar. O Focus é um aplicativo para Mac que bloqueia sites que distraem e mostra uma citação de inspiração quando você tenta visitar um site que não deveria. Consulte Mais informação . Você também pode ativar a opção Ampliação, que destaca o que estiver abaixo do cursor, ampliando-o.

Você encontrará essas configurações em Preferências do Sistema> Encaixar, entre outras - como a capacidade de alterar o tamanho do encaixe, alternar entre animações e ocultar automaticamente o encaixe quando não estiver em uso, exigindo que você passe o mouse na área imediata para acessá-lo.
Ame ou odeie, a doca pode fazer muito pela sua produtividade. Perdemos alguma dica e truque incrível? Conte-nos nos comentários.