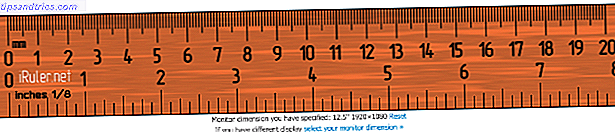O Google Docs é o componente de processamento de texto do pacote de escritório on-line do Google. É uma alternativa gratuita ao Microsoft Word. Ele também tem mais recursos do que você imagina.
Neste artigo, responderemos às perguntas mais frequentes sobre o Google Docs.
O que é o Google Docs?
O Google Docs é o processador de texto do Google baseado em navegador. Você pode criar, editar e compartilhar documentos on-line e acessá-los de qualquer computador com conexão à Internet.
O que diferencia o Google Docs de seu principal concorrente de desktop, o Microsoft Word, são seus recursos de colaboração. O Google Docs foi um dos primeiros processadores de texto a oferecer edição de documentos on-line compartilhada.
O Google tornou incrivelmente fácil compartilhar documentos entre plataformas e trabalhar juntos em tempo real a partir de uma janela do navegador. Seus colaboradores nem precisam de uma conta do Google para visualizar ou editar os documentos do Google que você compartilha com eles.
Como usar o Google Docs
Você pode usar o Google Docs como se usasse documentos do Word. Crie novos documentos, use modelos do Google Docs, compartilhe documentos com sua equipe e colabore em tempo real. Nós vamos mostrar-lhe o básico aqui.
Como criar um documento do Google

Para criar um novo Documento Google, primeiro acesse docs.google.com e faça login com sua conta do Google. Quando estiver na página inicial do Google Docs, você pode criar um novo documento em branco ou escolher um modelo. De dentro de um Documento Google existente, você também pode ir para Arquivo> Novo> Documento ou Arquivo> Novo> Do modelo para fazer o mesmo.
Como salvar um documento do Google
Você nunca precisará se lembrar de salvar um documento do Google porque o Google salva automaticamente seus documentos em seu Google Drive, o componente de armazenamento on-line O único guia do Google Drive que você precisará ler somente o Guia do Google Drive que precisará ler O Google Drive é a combinação perfeita de ferramentas de armazenamento de arquivos on-line e gerenciamento de documentos. Explicamos a melhor forma de usar o Google Drive on-line e off-line, sozinho e em colaboração com outras pessoas. Leia mais sobre o pacote de escritório on-line do Google. Portanto, você não encontrará um botão Salvar.
Como baixar o Google Docs

O Google armazena seus documentos no Google Drive. Para baixar um documento do Google para o seu computador, vá para Arquivo> Fazer download como e escolha o formato de arquivo desejado.
Como enviar um e-mail para um documento do Google

Se você quiser baixar o documento porque deseja enviá-lo por e-mail, poderá fazer isso diretamente no documento. Vá para Arquivo> E-mail como anexo, escolha o formato de arquivo que deseja anexar e preencha os detalhes de e-mail padrão.
Como compartilhar um documento do Google
Em vez de enviar um documento por e-mail, no entanto, recomendamos compartilhá-lo. Isso porque o compartilhamento permite que todos vejam e trabalhem na mesma versão do documento. Dessa forma, você evita criar cópias conflitantes ou duplicar seu trabalho. Como mencionado anteriormente, o destinatário não precisa de uma conta do Google para visualizar ou editar o documento.
Para compartilhar um documento do Google dentro do documento, clique no botão Compartilhar no canto superior direito. Agora você tem várias opções:
- Clique no link Obter compartilhável no canto superior direito. O link será copiado para sua área de transferência. e ao lado de Qualquer pessoa com o link, ajuste o nível de acesso do padrão para visualizar, editar ou comentar . Se você fizer alterações, clique em Copiar link para atualizar a cópia na área de transferência. Dentro do mesmo menu, você também pode desativar a opção de compartilhamento de link, o que significa que apenas pessoas específicas podem acessar o documento.
- Digite os nomes ou endereços de e-mail do (s) destinatário (s) desejado (s). Observe que o nível de acesso padrão com esse método pode ser editado . Clique no ícone da caneta à direita para alterar isso para ver ou comentar .
- Clique em Avançado no canto inferior direito para compartilhar diretamente no Gmail, Google Plus, Facebook ou Twitter, para controlar o compartilhamento de links, convidar pessoas e controlar as configurações do proprietário, como impedir que outros editores alterem o acesso e adicionem novas pessoas .

Se você quiser compartilhar uma cópia do seu Google Doc 10 Dicas para gerenciar arquivos compartilhados no Google Drive 10 Dicas para gerenciar arquivos compartilhados no Google Drive Leve o Google Drive além de um sistema de armazenamento de arquivos com as muitas dicas e truques que oferece em tempo real colaboração. Aqui estão dez dicas para ajudar a gerenciar seus arquivos no Google Drive. Leia mais com vários colaboradores porque você não quer que eles editem o documento original, você também pode usar esse truque "fazer uma cópia" Use este truque "Fazer uma cópia" ao compartilhar documentos do Google Drive Use "Fazer uma cópia" "Truque ao compartilhar documentos do Google Drive Se você quiser que os colaboradores criem cópias de documentos do Google automaticamente quando receberem links de compartilhamento, veja um truque rápido que você pode começar a usar agora mesmo. Leia mais para poupar algum trabalho.
Como acompanhar as alterações no Google Docs
Quando você faz alterações frequentes no seu Google Docs ou depois de compartilhá-lo com outras pessoas, você deseja acompanhar as alterações.
Histórico de versões
O Google Docs faz isso automaticamente rastreando o histórico de versões do seu documento. Vá para Arquivo> Histórico de versões> Ver histórico de versões para expandir um menu que lista todas as alterações que o Google acompanhou em seu documento. Você verá quando as alterações foram feitas, quem as criou e todas elas estão destacadas no documento.

Você pode até nomear a versão atual para reverter facilmente as alterações feitas posteriormente. Vá para Arquivo> Histórico de versões> Nome da versão atual, insira um nome e clique em Salvar . Alternativamente, vá para o menu do histórico de versões e clique na data ou nome de uma versão para renomeá-la. No menu do histórico de versões, você pode habilitar uma configuração para mostrar apenas as versões nomeadas (veja a captura de tela acima).

O histórico de versões é a forma básica de rastrear alterações. Você pode restaurar as versões de um documento selecionando-o e clicando no botão Restaurar esta versão . O que você não pode fazer é aceitar ou descartar alterações individuais em cada versão. Se essa é a funcionalidade que você deseja, você tem que usar um recurso diferente: modos.
Modo de sugestão
O Google Docs suporta três modos diferentes: Edição, Sugestão e Visualização . A edição é o modo padrão. Para alternar para um modo diferente, vá para Exibir> Modo ou clique no ícone da caneta na extremidade direita do menu de ferramentas. Para controlar alterações individuais, use o modo de sugestão .

Quando você faz alterações no modo Sugerindo, você verá um comentário no lado direito do documento, com a opção de aceitar ou rejeitar a sugestão. Você também pode escrever uma resposta para discutir cada alteração. Todas as alterações feitas neste modo são controladas individualmente sob a respectiva versão do documento no histórico de versões. Dessa forma, você tem a opção de revisar e restaurar as alterações rejeitadas, embora tenha de restaurar essa versão do documento, o que significa que perderá todas as alterações a seguir.
Dica: para forçar seus colaboradores a usar o modo Sugestão, configure o acesso deles para comentar quando compartilhar o documento.
Como imprimir a partir do Google Docs

Imprimir a partir do Google Docs funciona exatamente como imprimir qualquer outro documento no seu computador. Para imprimir um documento do Google, abra o documento e, em seguida, vá para Arquivo> Imprimir ou pressione o atalho de teclado Ctrl + P ou clique no ícone de impressão no menu de ferramentas.
Cada uma dessas ações abrirá o menu de impressão. A partir daqui, escolha a sua impressora e configurações e imprima como faria normalmente.
Como editar o Google Docs offline
Para editar seus documentos do Google off-line, você precisa atender a algumas condições básicas. Primeiro, você precisa estar online enquanto configura o acesso off-line. Você também precisa usar o Google Chrome fora do modo de navegação anônima, instalar e ativar a extensão Google Docs off-line do Google Chrome e ter espaço de armazenamento suficiente para salvar seus arquivos.
Feito isso, acesse docs.google.com, clique no menu de hambúrguer no canto superior direito, acesse Configurações e verifique se o controle deslizante ao lado de Offline está na posição Ligado (veja a captura de tela abaixo).

Agora, todos os documentos em que você começar a trabalhar também estarão disponíveis off-line no seu computador; pelo menos temporariamente. O ícone do flash ao lado do nome do documento indica que você está off-line. Quaisquer alterações feitas serão sincronizadas quando você se reconectar à Internet.

Com a extensão do Google Docs off-line ativada, você pode revisar a lista de todos os seus documentos em docs.google.com, mesmo quando estiver off-line. Todos os documentos permanentemente disponíveis off-line terão um ícone de marca de seleção. Clique no menu de três pontos para controlar a opção Off-line disponível .

A extensão do Google Docs off-line também armazenará em cache todos os documentos que você abrir. Se você perder sua conexão com a Internet, terá acesso mesmo aos documentos que não estejam disponíveis explicitamente off-line. Nesse caso, você pode disponibilizar permanentemente o documento off-line, mesmo que não esteja on-line. Enquanto isso, esses documentos não armazenados em cache e não disponíveis off-line aparecerão sem som.
Para fazer backup e sincronizar arquivos do Google Docs no seu computador ou celular, você também pode usar a ferramenta Backup e Sincronização do Google Drive.
Google Docs, agora sob seu controle
Agora você sabe o básico sobre como usar o Google Docs. Tempo para aprender mais sobre seus recursos relevantes para documentos comerciais, experimentar a digitação por voz no Google Docs, descobrir como adicionar GIFs animados aos seus documentos e slides ou descobrir mais truques do Google Docs. 10 Dicas do Google Docs que levam segundos e economizam tempo 10 Google Docs Dicas que levam segundos e economizam tempo Quando você mergulha nas profundezas do Google Drive, o recurso certo pode ajudar você a criar documentos com aparência profissional. Nossas dicas de velocidade ajudarão você a fazer isso muito mais rápido. Consulte Mais informação .