
O Safari geralmente oferece a experiência de navegação mais rápida e eficiente para usuários de Mac. A Apple dedica muito trabalho à otimização do desempenho e do consumo de energia do navegador, especificamente para o hardware da Apple.
Infelizmente, isso nem sempre se sustenta com o tempo. O Safari pode ficar lento, inchado e não responder como qualquer outro navegador. Vamos dar uma olhada em algumas das causas comuns (e soluções) para um Safari lento.
1. Atualize e reinicie o seu Mac
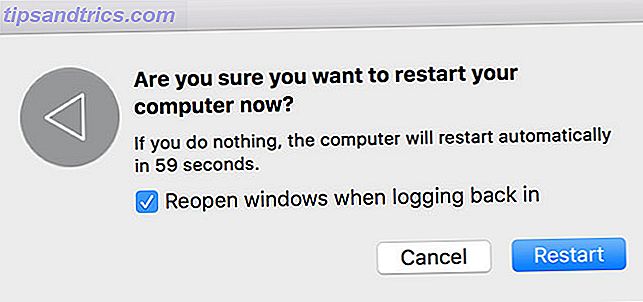
Reiniciar o seu computador corrige tantos problemas da vida, não menos importante, um navegador atrasado. Deve ser sempre uma primeira etapa de solução de problemas para esses problemas, juntamente com a execução de pequenas atualizações pendentes (que você pode encontrar na App Store> Atualizações ).
2. Feche as abas desnecessárias

Quantas guias você tem aberto agora e quantas dessas guias você realmente precisa? O Safari manterá muitas das suas guias ativas em segundo plano, mesmo que você não as use. Uma das maneiras mais fáceis de acelerar o Safari é simplesmente fechar algumas guias.
Se você é particularmente protetor da sessão do seu navegador, tente uma extensão como Sessões. Isso permite que você salve todas as abas abertas para recuperar mais tarde, para que você possa fechar tudo o que não está usando no momento.
3. Limpar Cache e Arquivos Temporários
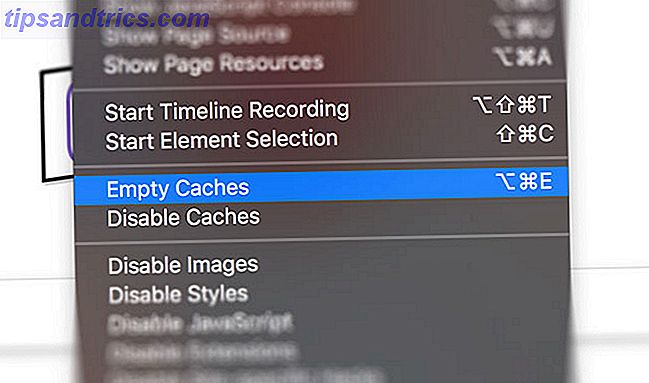
Como quase todos os navegadores, o Safari mantém um cache de páginas visitadas e dados associados. Isso ocupa espaço em seu disco, o que pode contribuir para problemas de desempenho. É sempre uma boa idéia afastar as teias de aranha do Safari de vez em quando, especialmente se você está tendo problemas de desempenho.
Para limpar seu cache do Safari:
- Inicie o Safari e clique em Safari> Preferências na barra de menu na parte superior da tela.
- Clique na guia Avançado e marque Mostrar menu de desenvolvimento na barra de menu na parte inferior da janela.
- Feche a janela Preferências e clique em Desenvolver> Caches vazios na barra de menu na parte superior da tela.
4. Desativar Extensões Sedentas
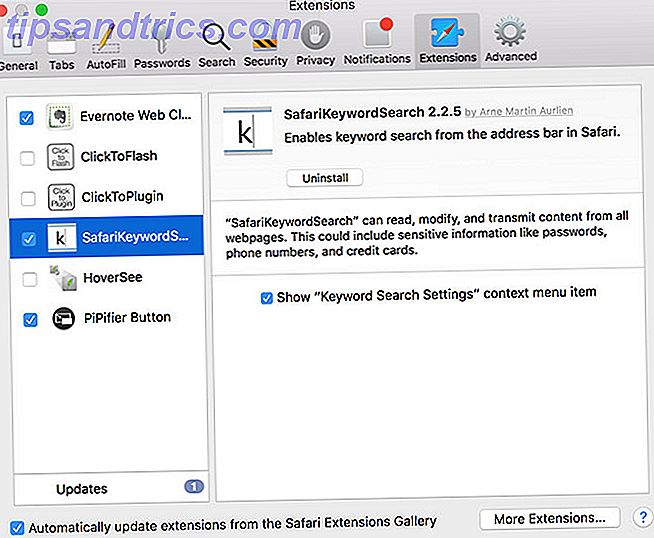
O Safari não tem escassez de extensões, mas elas podem fazer mais mal do que bem abrandando tudo. Isso é particularmente verdadeiro para extensões que afetam diretamente a experiência de navegação. Um bom exemplo é o TamperMonkey, que pode alterar a forma como os sites aparecem e se comportam com os scripts dos usuários.
Para isolar a lentidão relacionada à extensão, tente desativar todas as suas extensões em Safari> Preferências> Extensões . Para desativar uma extensão, desmarque a caixa de seleção ao lado do nome dela. Você pode então tentar reativar as extensões uma a uma para encontrar o culpado.
Desativar extensões dessa maneira não as remove. Você precisará clicar no botão Desinstalar abaixo de cada entrada na guia Extensões para remover completamente uma extensão Como localizar, instalar e remover extensões do Safari no Mac Como encontrar, instalar e remover extensões do Safari no Mac Assim como o Chrome e o Firefox, O Safari tem uma vasta gama de extensões disponíveis para expandir seus recursos e melhorar a navegação. Consulte Mais informação .
5. Restringir plugins gananciosos
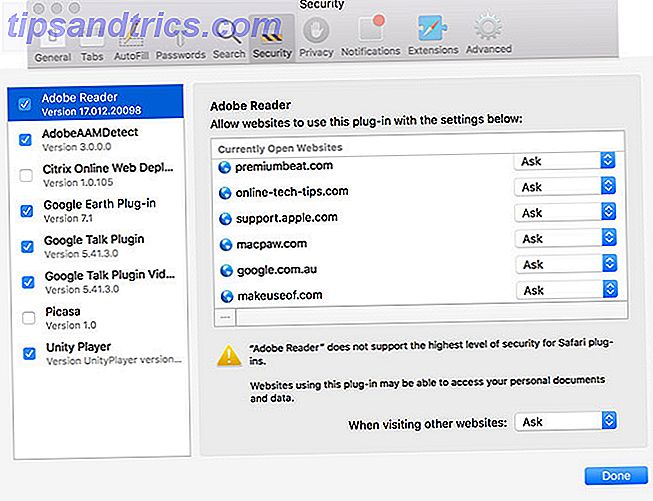
Plugins, como o Adobe Flash ou Unity Player, também devem ser mantidos em uma trela curta. Para manter a velocidade ideal do navegador, você deve configurar os plugins para Perguntar antes de serem executados. Você pode configurar este comportamento em Safari> Preferências> Segurança> Configurações de Plug-in .
Você pode desativar qualquer plug-in que não estiver usando desmarcando a caixa de seleção ao lado do nome. O Safari permite configurar o comportamento padrão de qualquer site que você tenha aberto na lista. Defina o comportamento padrão para todos os outros sites no menu suspenso Quando visitar outros sites .
Plugins que podem ser executados sem restrição diminuirão sua experiência de navegação. Ao restringir os plug-ins, o seu navegador favorecerá tecnologias modernas da Web, como o HTML5, sobre plug-ins desatualizados e inseguros, como o Flash.
6. Atualize o macOS
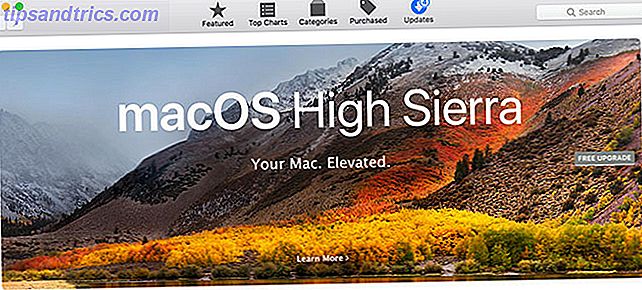
Revisões anuais do macOS incluem novas versões principais do Safari. Se você não instalar a versão mais recente do macOS, não terá a versão mais recente do Safari. A Apple corrigirá versões mais antigas com correções de segurança e outras melhorias, mas os recursos mais recentes e melhores exigem uma atualização do macOS.
Novas versões do Safari significam melhor compatibilidade com as mais recentes tecnologias da web. O ajuste da Apple sob o capô geralmente resulta em tempos de renderização mais rápidos e uma experiência de navegador mais rápida em geral.
Há também algo a ser dito para atualizar seu sistema operacional, já que muitos problemas subjacentes ao seu sistema serão corrigidos ao longo do caminho.
7. Identifique Sites Desonestos e Guias Crashed
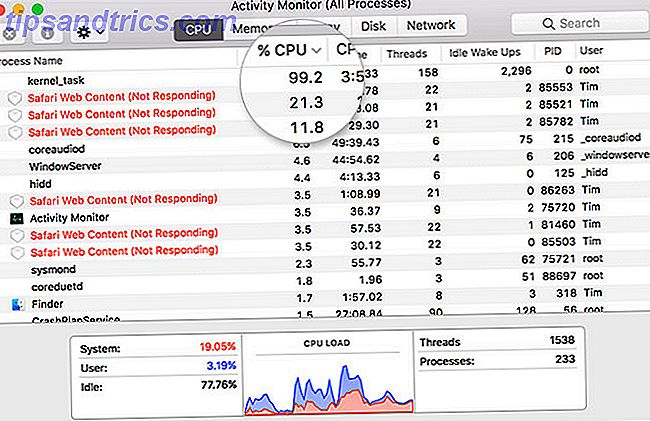
Às vezes, o Safari pode desacelerar para um rastreamento como resultado de um único site problemático. Os sites podem falhar por todos os tipos de motivos, incluindo muitos scripts, anúncios de reprodução automática, extensões não autorizadas e incorporações com defeito. Ocasionalmente, isso pode fazer com que todo o seu Mac pare.
Às vezes, essas páginas consomem mais do que seu quinhão de recursos, e outras vezes elas se espatifam completamente e deixam você com o cata-vento giratório da morte. Para corrigir a situação:
- Inicie o Activity Monitor em Aplicativos> Utilitários (ou use o Spotlight 7 Bons Hábitos que Todo Usuário Mac Deve Acostumar com 7 Bons Hábitos Todos os Usuários de Mac Devem Se Acostumar Hoje nós vamos compartilhar nossos bons hábitos favoritos de Mac, enquanto tentamos desesperadamente esquecer os ruins. Leia mais).
- Na guia CPU, clique na coluna % CPU para organizar os processos em execução, processando energia.
- Selecione qualquer site sedento ou abas que tenham caído, clique no botão X no canto superior esquerdo para matar o processo.
- Confirme que você deseja encerrar o processo e repita conforme necessário para todas as outras guias com problemas.
8. Não há espaço livre suficiente
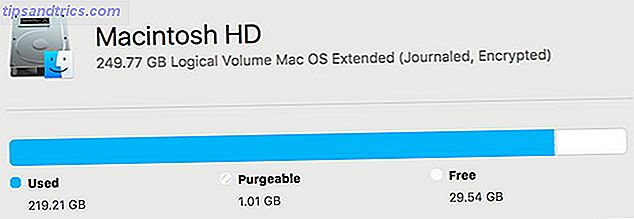
A falta de espaço livre no seu Mac pode ter consequências devastadoras para o seu desempenho geral. Um Mac com espaço livre limitado tem maior probabilidade de congelar, gaguejar e travar. Isso pode fazer com que todo o seu sistema seja executado lentamente, mas o Safari é frequentemente um dos primeiros aplicativos a se curvar à medida que as guias individuais que consomem muitos recursos deixam de responder.
Para obter melhores resultados, mantenha um buffer de espaço livre de 10 GB ou mais. Siga nossas dicas para liberar espaço no seu Mac Tudo o que você pode fazer para liberar espaço no seu Mac Tudo o que você pode fazer para liberar espaço no seu Mac O seu Mac possui apenas uma quantidade limitada de espaço em disco disponível - ainda mais se você está usando um laptop. É hora de revidar e liberar algum espaço sério. Leia mais e considere expandir o armazenamento do seu MacBook Como adicionar mais armazenamento ao seu MacBook Como adicionar mais armazenamento ao seu MacBook Você não precisa comprar um MacBook totalmente novo para adicionar mais espaço em disco. Leia mais se você ficar sem opções.
9. Outros problemas de desempenho relacionados ao macOS
Aumentar o desempenho geral do sistema aumentará o desempenho geral do navegador. Menos recursos amarrados em tarefas não críticas significa mais recursos disponíveis para fins de navegação na web.
Primeiro, certifique-se de não cometer erros que possam retardar o seu Mac 7 Erros comuns que retardam o seu Mac 7 Erros comuns que retardam o seu Mac O Mac está lento? Alterando alguns dos seus hábitos de computação, você pode melhorar seu desempenho. Estes 7 grandes erros podem atrasar o seu Mac. Consulte Mais informação . Remova os aplicativos que você não precisa iniciar em Preferências do Sistema> Usuários> Itens de Login . Feche aplicativos de fundo intensivos em recursos, como o Photoshop ou o Final Cut Pro.
10. Verifique se há problemas de conexão de rede
Se sua conexão com a internet estiver lenta, o Safari ficará lento. Para isolar problemas de conexão, teste sua velocidade de conexão à Internet para ver se isso é o culpado.
Alterar as configurações de DNS pode melhorar a velocidade da sua Internet Por que alterar as configurações de DNS aumenta a velocidade da sua Internet Alterar as configurações de DNS aumenta a velocidade da sua Internet Alterar as configurações de DNS é um desses pequenos ajustes que podem ter grandes retornos nas velocidades diárias da Internet. Leia mais, o que vale a pena tentar se você tiver problemas de conexão persistentes. Também vale a pena manter um navegador secundário instalado - como o Chrome ou o Firefox - para sites teimosos que não são otimizados para o navegador da Apple.


![Aplicativo Gratuito da Bíblia Sagrada baixado para mais de 50 milhões de dispositivos móveis [Atualizações]](https://www.tipsandtrics.com/img/android/885/free-holy-bible-app-downloaded-over-50-million-mobile-devices.jpg)
