
Quando a Apple introduziu o System Integrity Protection (SIP) para tornar o seu Mac mais seguro, ele colocou um fim aos ajustes profundos do sistema El Capitan Significa o fim dos temas do Mac e ajustes profundos do sistema El Capitan significa o fim dos temas do Mac e ajustes profundos do sistema como personalizar seu Mac, o Yosemite pode ser a última versão do OS X que funciona para você. E isso é muito ruim. Consulte Mais informação . Como consequência disso, a partir do El Capitan, suas opções para personalizar o seu Mac são um pouco limitadas. Mas você tem mais opções do que pensa. Vamos explorar alguns deles.
Claro, se você insistir em ter liberdade para fazer mudanças emocionantes no seu Mac, você pode ignorar as restrições da Apple, desabilitando o SIP - mas você provavelmente não deve Como desativar a proteção de integridade do sistema (e por que você não deve) Como desativar Proteção de integridade do sistema (e por que você não deve) Há mais razões para deixar a proteção de integridade do sistema do macOS ativada do que desligá-la, mas é fácil desativá-la. Consulte Mais informação .
Um novo papel de parede
Se a sua área de trabalho é um local de descanso para os olhos apenas por alguns minutos por dia, escolha um papel de parede legal ou uma cor de fundo sólida em Geral> Desktop e Proteção de tela> Área de trabalho . Mesmo essa pequena alteração pode fazer com que sua área de trabalho pareça nova novamente.
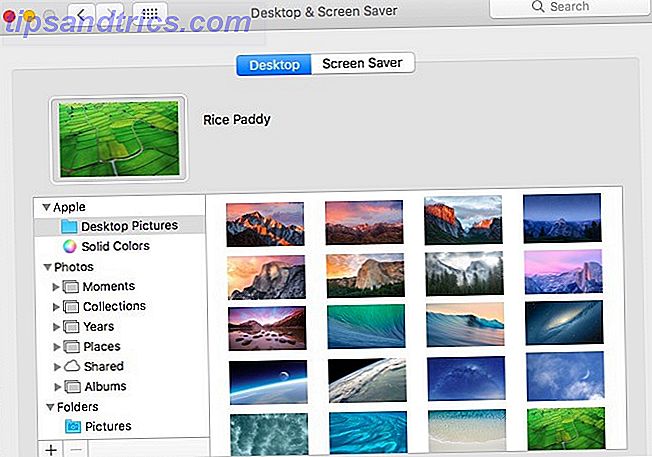
Quer apimentar as coisas um pouco? Em seguida, defina o papel de parede para alterar a cada hora, use um papel de parede ao vivo ou adicione informações úteis à sua área de trabalho com um papel de parede interativo. Para fazer esses ajustes avançados de papel de parede, vá até as dicas e aplicativos em nosso recurso de papel de parede Mac final The Ultimate Mac Wallpaper Recurso: Apps, truques e dicas O recurso Ultima Wallpaper Mac: Apps, truques e dicas Encontrar o papel de parede direito pode fazer olhar para o seu Mac desktop quando você deveria estar trabalhando uma experiência incrivelmente útil. Consulte Mais informação .
Para ajudá-lo a encontrar papéis de parede impressionantes, reunimos os melhores sites de imagens de alta resolução, grátis Os 15 melhores sites de imagens de alta resolução grátis Os 15 melhores sites de imagens de alta resolução grátis Imagens livres de alta resolução são difícil de encontrar. Não seria bom se você pudesse obter imagens de estoque gratuitas com curadoria de qualidade e resolução? Você pode! Consulte Mais informação . Confira eles!
Um esquema de cores personalizado
A Apple oferece apenas um esquema de cores para substituir o padrão. É chamado Graphite, e você o encontrará em Preferências do Sistema> Geral> Aparência . Se você selecioná-lo, verá este esquema de cores refletido nos botões, janelas e menus.
Infelizmente, você não pode mais adicionar temas de todo o sistema ao seu Mac usando um aplicativo como o Flavors. Sua melhor aposta é ativar os temas específicos do aplicativo. Por exemplo, se você usar o Alfred para controlar o seu Mac e ativar o Powerpack, use um tema personalizado para alterar a aparência do Alfred.
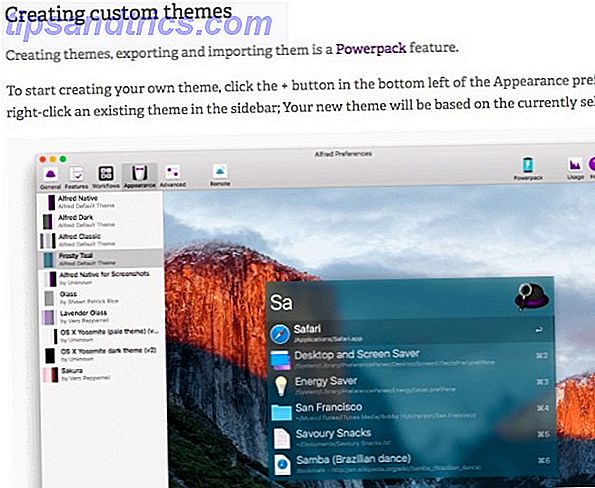
Para adicionar uma aparência mais elegante à sua barra de menus, defina-a como preta, marcando a caixa de seleção da barra de menus Usar escuro e Encaixar em Preferências do sistema> Geral . Enquanto você está nisso, que tal mudar a cor que seu Mac usa para destacar o texto selecionado? Escolha uma cor adequada no menu suspenso Cor de destaque : .
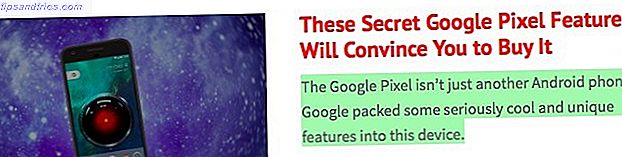
Se você quiser inverter as cores na tela, vá para Preferências do Sistema> Acessibilidade> Exibir e marque a caixa de seleção para Inverter cores .
Ícones e fundos com personalidade
Você não pode apenas escalar os ícones para cima ou para baixo no Finder (via Exibir> Mostrar opções de exibição> Tamanho do ícone:), mas também mudar a aparência deles, sem usar um aplicativo de terceiros.
Para usar uma imagem personalizada como um ícone de pasta, primeiro copie a imagem para a área de transferência. Agora, no Finder, selecione a pasta cujo ícone você deseja substituir e clique em Arquivo> Obter Informações .
Na caixa do inspetor que aparece, selecione o ícone na parte superior e clique em Editar> Colar . Existe o seu ícone personalizado agora. Se você não estiver satisfeito com isso, selecione-o no inspetor e pressione a tecla delete para retornar ao ícone padrão.
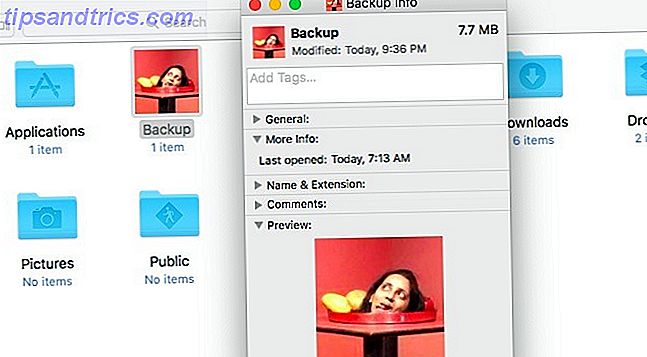
Você pode até mesmo usar um ícone de pasta existente como uma fonte de imagem copiando-o da caixa de diálogo Obter Informações . Aqui está um instantâneo do ícone da minha pasta Home depois que eu o substituí com o ícone do instalador do macOS Sierra.
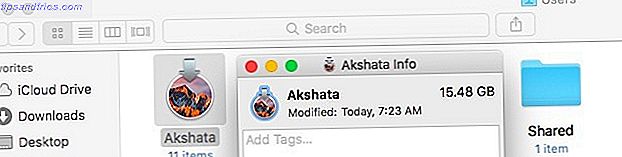
Se você quiser usar ícones de repositórios online como o Icon Archive, isso não é um problema. Os ícones funcionarão bem, desde que estejam no formato Apple Icon Image. Procure ícones com a extensão .ICNS . Depois de fazer o download, você pode arrastar e soltar um arquivo de ícone no inspetor Get Info de uma pasta, diretamente no ícone que deseja substituir.
Você pode trocar os ícones de aplicativos padrão na pasta Aplicativos por arquivos personalizados? Claro - não para os aplicativos que vêm com o seu Mac embora. Mas você pode usar os ícones dos aplicativos do sistema como a fonte de ícones para aplicativos de terceiros. Por exemplo, você pode substituir o ícone do aplicativo do player de música pelo ícone do sistema para o iTunes, como fiz para o VOX Music Player, como visto na captura de tela abaixo.
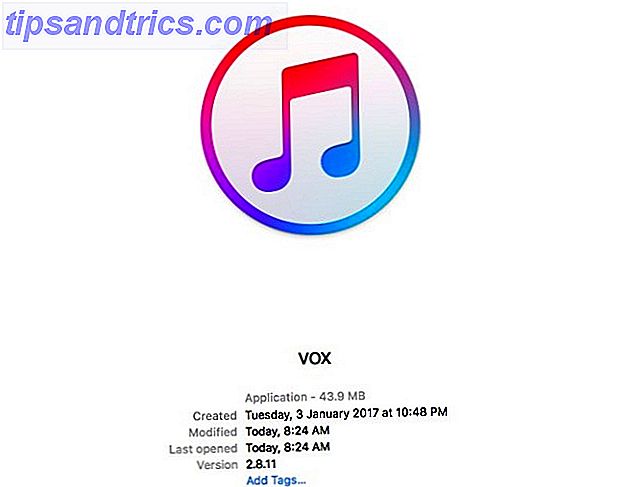
Dê às pastas individuais do Finder uma nova cor de fundo ou imagem usando a configuração Background: em View> Show View Options . Esta configuração está disponível apenas na "visualização de ícones" ou "visualização de grade" no Finder.
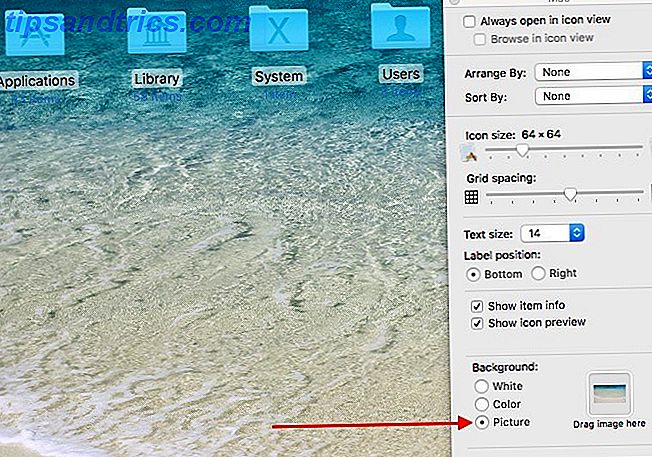
Uma tela de login renovada
Se você deseja personalizar a tela de login no seu Mac, substitua a imagem de plano de fundo padrão e a foto do usuário padrão da sua conta. Você pode até mesmo jogar uma mensagem divertida na tela de bloqueio.
Para trocar o fundo de login, primeiro encontre uma imagem .PNG que corresponda à resolução da tela do seu Mac. Você pode recortar uma imagem existente para as dimensões necessárias ou fazer o download de uma imagem apropriada da web. Tenha em mente as restrições de direitos autorais em qualquer caso. Nomeie esta imagem com.apple.desktop.admin.png" .
Não sabe a resolução da tela do seu Mac? Procure em Apple> About This Mac> Displays .
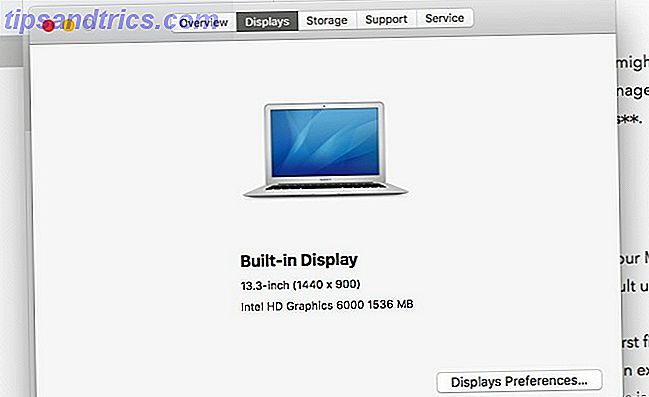
Agora navegue até a pasta Caches na biblioteca principal do seu Mac Como acessar a pasta da biblioteca do OS X e por que é útil A maioria das pastas do OS X Library são deixadas sozinhas, mas é útil saber sua maneira e em torno da biblioteca de usuários. Leia mais ( /Library/Caches ). Lá você encontrará um arquivo chamado com.apple.desktop.admin.png" . Faça isso em algum lugar seguro e substitua-o pelo arquivo de imagem personalizado com o mesmo nome criado na etapa acima.
Como alternativa, você pode anexar algum texto indicativo, como -orig, ao arquivo original e deixar o arquivo ali mesmo ao trazer o novo arquivo de imagem.
Se tudo correr bem, quando você reiniciar o Mac na próxima vez, a imagem escolhida deve aparecer como plano de fundo para a tela de login. Eu tive problemas para fazer isso funcionar, então pode ser um pouco temperamental.
Passando para a foto do usuário, você pode substituir o padrão de Preferências do Sistema> Usuários e Grupos> Senha . Clique na imagem do usuário existente ao lado do seu nome de usuário para trocá-la por uma do, por exemplo, o conjunto padrão da Apple ou sua biblioteca de fotos. Pressione Salvar para obter a foto selecionada no lugar.
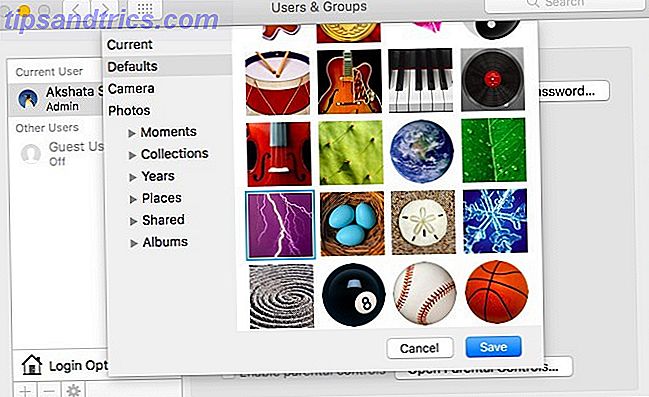
Para definir uma mensagem para a tela de bloqueio, acesse Preferências do Sistema> Segurança e Privacidade> Geral e marque a caixa de seleção ao lado de Mostrar uma mensagem quando a tela estiver bloqueada . Esta opção está desativada? Se sim, você precisará clicar no ícone de cadeado na parte inferior do painel e digitar a senha do sistema quando solicitado, para obter acesso a essa configuração.
Em seguida, clique no botão Set Lock Message …, digite o que você quer que a tela de bloqueio diga, e aperte OK . Quando você reiniciar o Mac, verá a mensagem na parte inferior da tela, logo acima das opções de energia.
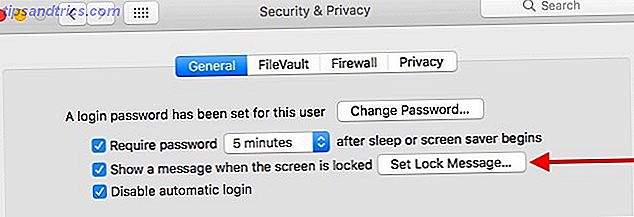
Um Dock mais bonito e amigável
Para personalizar o dock do seu Mac, pelo menos, declutter-lo. Remova os ícones de encaixe de aplicativos que você não usa com frequência, arrastando os ícones para fora do encaixe e liberando-os quando vir o prompt Remover .
Você também pode reposicionar o encaixe, redimensionar seus ícones e configurá-los para ampliar em vários graus ao passar o mouse. Para acessar as configurações desses ajustes, vá para Preferências do Sistema> Encaixar .
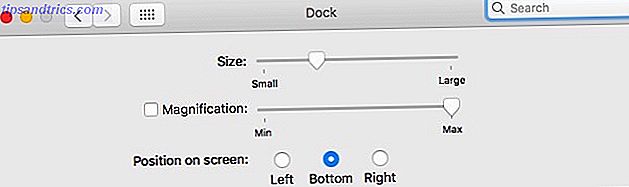
Além disso, adicione espaços entre ícones de encaixe para clareza visual, com o comando Terminal fornecido abaixo. Você pode remover um espaço do encaixe assim como remove um ícone do aplicativo.
defaults write com.apple.dock persistent-apps -array-add '{"tile-type"="spacer-tile";}'; killall Dock
Você terá que repetir este comando para cada novo espaço que você deseja adicionar ao dock. Esse não é o único comando que você pode usar para personalizar o dock. Com comandos de terminal ocultos 10 Comandos de terminal ocultos para personalizar o Mac Dock 10 Comandos de terminal ocultos para personalizar o Mac Dock A partir de ajustes simples, como adicionar pilhas ocultas para itens recentes, exibir apenas os aplicativos abertos no momento - há muita coisa que você pode fazer para personalizar Doca do Mac. Leia mais, você pode adicionar uma pilha personalizada para aplicativos usados recentemente ou exibir somente aplicativos ativos.
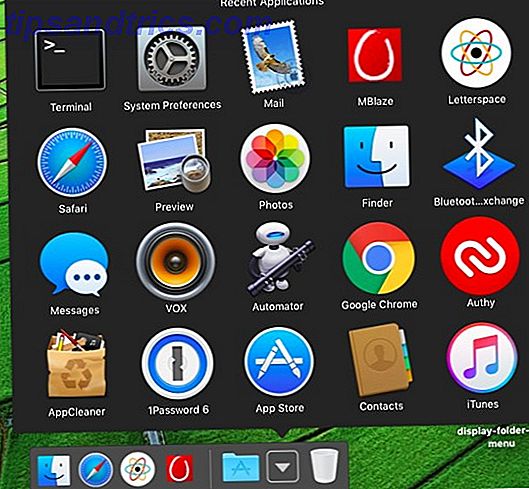
Se você quiser adicionar um menu Iniciar semelhante ao Windows ao seu dock para iniciar aplicativos, arraste e solte a pasta Aplicativos no encaixe. Você pode arrastar qualquer pasta para o encaixe para acessar seu conteúdo rapidamente.
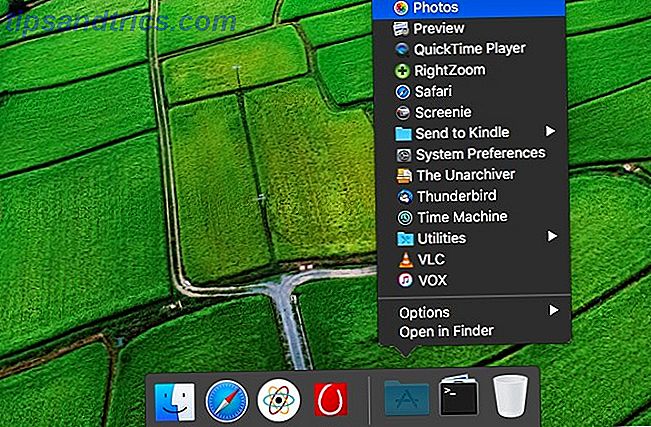
Clique com o botão direito do mouse no ícone do dock da pasta e você poderá escolher se deseja que o macOS exiba a pasta como uma pilha ou a pasta do tipo “Menu Iniciar”. Você também pode escolher se deseja ver o conteúdo da pasta como uma lista, fã ou em uma grade.
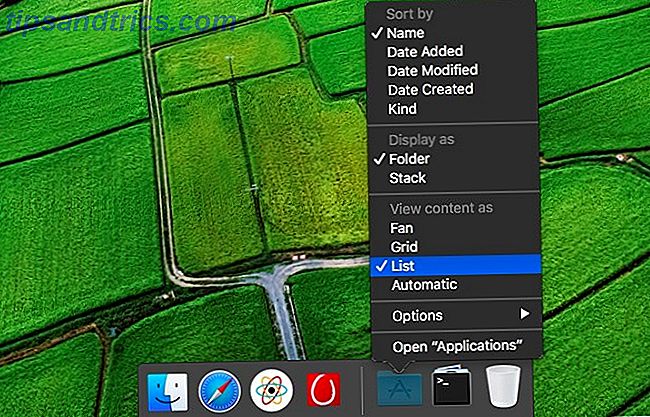
Digamos que você queira um menu Iniciar personalizado no encaixe, para facilitar o acesso a aplicativos, arquivos e pastas que você usa com frequência. Criando um é fácil!
Primeiro crie uma nova pasta - vamos chamá-la de Iniciar - em um local de sua escolha no Finder. Agora, para cada item que você deseja adicionar ao menu de encaixe personalizado, selecione-o e arraste-o para a pasta Iniciar enquanto mantém pressionada a opção + comando . Isso cria um alias para esse item. Um alias é como um link simbólico O que é um link simbólico e quais são seus usos? [MakeUseOf explica] O que é um link simbólico e quais são seus usos [MakeUseOf Explains] Leia mais, ou seja, ele sempre retorna ao seu arquivo de origem. A diferença é que o alias funciona mesmo se você mover o arquivo de origem para um local diferente.
Depois de adicionar os aliases de todos os seus aplicativos e arquivos favoritos à pasta Iniciar, arraste a pasta para o encaixe, e seu menu inicial está pronto!
É claro que, em vez de personalizar o dock do MacOS padrão, você poderia substituí-lo por um aplicativo de dock de terceiros como uBar ou Ring Menu.
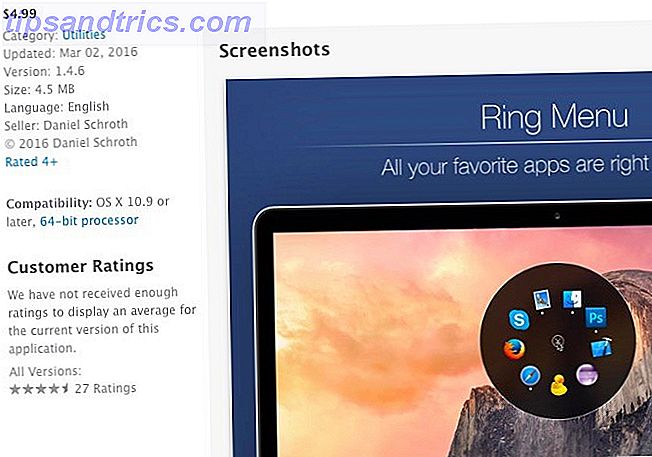
Temas e Destaques Específicos do Aplicativo
Brinque com as configurações embutidas para aplicativos individuais para adicionar mais toques pessoais ao seu Mac. Por exemplo, se você tiver o aplicativo de desktop Slack instalado, ilumine a barra lateral com um novo tema.
No aplicativo Mac Mail, altere a aparência de seus e-mails ajustando fontes e cores em Preferências> Fontes e cores . Você também pode destacar mensagens individuais, selecionando-as e escolhendo uma nova cor via Formatar> Mostrar cores .
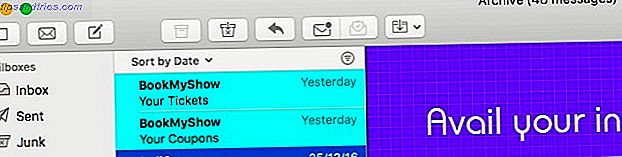
Obter uma nova capa para o aplicativo Terminal via Preferências> Perfis quando você tem o aplicativo aberto. Selecione um dos temas disponíveis na barra lateral e clique em Padrão na parte inferior da barra lateral para definir sua escolha como o tema padrão. Você precisará reiniciar o Terminal para que o novo perfil de cores apareça.
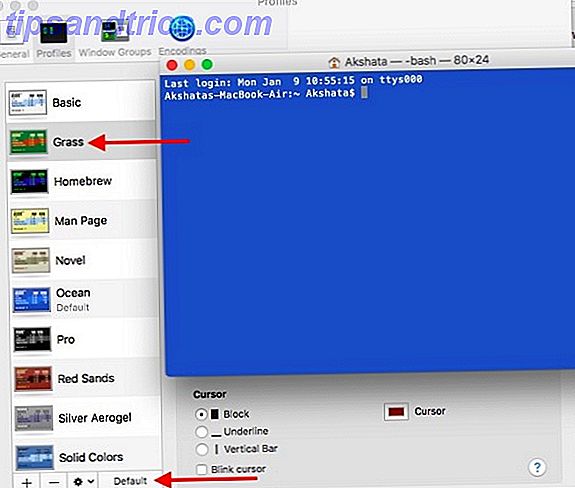
Sons personalizados
Você não precisa limitar seus esforços de personalização a mudanças visuais. Por que não adicionar alguns ajustes de áudio também? Para começar, escolha uma voz do sistema diferente como padrão nas Preferências do Sistema> Acessibilidade> Fala> Voz do Sistema . Em seguida, escolha um novo som de alerta em Preferências do sistema> Som> Efeitos sonoros .
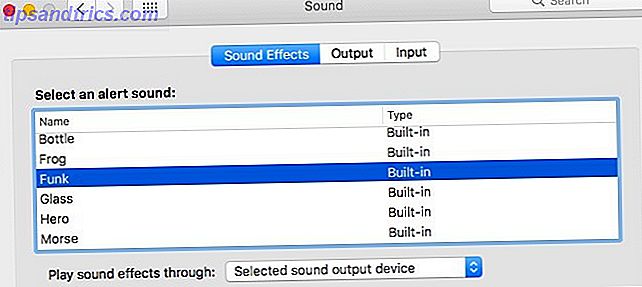
Você pode até configurar seu Mac para anunciar a hora em uma voz de sua escolha, digamos, a cada hora, em Preferências do Sistema> Data e Hora> Relógio .
Como você pode ver acima, com um pouco de reflexão, tempo e esforço, você pode tornar sua área de trabalho Mac verdadeiramente sua . Então será ainda mais um prazer olhar e trabalhar.
Você deixou o desktop padrão do Mac sozinho ou adicionou o seu próprio toque a ele? Conte-nos como você personalizou!


![Aplicativo Gratuito da Bíblia Sagrada baixado para mais de 50 milhões de dispositivos móveis [Atualizações]](https://www.tipsandtrics.com/img/android/885/free-holy-bible-app-downloaded-over-50-million-mobile-devices.jpg)
