
A Microsoft empacotou um aplicativo de calendário no sistema operacional Windows desde o lançamento do Windows 3.1 desde 1992.
No entanto, quando você pensa no aplicativo Calendário, provavelmente pensa na versão mais recente da Windows Store. Esse é o aplicativo que forma a base deste artigo.
Foi lançado inicialmente como parte do pacote do Windows 8, mas era rudimentar e carente de recursos. Nos quatro anos e meio desde que se tornou disponível, a Microsoft tem estado ocupada fazendo melhorias. É justo dizer o aplicativo padrão do Windows Calendar 12 Aplicativos do Windows 10 negligenciados e por que você deve testá-los 12 Aplicativos do Windows 10 negligenciados e por que você deve testá-los Você pode não ter conhecimento de muitos aplicativos padrão no Windows 10 ou subestimou sua utilidade. Nós compilamos uma dúzia de aplicativos que podem transformar sua maneira de trabalhar e mostraremos como. Leia mais agora é tão bom quanto qualquer oferta de terceiros.
Aqui está um guia completo para o aplicativo Calendário do Windows 10.
A tela principal
Veja o que você verá quando acionar o aplicativo pela primeira vez. Eu numerei as diferentes partes da tela. Role para baixo para ver a que cada número está relacionado.
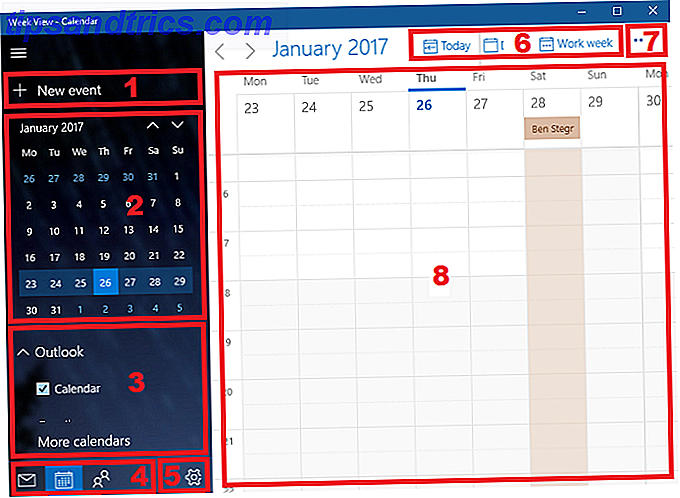
- Adicionar novo evento - o botão mais importante em qualquer aplicativo de calendário. Permite criar, compartilhar e definir lembretes para itens na sua agenda.
- Vista mensal - percorra rapidamente os meses do ano e selecione semanas inteiras ou dias específicos para visualizar na janela principal.
- Calendários adicionais - acesse e visualize calendários de outros provedores e (de) selecione suas outras agendas do Outlook.
- Atalhos de aplicativos - acesse rapidamente os aplicativos do Windows 10 Mail e People.
- Configurações - Ajuste o visual, adicione novas contas e altere várias configurações de exibição.
- Exibir - altera a exibição na janela principal do calendário.
- Imprimir - Imprima um determinado dia, semana, mês ou período.
- Janela principal - veja seus eventos e adicione rapidamente novos itens.
Vamos examinar cada uma dessas oito áreas em mais detalhes.
1. Adicionar novo evento
Se você está apenas começando a usar o aplicativo Agenda, este será seu primeiro porto de escala. Você também pode adicionar eventos clicando na janela principal (8), mas as opções são mais limitadas.
Clique no botão para adicionar um evento. Você verá uma nova janela:
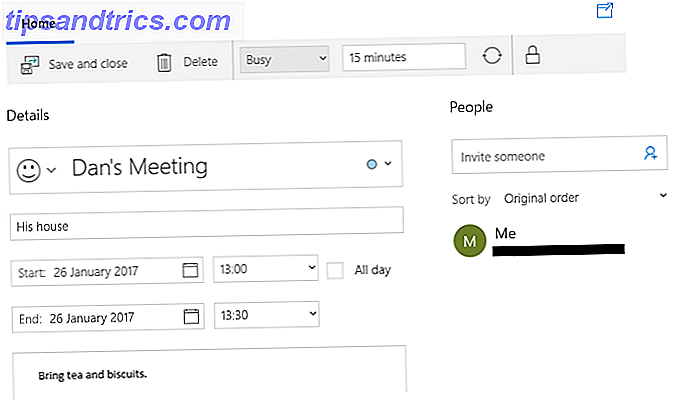
No corpo principal da janela, você pode dar um nome ao seu evento, inserir o local, escolher o período e adicionar notas adicionais.
Na barra na parte superior da tela, escolha como deseja exibir o tempo alocado. Você pode selecionar Livre, Tentativa, Ocupada ou Fora do Escritório . Se você é a única pessoa com acesso ao seu calendário, essa configuração não é muito importante. Se você está trabalhando em um calendário compartilhado ou planeja convidar outras pessoas para o evento, escolha uma das quatro opções.
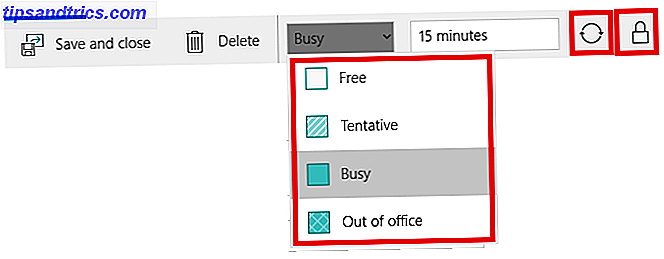
Ao lado, você verá um ícone circular e um cadeado. O ícone circular permite que você repita seu evento enquanto o cadeado marca o evento como particular.
Para compartilhar seu evento com outras pessoas, digite o endereço de e-mail da pessoa no painel do lado direito. Se você tiver o indivíduo salvo no seu catálogo de endereços, os detalhes dele aparecerão automaticamente.
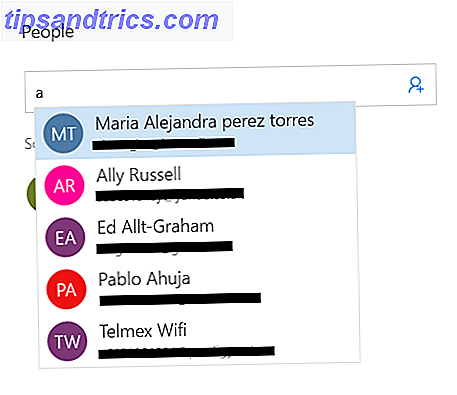
Quando estiver satisfeito com suas escolhas, clique em Salvar e Fechar no canto superior esquerdo. O aplicativo enviará automaticamente todos os convites e adicionará o evento ao seu calendário. Os eventos também aparecerão na agenda de sua agenda de tarefas 10 Novos truques da atualização de aniversário do Windows 10 Você deve tentar 10 novos truques da atualização de aniversário do Windows 10 Você deve experimentar A atualização de aniversário do Windows 10 está repleta de novos recursos, mas muitos não t imediatamente óbvio. Aqui resumimos dicas e truques sutis e ocultos que você deve experimentar! Consulte Mais informação .
2. Mês Ver
Você pode usar a visualização do mês como a página do planejador em um diário de papel tradicional.
Percorra as semanas e meses clicando nas setas para cima e para baixo na tela ou usando as setas do teclado.
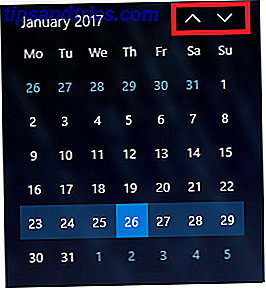
Clicar em uma data irá exibi-lo na janela principal (8). Você pode escolher se a data clicada será exibida como um único dia, uma semana ou um mês inteiro na janela principal clicando no botão associado na barra de visualização (6).
3. Calendários Adicionais
Você pode adicionar calendários adicionais Como sincronizar seu Google Calendar com a barra de tarefas do Windows 10 Como sincronizar seu Google Calendar com a barra de tarefas do Windows 10 Sincronizar seu Google Calendar com o aplicativo Calendário do Windows nem sempre foi possível. Desde o Windows 10 Anniversary Update, você pode até gerenciar seus calendários do Google, do iCloud e do Outlook a partir da barra de tarefas. Nós mostramos a você como. Leia mais no menu Configurações (5). Esta seção apenas permite escolher quais calendários exibir na janela principal e personalizar suas cores.
Para adicionar ou remover um calendário da janela principal, clique na caixa de seleção ao lado da agenda em questão. Se você quiser alterar a cor de fundo dos eventos de um determinado calendário, clique com o botão direito do mouse no nome do calendário e faça sua escolha. Você tem nove cores para escolher.
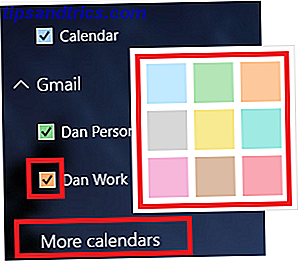
Você também pode adicionar calendários de feriados nesta seção. Clique em Mais Calendários e marque as caixas de seleção ao lado das que você tem interesse.
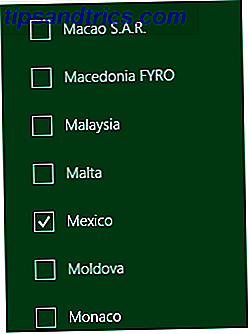
4. Atalhos de aplicativos
O Calendário é um dos três principais aplicativos de produtividade 9 Melhores Ferramentas de Gerenciamento de Tempo para Permanecer Organizado 9 Melhores Ferramentas de Gerenciamento de Tempo para Permanecer Organizado As ferramentas de gerenciamento de tempo mostradas aqui o ajudarão a aproveitar ao máximo seus dias. Adequado para qualquer negócio ou situação pessoal. Esta é a hora de organizar sua vida! Leia mais Microsoft inclui com o Windows 10. Os outros dois são pessoas e email.
Você pode usar os atalhos para saltar rapidamente entre as três ferramentas, otimizando assim o fluxo de trabalho o máximo possível.
5. Configurações
Clicar no ícone de roda dentada abre um novo menu no lado direito da tela. É aqui que você pode adicionar calendários adicionais de outros provedores, personalizar os recursos visuais e fazer outras alterações substanciais no funcionamento do aplicativo.
Você pode ignorar em grande parte os cinco itens de menu: O que há de novo, Ajuda, Comentários, Central de Confiabilidade e Sobre .
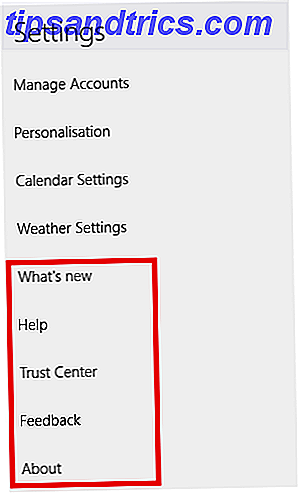
Gerenciar contas
Gerenciar contas tem duas funções essenciais: permitir que você altere as configurações de contas existentes e adicione novas contas. Para modificar as configurações de uma conta existente, clique no nome da conta. O aplicativo exibirá uma nova janela.
Clique em Alterar configurações de sincronização da caixa de correio para ajustar a frequência com que o aplicativo faz o download de novos eventos, quantos eventos devem ser baixados e para alterar o nome do servidor.
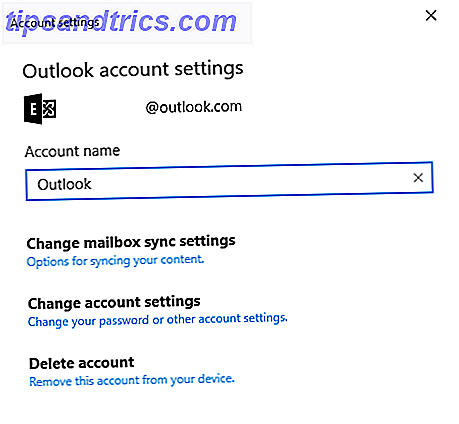
A seleção de Alterar configurações da conta (disponível apenas para contas do Outlook) levará você ao portal da Conta da Microsoft e a opção Excluir conta removerá a conta do aplicativo.
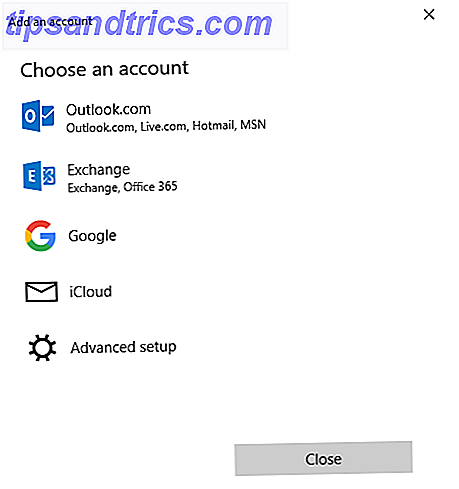
Para adicionar um novo calendário de um provedor de terceiros, clique em Adicionar conta . Outlook, Exchange, Google e iCloud têm opções predefinidas. Se o seu provedor não estiver listado, clique em Configuração avançada e siga as instruções na tela. Para saber mais sobre como adicionar um Google Agenda, siga minhas instruções detalhadas neste artigo sobre como visualizar o Google Agenda na área de trabalho do Windows 7 maneiras de visualizar o Google Agenda na área de trabalho do Windows 7 maneiras de visualizar o Google Agenda na área de trabalho do Windows use o aplicativo padrão Calendário do Windows. Você tem opções! Mostramos sete pontos de acesso ao Google Agenda disponíveis na área de trabalho do Windows. Consulte Mais informação .
Personalização
A personalização permite que você altere a cor de destaque de todo o aplicativo, alterne entre os modos claro e escuro e adicione um segundo plano ao aplicativo.
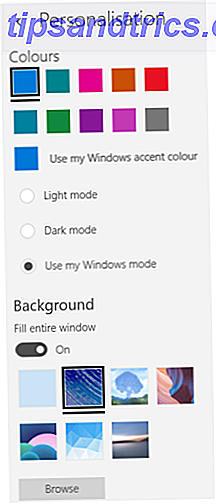
Existem sete fundos pré-existentes para selecionar. Clique em Procurar se você quiser usar uma foto ou imagem salva em outro lugar em sua máquina.
Configurações do calendário
Configurações do Calendário é onde você ajusta o funcionamento do calendário na tela.
Você pode escolher em qual dia deseja representar o primeiro dia da semana, escolher quais dias constituem a "semana útil", escolher suas horas de trabalho, adicionar ou remover os números da semana e até escolher um calendário não gregoriano.
Configurações meteorológicas
Por último, as configurações de tempo permitem que você escolha se deseja exibir temperaturas em graus Celsius ou Fahrenheit.
6. Visualizar
Você pode escolher o que o aplicativo exibe na janela principal. Suas escolhas são dia, semana de trabalho, semana de 7 dias, mês ou ano .

Confira a diferença entre uma visualização diária e uma visualização mensal abaixo. Se você não tiver muitos eventos em sua agenda, a visualização mensal deverá ser adequada. Se todos os dias estiverem cheios de reuniões, siga a vista do dia.
Visualizar dia:
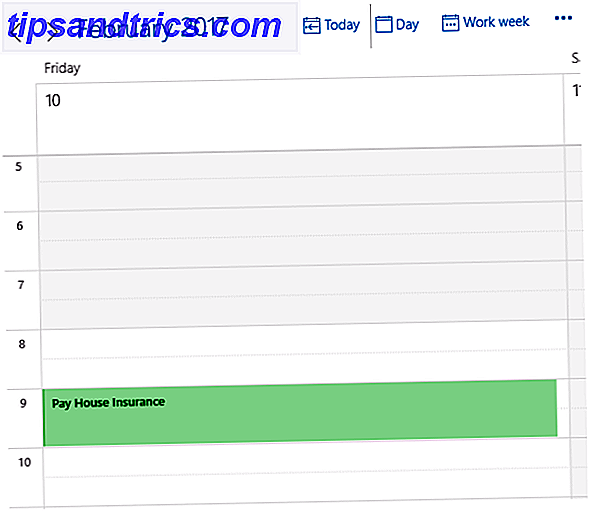
Visão do mês:
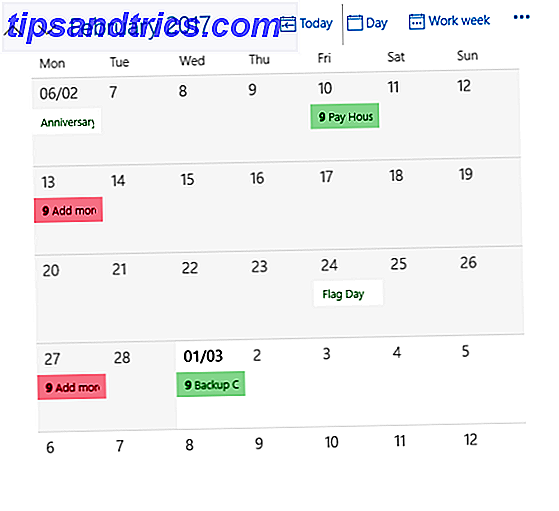
Clique em Hoje para voltar para a data atual, independentemente do dia que você está visualizando no momento.
7. Imprimir
Clicar nos três pontos no canto superior direito permite imprimir um calendário Crie um calendário imprimível para o ano novo Crie um calendário imprimível para o ano novo Não goste dos calendários que você viu na loja ou queira criar algo único ? Aqui mostramos-lhe as oito melhores ferramentas para criar o seu próprio calendário imprimível. Consulte Mais informação .
Clique em Imprimir e uma nova janela com dois menus suspensos será exibida. O primeiro menu suspenso permite escolher se você deseja imprimir uma visualização de dia, semana, semana de trabalho ou mês. O segundo menu permite que você escolha o intervalo de datas.
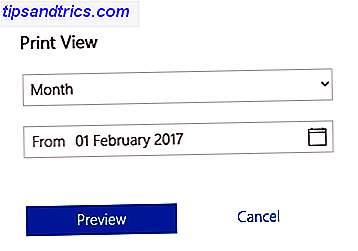
8. Janela Principal
A janela principal é onde você pode ver todos os seus eventos. Eventos em diferentes calendários são codificados por cores de acordo com o que você escolheu em Calendários Adicionais (3).
Se você clicar em uma data, poderá criar "eventos rápidos". A caixa pop-up só permite editar o nome, a data, o local e o calendário associado do evento.
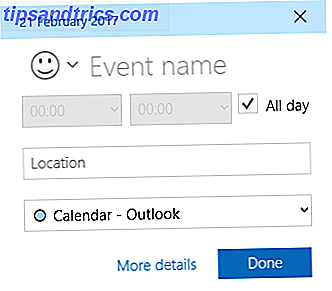
Clicar em Mais Configurações leva você à mesma janela que você vê quando clica em Novo Evento (1).
Alguma pergunta?
Espero que este guia completo sobre todos os recursos e configurações do aplicativo de calendário do Windows 10 tenha ajudado a entender seu potencial.
Se você encontrou algo confuso ou deseja orientação adicional em uma parte específica do aplicativo, entre em contato com suas dúvidas por meio da caixa de comentários abaixo.


![Aplicativo Gratuito da Bíblia Sagrada baixado para mais de 50 milhões de dispositivos móveis [Atualizações]](https://www.tipsandtrics.com/img/android/885/free-holy-bible-app-downloaded-over-50-million-mobile-devices.jpg)
