
Mostramos como configurar o Siri no seu Mac. Agora vem a parte difícil: descobrir que tipo de tarefas Siri pode fazer por você. Existem muitos deles!
Este guia está disponível para download como PDF gratuito. Faça o download do Siri no Mac: 11 maneiras de realizar tarefas com a sua voz agora . Sinta-se à vontade para copiar e compartilhar isso com seus amigos e familiares.O seguinte roundup irá ajudá-lo em sua missão, mostrando o que você pode fazer com o Siri no macOS. Embora a Siri sugira algumas perguntas iniciais, forneceremos mais opções.
Mas antes de entrarmos nas dicas ...
Algumas noções básicas sobre Siri no seu Mac
É fácil descobrir o que dizer para a Siri quando você recebe alguns pontos:
- Você não precisa memorizar comandos, porque a Siri entende e responde à linguagem natural 5 maneiras de usar a linguagem natural no seu Mac para fazer as coisas 5 maneiras de usar a linguagem natural no seu Mac para fazer as coisas Você sabia que o seu Mac pode entender o que você está dizendo, mesmo se você usa linguagem natural? Leia mais bem. (Mas é verdade que o Siri é mais versátil em dispositivos iOS do que no macOS, pelo menos no macOS High Sierra.)
- Siri deixa claro quando ela não entende o que você está dizendo, e pede-lhe com exemplos de consultas para ajudá-lo. Você pode até consertar as pronúncias dela se ela der nomes errados.
- Se você precisar alterar uma configuração ou configurar um aplicativo antes que a Siri possa processar sua consulta, ela lhe dirá isso e também as instruções necessárias.
- Se você souber como usar a Pesquisa do Spotlight com mais eficiência no Mac OS X Com nossas principais dicas do Spotlight Pesquisar com mais eficiência no Mac OS X com o Spotlight Spotlight tem sido um recurso matador do Mac por anos, com Cupertino regularmente ensinando Redmond na arte de pesquisa no desktop. Aqui estão algumas dicas para ajudá-lo a encontrar mais no seu Mac. Leia mais, você já está no meio do caminho para usar corretamente o Siri. Seus comandos são semelhantes, mas para trabalhar com Siri você os entrega com sua voz, em vez de digitá-los em uma caixa.
Tudo que você precisa lembrar é que não há maneira errada de usar o Siri no seu Mac! Agora, vamos passar para os tipos de tarefas que você pode manipular com o Siri.
1. Procure seu Mac
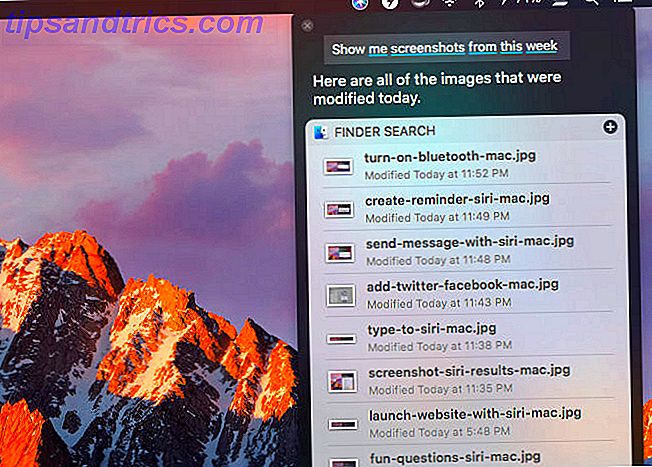
Você pode pedir à Siri para exibir tudo, desde fotos, documentos e apresentações até e-mails, bate-papos e capturas de tela. Se você quiser refinar sua pesquisa com um período de tempo, pode lançar critérios como na semana passada, neste mês ou no [Ano] .
Se você adicionar palavras-chave como os nomes de arquivos, pastas e álbuns à sua pesquisa, a Siri saberá do que você está falando. Digamos que você queira procurar por arquivos que você enviou ou recebeu de uma determinada pessoa. Siri irá trazê-los se você adicionar de [Nome do contato] à sua consulta.
Especificar um arquivo ou tipo de documento também funciona como um filtro. Por exemplo, você pode perguntar a Siri por fotos, capturas de tela, imagens, JPGs ou PNGs . Todas essas palavras-chave funcionam e você obterá o conjunto certo de resultados em retorno. Você também pode solicitar, por exemplo, imagens na pasta Documentos .
2. Iniciar arquivos, pastas, aplicativos e páginas da Web
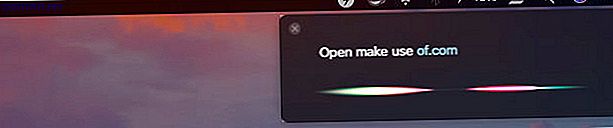
Não importa onde um arquivo ou pasta mora no Finder, se você disser à Siri para abri-lo, ela o fará imediatamente. Se você quiser exibir o item nos resultados da pesquisa, use as palavras-chave get ou show em vez de abrir .
As palavras-chave que correspondem aos nomes dos aplicativos podem gerar um loop para a Siri e, nesses casos, sua resposta é inconsistente. Portanto, é uma boa ideia usar o arquivo ou a pasta da palavra-chave como um prefixo ou sufixo com o nome do arquivo ou da pasta, conforme apropriado.
O lançamento de sites com o Siri no Mac também é bastante fácil e os resultados são precisos, desde que você tenha a fonética correta.
Para pular para páginas que não sejam a home page de um site, leia o URL inteiro (incluindo a barra de texto) como ele aparece na web. Você pode deixar de fora o bit https: // (ou http: // ). Por exemplo, se você quiser visitar a página Sobre do MakeUseOf, sua consulta deve soar assim:
fazer uso de dot com barra sobre
Se o URL do website contiver um caractere especial, como hífen, você precisará mencioná-lo junto com as outras palavras que compõem o URL. Além disso, se a Siri tiver problemas para obter a extensão de domínio correta, você pode querer soletrá-la para ela. Caso em questão: o .ly em Bit.ly.
3. Peça informações
Siri é um especialista não apenas em fornecer dados, mas também em fornecer todos os tipos de informações. Vamos ver o que a Siri pode trazer para você.
Sobre o seu Mac e seus dados
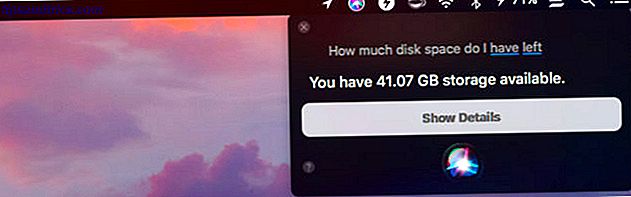
Siri pode lhe dizer vários detalhes essenciais sobre o seu Mac 9 Detalhes essenciais que você deve saber sobre o seu Mac 9 Detalhes essenciais que você precisa saber sobre o seu Mac Como usuário de Mac, você deve saber alguns detalhes sobre o seu computador caso precise solucionar problemas. Aqui estão alguns detalhes importantes do Mac que você deve verificar agora. Consulte Mais informação . Eles incluem a versão do macOS que você está executando, o número de série do seu Mac, o tipo de processador e a capacidade de RAM.
Você também pode pedir à Siri para verificar a quantidade de espaço livre em disco e o armazenamento do iCloud que você deixou, mas isso não é tudo. Você pode fazer com que a Siri conte as horas, soletre palavras, pesquise aplicativos na App Store, encontre fotos de objetos específicos e faça cálculos e conversões básicos. Ela usa os aplicativos do Mac pré-instalados para responder às suas dúvidas.
Com base na localização
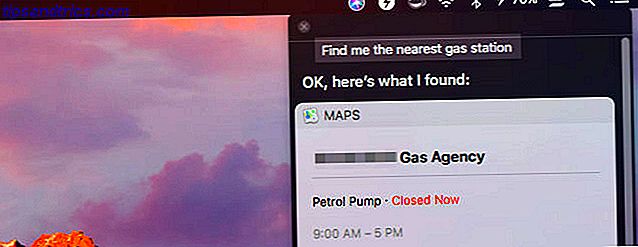
A Siri pode responder com precisão a consultas sobre:
- Filmes tocando perto de você
- Mercearias, restaurantes e postos de gasolina perto de você
- O clima em qualquer lugar do mundo
- A localização de apartamentos, estações ferroviárias, empresas, etc.
- Direções para o seu destino por vários modos de transporte
- A localização dos seus amigos (se você usar o recurso Find My Friends )
Todas essas consultas funcionam somente se você informar primeiro à Siri onde você está, ativando os serviços de localização para seu Mac. Você pode fazer isso em Preferências do Sistema> Segurança e Privacidade> Privacidade> Serviços de Localização . Depois de ativar as caixas de seleção de Ativar serviços de localização e Siri e ditado, está tudo pronto.
Você sincronizou o aplicativo Lembretes entre seu Mac e seu iPhone com o iCloud? Então você pode pedir ao Siri no Mac para lembrar, por exemplo, de ligar para seu cônjuge antes de embarcar em seu voo. Quando você está no aeroporto, o lembrete com base no local será exibido em seu telefone.
4. Pesquise na Web
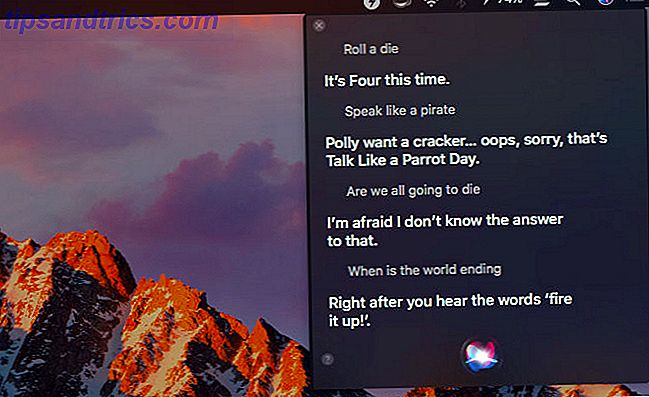
Se o seu Mac não contiver a resposta para sua consulta, o Siri obterá as respostas mais relevantes para você na web. Assim, Siri é um pouco como o Google para o seu desktop Mac. Aqui está uma amostra da variedade de informações que você pode extrair dela:
- Como encontrar o endereço IP de um computador
- Mostre-me fotos das baleias de Irrawaddy da web
- O Gmail é melhor que o Outlook?
- O que são raias de natação?
- Quais filmes ganharam um Oscar em 2018?
- Quando é o aniversário de George Clooney?
Siri é ótimo para acompanhar as notícias, esportes e entretenimento. Você pode pedir-lhe as últimas manchetes, o cronograma para os próximos jogos de beisebol ou os resultados de um confronto em particular. Siri também pode recomendar filmes e programas de TV para você, e até mesmo mostrar horários de exibição para cinemas perto de você.
Monitorar o Twitter também é fácil com o Siri. Pergunte a ela o que é tendência no Twitter, ou faça com que ela receba os últimos tweets de uma conta em particular. Quer que a Siri pesquise no Twitter ou mostre seus tweets? Você entendeu!
Lembre-se que Siri tem um lado divertido para ela. Ela vai ler um poema para você, contar piadas sobre pancadas, jogar um dado por você, falar como um pirata e até mesmo responder a perguntas existenciais. Quando você se torna criativo com suas perguntas (e às vezes até quando não o faz), ela é criativa com suas respostas.
5. Alterar as configurações do sistema
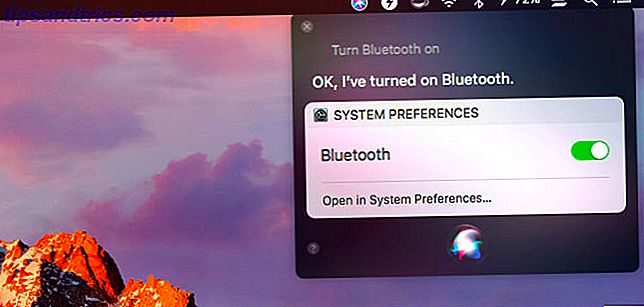
É super conveniente que você possa abrir vários painéis das Preferências do Sistema com o Siri. Se você solicitar, por exemplo, configurações da bateria ou do Trackpad, o Siri abrirá o painel correspondente para você.
Quer aumentar ou diminuir o volume do sistema, o brilho ou o tamanho do cursor? Diga a Siri para fazer isso. Que tal dizer ao Siri para colocar seu Mac para dormir ou silenciar / ativar os alto-falantes? Isso funciona também.
Você também pode direcionar o Siri para ativar ou desativar as configurações do sistema, como Wi-Fi, Bluetooth, Turno da noite, Não perturbe, VoiceOver e Zoom . (Inverter as cores e alternar a exibição para escala de cinza também funciona.) Você até obterá uma chave deslizante para alternar a configuração selecionada diretamente no painel de resultados.
Outro truque que Siri tem na manga é combinar contatos com relacionamentos. Apenas diga à Siri que [nome] é sua irmã, por exemplo. Siri então retornará com: “OK, você quer que eu lembre que [Nome] é sua irmã?” Quando você responder com um sim, a Siri atribui a irmã de relacionamento ao contato [Nome] no catálogo de endereços do seu Mac. Aplicativo de contatos).
A Siri sabe como improvisar. Se você disser e-mail à minha irmã para a Siri sem antes atribuir o relacionamento a um contato, a Siri pedirá o nome da sua irmã e procederá a partir daí.
6. Ler em voz alta e ditar texto
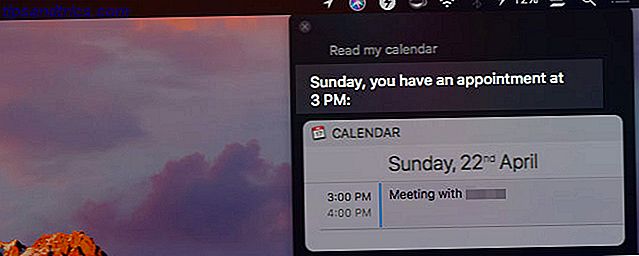
Siri pode ler novos e-mails e mensagens para você em voz alta. Ela mencionará detalhes como quem enviou o item e quando. Se você pedir para a Siri ler seu calendário, ela entrará em contato com você com seus compromissos agendados.
Você pode pedir à Siri para ler suas anotações também. Ela os lerá um por um, mas somente depois de uma confirmação sua em cada passo.
Além disso, você pode ditar e-mails, mensagens, tweets, etc. para que o Siri os retire para você. Infelizmente, você não pode compor documentos do Pages ou do Word dessa maneira. As capacidades de ditado da Siri não se estendem tão longe. Além disso, eles não são o mesmo que o recurso de ditado do seu Mac. Aqui está o que você pode fazer com o controle de voz do Mac. Veja o que você pode fazer com o controle de voz do Mac. Você quer fazer pedidos em seu computador e obedecer a você, ou talvez Quero que seu computador leia em voz alta para você. Felizmente ambos são possíveis. Consulte Mais informação . O último é mais versátil e você pode pedir à Siri para ativar o recurso para você.
Para ler artigos, documentos e ebooks, é melhor usar a função de fala do seu Mac Seu Mac pode ler qualquer texto para você, Veja como seu Mac pode ler qualquer texto para você, Veja como Quer ouvir um artigo enquanto faz algo mais ou quer outra voz para ler sua escrita de volta para você para fins de revisão, o OS X vem com tudo que você precisa. Leia mais, que pode ler qualquer texto de volta para você. Com esta função, você ouvirá a voz do sistema por padrão.
Se você quiser que a voz do sistema soe como Siri, vá para Preferências do Sistema> Acessibilidade> Fala . Lá, defina a voz do sistema para Samantha . Os resultados não são perfeitos, mas essa é a voz mais próxima da Siri.
É uma pena que você não possa usar a voz de Siri como a voz do sistema ainda. Ao contrário das outras vozes no macOS, ela soa mais como um humano e menos como inteligência artificial.
7. Criar novos itens no Mac Apps
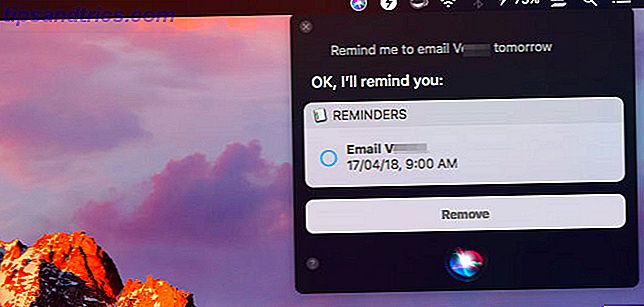
Quer criar uma nova nota no Apple Notes ou um novo evento no Calendário? Você não precisa se afastar do aplicativo em que está, pois pode delegar qualquer tarefa ao Siri. Além de anotações e eventos, o Siri pode criar lembretes, listas, mensagens e rascunhos de e-mail para você. É uma pena que a Siri não possa criar documentos do iWork em branco.
Ao contrário do Siri no iOS, o Siri no macOS fica para trás quando se trata de integração com aplicativos de terceiros como o Evernote e o Things. Você precisará de um pouco de pesquisa ou tentativa e erro para descobrir quais comandos (se houver) funcionam com seus aplicativos instalados.
8. Ligue para pessoas, compre passagens e muito mais
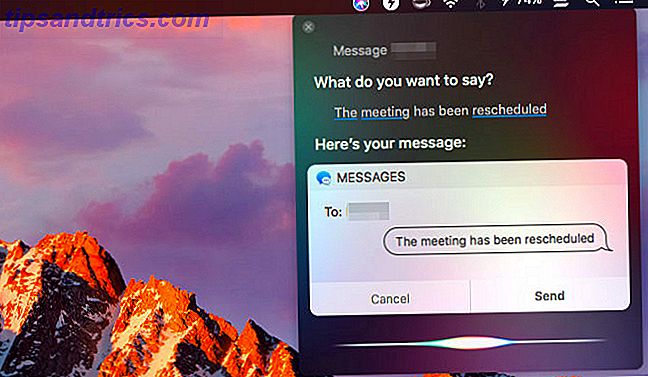
Siri pode ajudá-lo a cuidar de várias pequenas tarefas pessoais. Para começar, você pode ligar para o FaceTime, enviar mensagens e enviar e-mails para pessoas sem abrir os aplicativos correspondentes ou procurar contatos.
Digamos que você queira enviar uma mensagem para sua colega Sarah. Peça a Siri para fazer isso. Ela então lhe pedirá para ditar sua mensagem. Depois de fazer isso, você pode passar a mensagem uma vez e dizer à Siri para enviar a mensagem para você. Ligar e enviar e-mails para os contatos funciona de maneira semelhante e a Siri está com você a cada passo, respondendo como um humano.
A Siri também pode cuidar de reservas de voos e cinema, além de reservas em restaurantes, para você. Mas isso depende de onde você mora. Aqui na Índia, Siri me diz que ela não pode fazer nenhuma dessas tarefas.
Se você disser à Siri que está bêbado, ela encontrará vários serviços de táxi e até fará uma ligação para o que escolher.
9. Publicar tweets e atualizações do Facebook
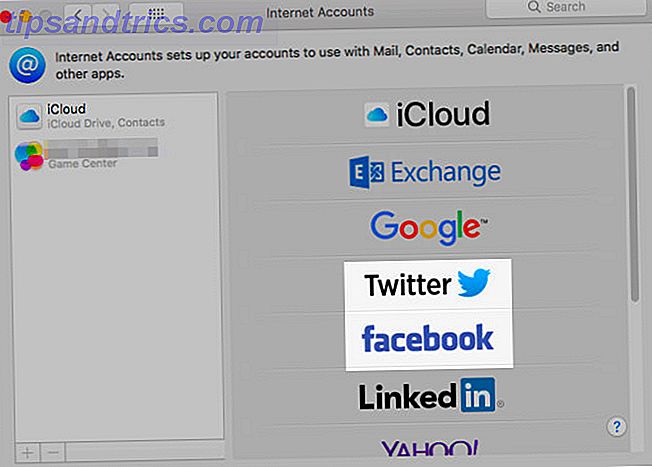
Quer tentar enviar tweets e postar atualizações do Facebook da Siri? Você pode fazer isso, depois de configurar suas contas do Twitter e do Facebook em Preferências do Sistema> Contas da Internet .
Se você quiser adicionar uma hashtag, diga a palavra hashtag e Siri substitui-a pelo símbolo # automaticamente.
10. Controle, descubra e identifique músicas
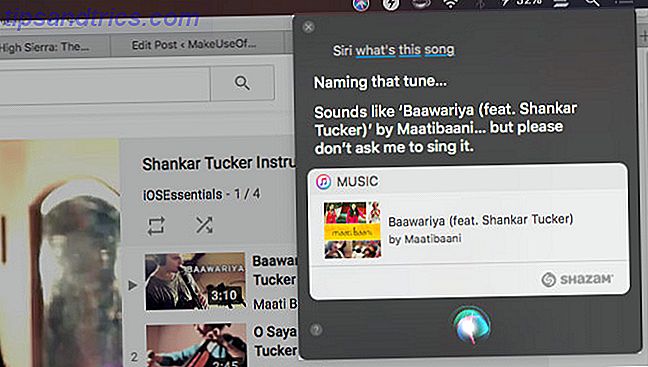
O Siri pode controlar a reprodução de músicas que estão na sua biblioteca do iTunes e na sua coleção do Apple Music. Ela também pode reproduzir estações de rádio, trilhas sonoras de filmes e novas músicas sob demanda. Você pode direcioná-la para reproduzir, pausar, pular, embaralhar e pular para as próximas / anteriores músicas.
Tenha em mente que a Siri toca músicas do catálogo da Apple Music por padrão. Se você quer que ela toque músicas que estão no seu Mac, você precisará adicionar o modificador my (como na minha música ) à sua consulta.
Sinta-se à vontade para perguntar a Siri sobre curiosidades musicais ou músicas de um gênero, banda, álbum, artista, década ou ano em particular. Ela vai entregar! Você também pode pedir a ela para tocar músicas como a que já está tocando.
Os assinantes da Apple Music têm alguns recursos extras disponíveis. Criar uma estação de rádio personalizada com base em escutas anteriores e curtidas é uma delas.
Se a música está tocando em seu Mac ou de outra fonte, você pode perguntar a Siri qual música está tocando e ela irá identificá-lo para você.
Se você gosta da ideia de controlar sua música com a Siri, você também vai querer saber como controlar seus dispositivos domésticos inteligentes com a Siri.
11. Prévia, Pin, Copy e Screenshot Siri Resultados
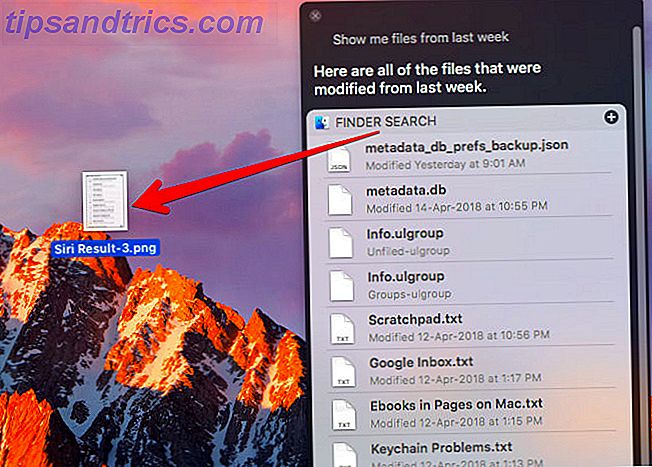
Você pode visualizar um resultado de pesquisa pressionando a barra de espaço depois de selecionar o resultado. Esse é o recurso de pré-visualização do macOS usual, Quick Look, no trabalho.
Se você quiser acesso rápido a qualquer conjunto particular de resultados de pesquisa fornecido pela Siri, você pode fixar esse conjunto no Centro de Notificação.
Para fixar os resultados, clique no ícone + no canto superior direito da caixa de resultados. (O ícone aparecerá em cinza se a Siri não suportar a fixação do tipo de resultado que você convocou.) Os itens fixados aparecem na guia Hoje .
Fixar é útil quando você deseja manter, digamos, detalhes do tempo para a sua cidade, o preço do Bitcoin ou resultados esportivos à mão. Para informações dinâmicas como essa, você não precisa fazer nada para atualizar os resultados fixos. Siri cuida disso.
Além de fixar os resultados da Siri, você pode arrastar itens individuais, como documentos, locais e imagens, em aplicativos para anexá-los. Copiando e colando-os com os atalhos de teclado usuais ( Cmd + C e Cmd + V ) também funciona!
Você pode até salvar uma captura de tela das respostas para uma consulta. Pegue a barra de título de qualquer conjunto de resultados e solte-o em sua área de trabalho ou em qualquer local do Finder. Cria instantaneamente uma captura de tela, salva como um arquivo PNG.
É hora de ativar o Siri no Mac!

Siri é uma ferramenta super conveniente para ter ao seu alcance. Você pode descarregar a maior parte de suas tarefas digitais para ela e dar a suas mãos uma pausa de toda essa digitação.
Se você quiser usar o Siri, mas preferir digitar suas consultas em vez de falar, precisará ativar o recurso Digitar para Siri . Vá para Preferências do Sistema> Acessibilidade> Siri e marque a caixa de seleção para Ativar Tipo para Siri .
Antes de entrar, certifique-se de entender e reconhecer os riscos de compartilhar dados pessoais com um assistente de voz. E se a Siri o inspirou a trabalhar de forma mais inteligente, confira outros recursos de produtividade do Mac 10 macOS High Sierra Produtividade Recursos que você deve saber 10 MacOS High Sierra Produtividade Recursos que você deve saber Acerca do macOS A atualização da High Sierra é repleta de novas tecnologias e recursos pôr fim aos aborrecimentos de longa data. Alguns desses novos recursos ajudarão você a ser mais produtivo. Leia mais para um fluxo de trabalho ainda mais eficiente.


![Aplicativo Gratuito da Bíblia Sagrada baixado para mais de 50 milhões de dispositivos móveis [Atualizações]](https://www.tipsandtrics.com/img/android/885/free-holy-bible-app-downloaded-over-50-million-mobile-devices.jpg)
