
Você é novo no OneNote? Talvez você tenha mudado recentemente do Evernote para o OneNote Migrando do Evernote para o OneNote? Tudo que você precisa saber! Migrando do Evernote para o OneNote? Tudo que você precisa saber! O OneNote é uma das melhores alternativas para o Evernote e é gratuito. Mostraremos como o OneNote é diferente e mostraremos as ferramentas para migrar sem problemas. Consulte Mais informação ? Ou você ainda está tentando encontrar o aplicativo de anotações certo para você Evernote vs. OneNote: Qual aplicativo de anotações é ideal para você? Evernote vs OneNote: Qual aplicativo para anotações é ideal para você? O Evernote e o OneNote são incríveis aplicativos de anotações. É difícil escolher entre os dois. Comparamos tudo, desde a interface até a organização da nota para ajudar você a escolher. O que funciona melhor para você? Consulte Mais informação ?
Seja qual for o caso, você provavelmente tem algumas perguntas sobre o OneNote. Nós temos respostas para você.
O que é o Microsoft OneNote?
O OneNote é um bloco de anotações digital que permite criar e armazenar notas que podem conter qualquer coisa, como texto digitado, texto manuscrito e desenhos, imagens, links da Web, páginas da Web cortadas, áudio, vídeo e muito mais.
As informações armazenadas no OneNote são sincronizadas em todos os seus dispositivos, como seu computador (Windows e Mac), seu iPhone ou telefone Android e seu iPad ou tablet Android.
O OneNote não é um processador de texto. O conteúdo é adicionado às notas, ou páginas, de forma livre. Você pode clicar em qualquer lugar em uma página e começar a digitar. O OneNote não foi projetado para criar documentos para publicação. É destinado a organizar e armazenar seus pensamentos, idéias, pesquisas, etc.
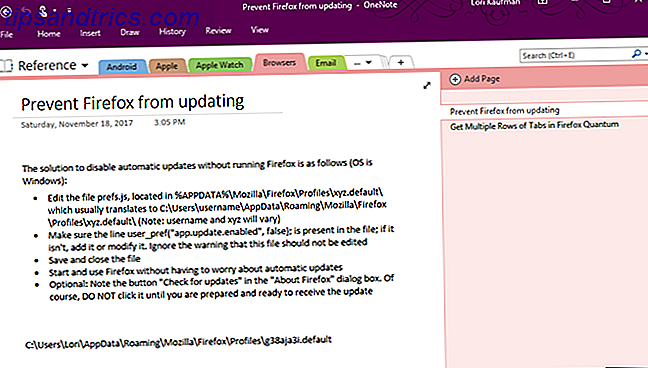
O que é o OneNote usado para?
Você pode armazenar praticamente qualquer tipo de informação no OneNote. Aqui estão apenas alguns dos muitos usos do OneNote.
- Gerenciar listas de compras 10 maneiras únicas de usar o Microsoft OneNote 10 Formas únicas de usar O Microsoft OneNote OneNote é um dos aplicativos mais subestimados da Microsoft. Está disponível em quase todas as plataformas e pode fazer muitos truques que você não esperaria de um aplicativo de anotações. consulte Mais informação
- Gerenciar receitas (baixe o caderno de receitas mostrado abaixo da Microsoft)
- Novos leitores
- Armazene artigos da Web (usando o OneNote Web Clipper Os 7 melhores aplicativos OneNote que você pode ter de graça Os 7 melhores aplicativos OneNote que você pode ter de graça O OneNote cuida das suas necessidades de anotações, e você pode ir mais longe com apenas alguns ajustes Nós olhamos para os melhores aplicativos gratuitos do OneNote que podem ajudá-lo a se manter organizado e produtivo.
- Digitalize e gerencie recibos (usando o Office Lens Os 7 melhores aplicativos do OneNote que você pode ter de graça Os 7 melhores aplicativos do OneNote que você pode ter de graça O OneNote cuida das suas necessidades de anotações, e você pode ir mais longe com apenas alguns ajustes. Veja os melhores aplicativos gratuitos do OneNote que podem ajudá-lo a se manter organizado e produtivo.
- Gerenciamento de projetos Como usar o Microsoft OneNote para gerenciamento de projetos Como usar o Microsoft OneNote para gerenciamento de projetos O OneNote é a ferramenta de colaboração ideal para gerenciar projetos simples em pequenas equipes. E é completamente grátis. Veja como o OneNote pode ajudar seus projetos a decolar! consulte Mais informação
- Reprodutor de mídia

O OneNote é gratuito?
O OneNote é uma alternativa gratuita ao Evernote A melhor alternativa do Evernote é o OneNote e é gratuito A melhor alternativa do Evernote é o OneNote e o Free O mercado está repleto de aplicativos de anotações competindo com o Evernote. Mas há apenas uma alternativa séria do Evernote. Vamos explicar por que isso é o OneNote. Leia mais, especialmente depois que o Evernote aumentou seu preço e limitou ainda mais a versão gratuita.
Há duas versões gratuitas que o OneNote está realmente livre com mais recursos do que antes do OneNote estar realmente livre com mais recursos do que antes O Evernote já não rege mais o recurso de anotações. A Microsoft anunciou recentemente que o OneNote seria mais livre do que nunca. Deixe-nos mostrar o que isso significa em termos de recursos e funcionalidade. Leia mais sobre o OneNote para Windows. Se você estiver executando o Windows 10, o aplicativo universal do OneNote para Windows 10 já estará instalado. Se você achar que o aplicativo não está instalado, poderá instalá-lo na Microsoft Store.
O OneNote também vem com a assinatura do Office 365 como o aplicativo de área de trabalho do OneNote 2016. Embora a assinatura do Office 365 não seja gratuita, o OneNote 2016 é um download gratuito. Clique no link Windows Desktop na página de download do OneNote.

Qual versão do OneNote você deve usar? Leia nossa comparação Qual aplicativo gratuito do OneNote você deve usar no Windows? Aplicativo Desktop vs. Loja, Que Aplicativo Gratuito do OneNote Você Deve Usar no Windows? Aplicativo Desktop vs. Loja O OneNote vem em dois tipos diferentes: um aplicativo de desktop e um aplicativo da Windows Store. Ambos são gratuitos! Deixe-nos mostrar como eles diferem, para que você possa escolher o que é melhor para você. Leia mais entre o aplicativo da loja do Windows e o aplicativo da área de trabalho. Nós cobrimos as diferenças entre os dois aplicativos e os recursos que você obtém com o aplicativo de área de trabalho do OneNote 2016 que não estão disponíveis no aplicativo universal do OneNote para Windows 10.
Além do Windows, o OneNote está disponível para Mac, iOS, Android e Windows Mobile. Há também um aplicativo da web do OneNote. A versão para Mac não possui tantos recursos quanto a versão para Windows. Confira nosso guia do OneNote para Mac Guia Essencial do OneNote para Mac O Guia Essencial do OneNote para Mac O OneNote é um aplicativo de anotações gratuito e de plataforma cruzada para Mac, iPad e iPhone. Nosso pequeno guia resume tudo que você precisa saber. Esqueça o seu ódio da Microsoft e experimente o OneNote conosco hoje mesmo. Leia mais para descobrir o que o OneNote pode e não pode fazer em um Mac.
Como usar o OneNote
As informações no OneNote são organizadas em blocos de anotações, seções e páginas, como uma versão digital de um fichário de três toques. Assim como as páginas do fichário, você pode escrever em qualquer lugar de uma página em um bloco de anotações do OneNote.
Consulte nossos guias para usar o aplicativo de área de trabalho do OneNote 2016 O único guia do OneNote Você precisará do único guia do OneNote de que precisará O OneNote é um poderoso aplicativo de anotações. É multi-plataforma e bem integrado no Microsoft Office. Leia este guia para se tornar um OneNote pro! Leia mais e OneNote for Mac O Guia Essencial do OneNote para Mac O Guia Essencial do OneNote para Mac O OneNote é um aplicativo de anotações gratuito e de plataforma cruzada para Mac, iPad e iPhone. Nosso pequeno guia resume tudo que você precisa saber. Esqueça o seu ódio da Microsoft e experimente o OneNote conosco hoje mesmo. Leia mais para mais informações sobre cada versão e como usá-las. Existem ferramentas básicas de formatação de texto e você pode criar listas e tabelas. Você também pode inserir imagens e links e até gravar áudio e vídeo em uma página.
Há uma grande diferença entre notas no OneNote e documentos em um processador de texto como o Word. O OneNote simula anotações no papel. Assim, emprega um método de entrada de forma livre. Conseqüentemente, não há estrutura de layout de página em páginas no OneNote.

Onde os arquivos do OneNote são armazenados
Por padrão, o OneNote salva blocos de anotações na pasta Documentos em sua conta do OneDrive. Você pode criar blocos de anotações locais que são salvos no disco rígido, mas apenas no aplicativo de área de trabalho do Windows OneNote 2016, não no OneNote para Mac ou no aplicativo universal do OneNote para Windows 10. Os cadernos locais são salvos em sua pasta Documentos, por padrão.
Você pode alterar o local padrão dos blocos de anotações e a localização de blocos de anotações individuais. Veja a próxima seção para mais informações.

Como salvar notebooks do OneNote
O OneNote não tem um botão Salvar porque os arquivos do OneNote são salvos automaticamente. Mas você pode alterar o local de salvamento padrão para blocos de anotações locais e o local de blocos de anotações individuais no aplicativo de área de trabalho do Windows OneNote 2016.

Consulte nosso artigo sobre nunca perder um bloco de anotações no OneNote Como nunca perder uma nota em seus blocos de anotações do OneNote Como nunca perder uma nota em seus blocos de anotações do OneNote O OneNote é tão bom que é difícil perder tudo, mesmo se você tentar. Vamos mostrar como o OneNote lida com os notebooks, como os backups são gerenciados e como você pode restaurar até as anotações excluídas. Leia mais para mais informações.
Como sincronizar os notebooks do OneNote
Salvar seus blocos de anotações do OneNote na sua conta do OneDrive permite que você os acesse em todos os seus dispositivos. Os notebooks salvos na sua conta do OneDrive são salvos e sincronizados automaticamente. Os cadernos locais são salvos automaticamente, mas não sincronizados. Você não pode acessar blocos de anotações locais no aplicativo universal do OneNote para Windows 10.
s
Você também pode sincronizar seus blocos de anotações manualmente no aplicativo de área de trabalho do OneNote 2016. Abra o bloco de notas que você deseja sincronizar e use um dos métodos a seguir para iniciar manualmente a sincronização desse bloco de anotações.
- Pressione Shift + F9 .
- Clique com o botão direito do mouse no nome do bloco de anotações aberto e selecione Sincronizar este bloco de anotações agora .
- Vá para Arquivo> Informações, clique no botão Configurações ao lado do bloco de anotações que você deseja sincronizar e selecione Sincronizar .

Para verificar o status de sincronização de qualquer um ou de todos os blocos de anotações, clique com o botão direito do mouse no nome do bloco de anotações e selecione Status da Sincronização do Notebook . Você também pode ir para Arquivo> Informações e clicar em Exibir Status da Sincronização no lado direito da tela Informações . Na caixa de diálogo Sincronização de bloco de anotações compartilhada, você verá uma barra de progresso à esquerda do botão Sincronizar agora para cada bloco de anotações que está em processo de sincronização.
Clique em Sincronizar agora ao lado de um bloco de anotações aberto para sincronizar manualmente esse bloco de anotações ou clique em Sincronizar tudo para sincronizar todos os blocos de anotações abertos.
O OneNote usa como padrão a sincronização de seus cadernos automaticamente. Se você preferir sincronizar seus cadernos manualmente, selecione Sincronizar manualmente em Como devemos sincronizar seus blocos de anotações .

Como imprimir a partir do OneNote
Geralmente, o objetivo de usar um aplicativo de anotações é evitar ter pedaços de papel por aí que você possa perder. Mas às vezes a necessidade de imprimir uma nota pode surgir.
As notas impressas a partir do OneNote podem não ser impressas da maneira desejada devido à natureza de forma livre do programa. Se você estiver preocupado com o formato e o layout de uma nota impressa, copie e cole o conteúdo no Word ou no Bloco de Notas e corrija a formatação e o layout ao seu gosto. Em seguida, imprima a partir desse programa.
Nós cobrimos como imprimir notas Os 13 melhores novos recursos do OneNote Você ainda não experimentou os 13 melhores novos recursos do OneNote Você ainda não experimentou A Microsoft adicionou muitas novas vantagens ao OneNote for Windows 10. Aqui estão as melhores novas OnenNote recursos no OneNote que você pode ter perdido. Leia mais no aplicativo universal do OneNote para Windows 10.
Se você estiver usando o aplicativo de área de trabalho do OneNote 2016, vá para Arquivo> Imprimir> Visualizar impressão . Você verá uma prévia da aparência da sua nota impressa. Você pode alterar as configurações de impressão e clicar em Imprimir para imprimir sua nota.

Como excluir os notebooks no OneNote
A exclusão de blocos de anotações no OneNote não é tão simples quanto parece. O OneNote não inclui uma opção de exclusão para blocos de anotações. Mas há uma maneira de contornar isso. Você pode excluir os arquivos do bloco de notas fora do OneNote.
Excluir manualmente um Noteook
Antes de excluir um arquivo de caderno, você deve fechar o bloco de anotações no OneNote. Clique com o botão direito do mouse no nome do caderno e selecione Fechar este caderno . Você também pode ir para Arquivo> Informações, clicar em Configurações ao lado do nome do caderno e selecionar Fechar .

Para excluir um bloco de anotações armazenado no OneDrive, faça o login em sua conta do OneDrive em um navegador. Vá para Arquivos e clique na pasta Documentos para abri-lo. Todos os seus blocos de anotações do OneNote terão o ícone do OneNote ao lado do nome do arquivo. Encontre o nome do seu bloco de anotações na lista de arquivos, clique com o botão direito do mouse no nome e selecione Excluir .
Para excluir um caderno armazenado localmente em seu disco rígido, abra o Gerenciador de Arquivos e navegue até o local onde seus blocos de anotações do OneNote são salvos. Os cadernos salvos localmente são pastas, e não arquivos. Encontre a pasta com o nome do bloco de anotações que você deseja excluir e exclua a pasta inteira.

Excluir seções
Você também pode excluir seções e páginas de seus cadernos, uma de cada vez, clicando com o botão direito do mouse na seção ou na página e clicando em Excluir . Uma cópia da seção ou página excluída é armazenada na lixeira desse bloco por 60 dias.
Excluir páginas
As páginas excluídas são armazenadas em uma seção Páginas Excluídas na lixeira do bloco de anotações. Para acessar seções ou páginas excluídas, abra o bloco de anotações em questão, clique com o botão direito do mouse em seu nome e selecione Lixeira de bloco de anotações .
Restaurar seções e páginas excluídas
Você pode restaurar uma seção excluída da lixeira de um notebook clicando com o botão direito do mouse na seção e selecionando Mesclar em outra seção . Em seguida, escolha uma seção no bloco de notas original ou até mesmo em um bloco de anotações diferente e clique em Mesclar .
Para restaurar uma página excluída, clique com o botão direito do mouse na página e selecione Mover ou Copiar . Em seguida, escolha uma seção em um bloco de anotações aberto e clique em Mover .

OneNote em poucas palavras
Nós cobrimos alguns dos princípios básicos do OneNote aqui, mas esta é apenas a ponta do iceberg. Há tanta coisa que você pode fazer com o OneNote 10 maneiras exclusivas de usar o Microsoft OneNote 10 maneiras exclusivas de usar o Microsoft OneNote O OneNote é um dos aplicativos mais subestimados da Microsoft. Está disponível em quase todas as plataformas e pode fazer muitos truques que você não esperaria de um aplicativo de anotações. Leia mais, não podemos cobrir tudo em um artigo. Mas as dicas aqui devem lhe dar um bom começo.
O OneNote é um programa útil e versátil para manter sua vida organizada, e adoraríamos ajudá-lo a aprender como aproveitar ao máximo os recursos do OneNote.
Quais outras dicas, truques e recursos você deseja aprender? Existe algo sobre o OneNote que você não entende? Compartilhe suas perguntas e comentários abaixo.


![Aplicativo Gratuito da Bíblia Sagrada baixado para mais de 50 milhões de dispositivos móveis [Atualizações]](https://www.tipsandtrics.com/img/android/885/free-holy-bible-app-downloaded-over-50-million-mobile-devices.jpg)
