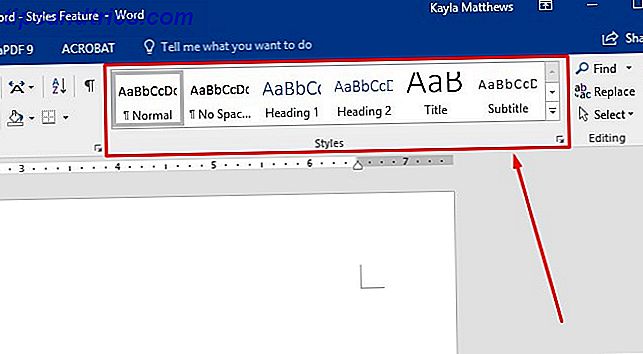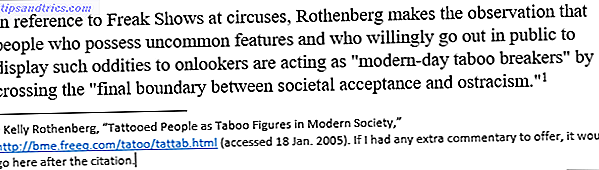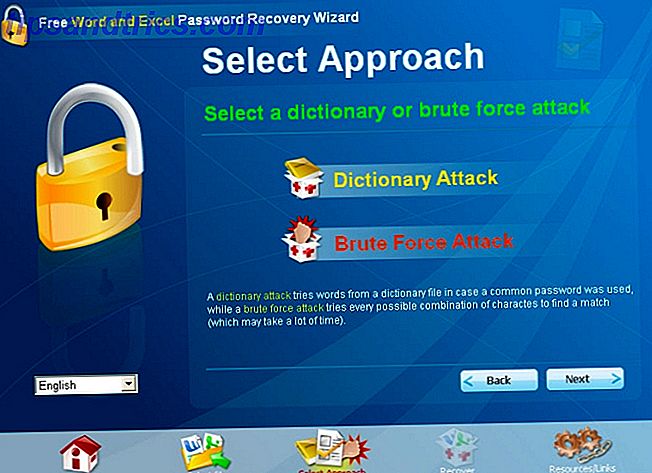A maioria dos nerds de computadores são grandes fãs de atalhos de teclado e por um bom motivo - eles permitem que você contorne o Windows sem o desperdício de tempo de usar um mouse. O sistema operacional está repleto deles; Recentemente, compilamos uma longa lista de atalhos úteis do Windows, e Christian mostrou como contornar seu computador sem um teclado, mouse ou monitor usando um punhado de atalhos - ótimo para situações de emergência.
Desbloquear o "Windows Keyboard Shortcuts 101" cola hoje!
Isso irá inscrever você no nosso boletim informativo
Digite seu e-mail Desbloquear Leia nossa política de privacidadeHoje vamos combinar essas duas abordagens. Se você quer se locomover com o Windows apenas com o seu teclado para aumentar a eficiência ou para mostrar aos seus amigos, este é um ótimo truque para ter no bolso de trás.
O truque do teclado principal
Dependendo de como você é atento, você deve ter notado certas letras sublinhadas nos menus do Windows. Estes não são apenas para mostrar; eles representam quais teclas você pode empurrar para pular para certas opções. Quando um menu estiver sendo exibido, pressione ALT e, em seguida, a letra sublinhada adequada para executar o comando desejado.
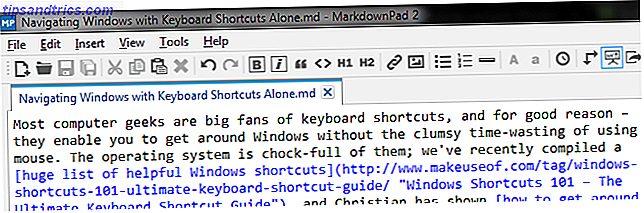
A maioria dos aplicativos tem um conjunto padrão de comandos nessa barra, mas depende de qual deles você está usando. Outros não terão esse menu visível; O Firefox é um desses casos que mantém as opções ocultas para fins estéticos. Se você não estiver vendo, um toque rápido na tecla ALT mostrará o menu, então você pode entrar em qualquer opção que quiser. Vamos dar um exemplo:
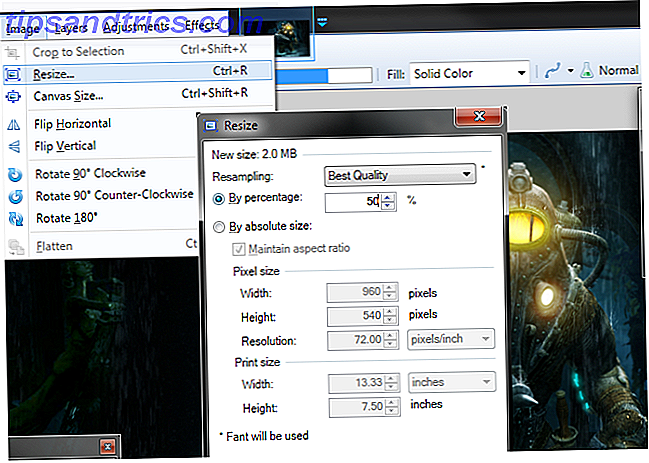
Acabei de abrir uma imagem no Paint.NET (um excelente editor de fotos gratuito Paint.NET: o melhor editor de imagens disponível que você deve baixar Paint.NET: O melhor editor de imagens disponível que você deve baixar Todos nós editamos imagens em algum grau Seja um simples corte ou redimensionamento, ou talvez apenas adicionar algum texto, é bom ter um editor de imagens confiável, rápido, fácil de navegar e ... Leia mais) e quero redimensioná-lo imediatamente. Em vez de se dar ao trabalho de pegar o mouse, posicionar o cursor, movê-lo para o topo e clicar nos menus, pressiono ALT> I [mage]> R [esize] para abrir o menu Resize, depois disso eu pode aba ALT + B [y porcentagem]> 50> ENTER para reduzir pela metade o tamanho da imagem. Não é importante que você esteja familiarizado com este programa para usar esses atalhos; nós só queremos ilustrar que você pode ir a alguns menus e ainda usar atalhos.
Observe que você pode pressionar ALT e a respectiva tecla ao mesmo tempo para inserir a primeira camada de menus (neste caso, a guia Imagem ) ou pode executá-los um de cada vez. Depois que a primeira lista estiver aberta, toque apenas na letra da opção desejada. Se você pressionar ALT novamente, você reiniciará o processo.
Se você gostaria de tornar o uso desses atalhos um pouco mais simples, especialmente na primeira inicialização, é possível ativar uma opção de acessibilidade do Windows Você é nearsighted ou Farsighted? Dicas para tornar o Windows mais acessível para jovens e idosos Você é míope ou perspicaz? Dicas para tornar o Windows mais acessível para computadores novos e antigos usam impressão muito pequena, a visão muda, você tem dores de cabeça e o computador é chamado de muitos nomes sujos. Consulte este guia para ferramentas de acessibilidade do Windows para algum alívio do estresse! Leia mais para ajudá-lo. Pesquise a Central de Facilidade de Acesso e localize a categoria Tornar o teclado mais fácil de usar . Por fim, marcar a caixa Atalhos de teclado e teclas de acesso do Underline sublinhará os atalhos disponíveis o tempo todo, em vez de apenas pressionar ALT . É ótimo se você quiser um heads-up do que está disponível o tempo todo, ou se você ainda não enviou suas combinações mais usadas para a memória.
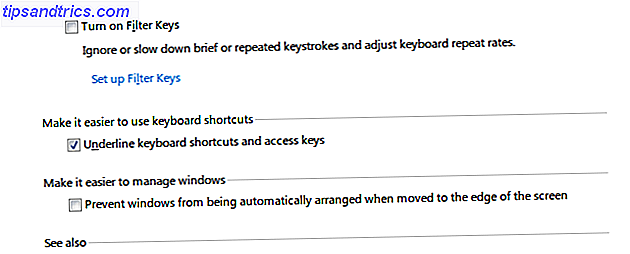
No Microsoft Office
Quando você está usando o Microsoft Office 10 Simple Office 2013 Dicas que o tornarão mais produtivo 10 Dicas simples do Office 2013 que o tornarão mais produtivo As habilidades do MS Office permanecem arraigadas nas principais habilidades comuns que os empregadores procuram. Portanto, seja mais experiente com essas dez dicas simples do Office 2013 e ganhe mais tempo livre em volta do bebedouro. Leia mais (e esperamos que aproveite os recursos mais fáceis do Word 10 Recursos ocultos do Microsoft Word que facilitarão sua vida 10 Recursos ocultos do Microsoft Word que facilitarão sua vida O Microsoft Word é enganosamente simples. Você está bem, desde que ative um documento. e apenas digite.Mas, o Microsoft Word não seria o canivete suíço é sem suas características produtivas.Leia mais), você pode notar que os menus não têm palavras sublinhadas. Não se preocupe; um simples toque da tecla ALT trará letras flutuantes para lhe dar as chaves adequadas para cada comando. A partir daí, você pode descer pelos menus como faria em outro software do Windows.
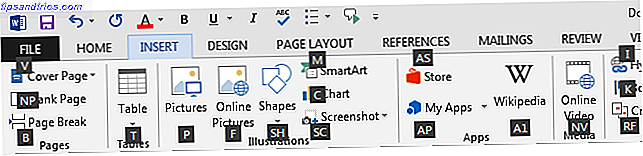
É provável que você encontre algumas bolhas com duas letras. Tudo o que você precisa fazer para isso é tocar as letras uma de cada vez - depois de pressionar a primeira, qualquer comando que não comece com essa letra desaparecerá e lhe dará uma visão clara do que resta.
ALT não está funcionando?
Infelizmente, às vezes os desenvolvedores de software codificam mal seu trabalho e, como tal, certos programas podem não ter códigos ALT como os acima. Nesse caso, tente pressionar F10 (que realmente faz a mesma coisa como ALT no Office) para focar o cursor no primeiro item na barra de menus, geralmente Arquivo . De lá, você pode usar as teclas de seta e ENTER para contornar sem o mouse. Se F10 não funcionar, não há muito mais que você possa tentar; espero que isso não aconteça com frequência.
Atalhos gerais de substituição de mouse
Nós escrevemos antes sobre todos os tipos de truques para contornar o Windows com apenas o seu teclado Atalhos do Windows Leia mais, mas há alguns específicos que vale a pena rever aqui. Para evitar ser redundante, confira nossos guias mais abrangentes para atalhos adicionais.
- A utilização da tecla do Windows abrirá imediatamente o menu Iniciar (no Windows 7 e 10) ou a tela inicial (para usuários do Windows 8 e 8.1). O que acontece a seguir é um pouco diferente, dependendo da sua versão, mas você pode usar as setas do teclado para se movimentar e começar a digitar para pesquisar no seu computador Top 7 Windows Truques de pesquisa usados por usuários profissionais Top 7 Windows Search Tricks Usado por Usuários Pro Leia mais sobre Windows 7 e 10.
- Usando a tecla TAB permite que você alterne entre ícones na sua área de trabalho, ícones na barra de tarefas e na bandeja do sistema (ou tente WIN + B para ir direto para a área de notificação; certifique-se de limpar a bandeja do sistema Bandeja Gerenciar e Arrumar A bandeja do sistema do Windows 7 Todos os usuários do Windows viram a bandeja do sistema do Windows (também conhecida como área de notificação) ficar desordenada ao longo do tempo. ... Leia mais se estiver ficando fora de controle). TAB também salta entre caixas de texto e links em páginas da Web.
- ALT + TAB alternará entre programas abertos; CTRL + TAB para alternar entre as guias do seu navegador.
- Use o ESPAÇO para rolar para baixo em uma página da Web ou mantenha pressionada a tecla SHIFT para voltar. Usando PAGE UP ou PAGE DOWN também funciona, e ambos são mais rápidos do que apenas as teclas de seta.
- ALT + F4 fechará a janela atual, enquanto o Windows + UP a maximizará.
Fingindo o mouse
Já que estamos procurando evitar completamente o uso do mouse, faz sentido que precisemos de uma maneira de emular suas funções no teclado. Infelizmente, não há uma maneira perfeita de executar um clique com o botão esquerdo. Às vezes, o SPACE ou o ENTER funcionarão para clicar em um botão ou confirmar uma caixa de diálogo, mas não há garantia.
Para clicar com o botão direito, você tem duas opções. A combinação de SHIFT + F10 deve enviar o comando de clique com o botão direito do mouse. No entanto, como Tergiver, colaborador do SuperUser, explica, muitos programas não respondem às solicitações de teclado para um menu de contexto com o botão direito do mouse, então você pode estar sem sorte com esse método. A outra maneira é usar a tecla MENU, geralmente localizada entre as teclas ALT e CTRL do lado direito. A única função desta chave é executar um clique com o botão direito do mouse, mas você não o encontrará em todos os laptops ou teclados.

Se você quiser poder total, você precisará usar AutoHotKey para reatribuir as chaves Como Pimp Windows com Scripts AutoHotkey Usando ac'tivAid Como Pimp Windows com Scripts AutoHotkey Usando ac'tivAid Leia mais. Talvez você poderia colocar essa tecla Caps Lock inútil para usar não é tempo que você fez uso de seu Caps Lock? Não é hora de você usar seu Caps Lock? A tecla CAPS LOCK é provavelmente a tecla mais inútil do seu teclado. A netiqueta proíbe que você a use porque é considerado gritante, o que é simplesmente rude. E o que mais você usaria para ... Leia mais reatribuindo-o a um clique do mouse ou crie seu próprio atalho semelhante a SHIFT + F10 que não falhará ao trabalhar na metade dos programas que você tentar. Tudo o que você deseja automatizar no seu computador é possível com o AutoHotKey, portanto, não deixe sua preparação parar se você achar que criar outras combinações personalizadas pode ser útil.
Você pode considerar isso trapacear um pouco, mas você pode controlar o cursor do mouse (não apenas executar as mesmas funções) usando uma opção de acessibilidade embutida. Volte para a Central de Facilidade de Acesso em Tornar o teclado mais fácil de usar novamente; desta vez, marque a caixa para ativar as teclas do mouse . Isso permite que você use o teclado numérico para mover o ponteiro; Certifique-se de verificar as opções para que você possa alterar a aceleração e alternar alguns outros recursos. Para um truque inverso, você também pode ativar atalhos de teclado usando o mouse Como executar o Windows Atalhos de teclado usando o mouse Como executar o Windows Atalhos de teclado usando o mouse Leia mais.
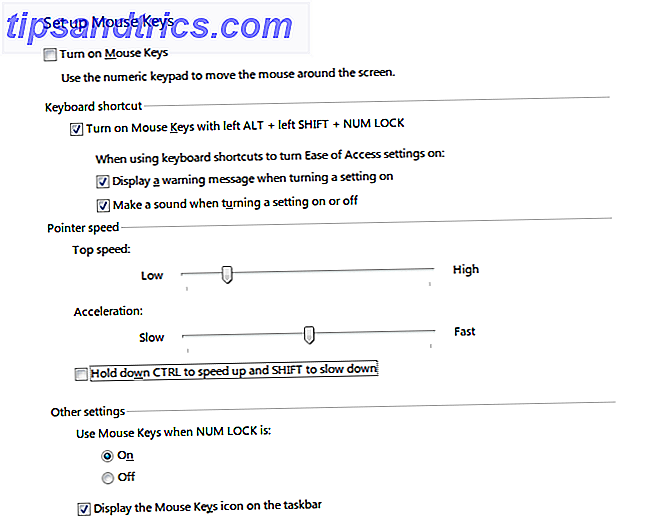
Faça o seu próprio
Cobrimos as principais formas de navegar pelo Windows com apenas as teclas, mas talvez você ainda não esteja satisfeito e queira criar atalhos ainda mais fáceis de usar. Ao remapear as teclas, é possível atribuir novamente as que você usa com menos frequência a outras chaves que economizam seu tempo. Talvez você use isso para fazer certos atalhos mais fáceis de serem acessados, ou dê a si mesmo uma chave duplicada (talvez um Backspace extra se você cometer muitos erros de digitação. Aprenda a digitar muito rápido com o Tutor Inteligente de Digitação de Toque TIPP10 [Cross Platform] Learn Para digitar muito rápido com o Tutor Inteligente de Digitação de Toque TIPP10 [Plataforma Cruzada] Aprender a digitar rápido é quase uma habilidade de sobrevivência na selva digital darwiniana.Ele está diretamente relacionado a economizar tempo que você coloca em um trabalho e melhorar sua produtividade. seja metódico ... Leia mais, por exemplo).
Para ir ainda mais longe, reserve algum tempo para configurar atalhos personalizados para os programas do Windows mais usados Como iniciar qualquer aplicativo do Windows com o toque de um botão Como iniciar qualquer aplicativo do Windows com o toque de um botão Leia mais ou deixe o Launchy funcionar seu acesso com um toque Como ser mais produtivo com Launchy Program Launcher Como ser mais produtivo com Launchy Program Launcher Leia mais sobre quase tudo em seu sistema. Uma vez que você adquira o hábito, você estará voando sobre seu teclado tão rápido que nem sequer vai pensar em tocar o mouse!
Agora você pode ser livre de mouse
Você pode nem sempre querer ficar sem o mouse, mas é uma boa ideia saber o que fazer quando não o tem. Forçar-se a se locomover usando apenas o teclado por uma hora de vez em quando; é um pequeno desafio divertido!
Não deixe sua busca por dominação de atalho parar aqui. Tente adicionar atalhos ao menu do botão direito do mouse 10 Os melhores atalhos para adicionar ao menu do botão direito 10 Os melhores atalhos para adicionar ao menu do botão direito O menu de contexto que aparece sempre que você clica com o botão direito do mouse pode ajudá-lo a se tornar mais produtivo . Com a ferramenta certa, personalizar os atalhos é muito fácil. Leia mais, e se você estiver balançando um Mac, há muitos atalhos para você dominar Tudo o que você precisa saber Sobre os atalhos de teclado do Mac OS X Tudo o que você precisa saber Sobre os atalhos de teclado do Mac OS X Não importa qual sistema operacional ou programa você Usando, atalhos de teclado são uma ferramenta que você pode usar para tornar as coisas um pouco mais fáceis para você. Simplesmente não ter que tirar as mãos do ... Leia mais também.
Você costuma ter que contornar o seu computador sem um mouse? Quais são os seus atalhos e programas para poupar tempo? Deixe um comentário abaixo para contribuir!
Créditos da Imagem: teclado branco Via Shutterstock