
Não deixe sua caixa de entrada de e-mails te arrastar para baixo.
O Outlook tem uma grande quantidade de excelentes recursos que permitem gerenciar sua caixa de entrada, oferecendo maior controle e economia de tempo. Você pode filtrar e-mails automaticamente usando regras e formatação condicional, localizar com rapidez o que você precisa usando atalhos e pesquisas e se livrar de todo esse spam usando os filtros de lixo eletrônico. Mostraremos como usar da melhor maneira as ferramentas de produtividade do Outlook.
Se você tem suas próprias dicas para compartilhar quando se trata de gerenciar sua caixa de entrada do Outlook, não deixe de nos informar nos comentários.
Gerenciar com regras
As regras do Outlook são muito poderosas e podem economizar um bom tempo gerenciando sua caixa de entrada. Qualquer mensagem que chegue à sua caixa de entrada obedecerá às regras descritas. Por exemplo, você pode marcar qualquer mensagem do seu gerente para sinalizar e reproduzir um som. Como alternativa, você pode mover qualquer mensagem contendo a palavra-chave "boletim informativo" para a lixeira.
Para começar, selecione a guia Início na faixa superior e selecione Regras> Criar uma regra . Se você selecionou um e-mail, verá alguns campos pré-preenchidos, mas poderá alterá-los conforme desejar.
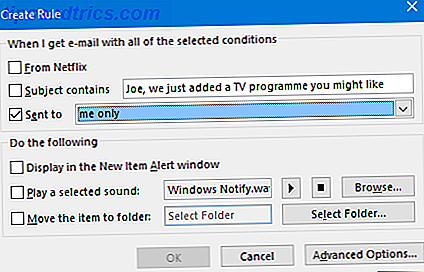
Para realmente personalizar as suas regras, você vai querer clicar em Opções Avançadas ... Aqui você pode definir qualquer número de condições que precisam ser atendidas, juntamente com o que acontece com as mensagens que correspondem a elas.
Para obter orientação completa sobre como criar e gerenciar regras, leia nosso guia para permitir que as regras do Outlook gerenciem sua caixa de entrada. Deixe que as regras do Outlook gerenciem sua caixa de entrada de e-mail Os alertas e filtros inteligentes podem ajudá-lo a ficar em dia com sua caixa de entrada de e-mail. A área de trabalho do Outlook e o Outlook.com oferecem um recurso chamado "regras" e mostraremos como configurá-lo. Consulte Mais informação .
Domine os atalhos
Se você quiser gerenciar sua caixa de entrada com eficiência, será necessário dominar todos os atalhos de teclado disponíveis na ponta dos dedos.

Um dos melhores é pressionar Alt + H, que então destaca a fita com a respectiva tecla para você pressionar. Outros exemplos incluem Ctrl + E para ir para a caixa de pesquisa, Ctrl + 1-6 para mover entre as diferentes visualizações (como Correio, Calendário e Contatos) e Inserir para sinalizar uma mensagem.
Claro, estes apenas arranham a superfície. Para obter uma lista mais abrangente, consulte nosso guia para atalhos de teclado do Outlook 25+ Atalhos de teclado do Outlook para torná-lo mais produtivo 25+ Atalhos de teclado do Outlook para torná-lo mais produtivo O Outlook é um dos clientes de e-mail mais populares em uso atualmente. Se você é um desses muitos usuários do Outlook, os atalhos de teclado a seguir poupam muito tempo. Consulte Mais informação .
Use o Filtro de Lixo e a Pasta de Clutter
Spam é a ruína da caixa de entrada. Não perca tempo tentando encontrar e-mails que deseja ler; em vez disso, deixe o Outlook cuidar dele usando o filtro de lixo e o recurso Clutter.
O filtro de lixo eletrônico tem diferentes níveis de proteção, dependendo de quão estrito você quer que seja. Para alterar suas configurações, vá para a guia Início na faixa de opções e selecione Lixo> Opções de Lixo Eletrônico…

Aqui você pode selecionar Baixo para filtrar lixo óbvio, Alto para capturar o máximo de lixo, mas com a possibilidade de alguns e-mails normais também serem capturados ou Somente Listas de Confiança para receber somente de remetentes que você tenha aprovado.
Na mesma janela, use a guia Remetentes Confiáveis e Remetentes Bloqueados para listar os endereços de e-mail ou domínios que você deseja e não deseja receber, respectivamente.
Os usuários do Office 365 for Business também podem usar um novo recurso chamado Clutter. Ao analisar o remetente, o conteúdo da mensagem e seus hábitos de leitura, o Outlook moverá alguns e-mails para fora da pasta Caixa de entrada e para a Clutter. Você pode mover manualmente um email para o Clutter e ajudar o sistema a aprender clicando com o botão direito do mouse na mensagem e selecionando Mover> Mover para desordem .

A desordem é ativada por padrão, mas você pode desativá-la por meio da versão da Web do Outlook. Clique no ícone de engrenagem e navegue até Opções> Correio> Processamento automático> Desordenar e desmarque Itens separados identificados como desordem e clique em Salvar .
Se você está atrás de mais dicas de filtragem de spam, leia nosso guia sobre como evitar lixo eletrônico do Outlook Como evitar lixo eletrônico Outlook e desordem de e-mail Como evitar lixo eletrônico e lixo eletrônico do Outlook Se você se esforça para passar seus e-mails, você adoro esses recursos do Outlook. Eles podem ajudá-lo a filtrar e priorizar todos os e-mails recebidos. Consulte Mais informação .
Pesquisa usando parâmetros
Você provavelmente poderia se safar com a não classificação da sua caixa de entrada, se você fosse tão inclinado, e apenas usar a pesquisa poderosa no Outlook. Usando a caixa de pesquisa instantânea na parte superior de suas listas de e-mail, você pode pesquisar em todas as suas pastas e caixas de correio selecionando-as na lista suspensa Caixa de Correio Atual .

Dentro da própria caixa de pesquisa, você só precisa começar a digitar algo e o Outlook tentará encontrá-lo em qualquer campo, como o nome do remetente, o assunto ou o corpo da mensagem. Você pode ser mais específico usando operadores lógicos como AND, OR e NOT . Você também pode usar parâmetros como de, assunto e recebido, seguidos por dois pontos e seu termo. Uma lista completa desses itens pode ser visualizada na página de suporte relevante do Outlook.
Clicar na caixa de pesquisa abrirá a guia Pesquisar na faixa de opções, onde você poderá selecionar muitos desses parâmetros na interface.
Domínio com formatação condicional
A formatação condicional permite aplicar um estilo específico a mensagens que correspondam a um conjunto de regras. Por exemplo, você pode alterar a cor da fonte dos emails recebidos há mais de uma semana ou colocar emails contendo uma palavra-chave em uma categoria.
Para definir a formatação condicional, navegue até a guia Exibir na faixa de opções e clique em Exibir configurações > Formação condicional ... Clique em Adicionar para criar uma nova regra, atribua a ela um Nome e defina uma Fonte, se desejar. Quando estiver pronto, clique em Condição ...

É dessa janela que você pode aprimorar os detalhes da regra. Por exemplo, use De ... para especificar os remetentes aos quais a regra se aplicará ou Hora de aplicar com base na data. Certifique-se de verificar as outras guias como Mais opções e Avançado, a primeira das quais permite definir categorias de cores.
Quando terminar, clique em OK e OK novamente. Para obter mais informações sobre tudo isso, leia nosso guia sobre marcação de email com formatação condicional Como marcar sua caixa de entrada do Outlook com formatação condicional Como marcar sua caixa de entrada do Outlook com formatação condicional Cada email é uma distração em potencial. Mostraremos como usar a formatação condicional da caixa de entrada - regras, sinalizadores de prioridade e categorias de cores - no Outlook para manter a sua caixa de entrada limpa e a sua desordem mental livre. Consulte Mais informação .
Recuperar um email enviado
Você já enviou um e-mail que deseja reverter? Isso pode ser possível. Você precisa estar usando uma conta do Exchange e o destinatário precisará estar no mesmo servidor. Além disso, se o email original tiver sido lido ou movido para outra pasta, o recall falhará.
Para tentar recuperá-la, vá para os itens enviados e abra a mensagem que deseja recuperar. Selecione a guia Mensagem na faixa de opções na parte superior e, em seguida, no grupo Mover, clique em Ações e, em seguida, em Recall This Mesage…

Na nova janela que é aberta, decida a ação que você deseja executar. Exclua cópias não lidas desta mensagem para remover o e-mail da caixa de entrada do destinatário ou Excluir cópias não lidas e substituir por uma nova mensagem para enviar um novo e-mail no lugar do original.
Assinalando Diga-me se o recall for bem-sucedido ou falhar para cada destinatário enviará um e-mail para que você saiba o resultado de cada tentativa de rechamada, um resumo do qual você pode ver clicando no ícone de rastreamento na faixa de opções.
Clique em OK quando estiver pronto para tentar recuperar a mensagem. Para obter mais informações sobre esse processo, juntamente com todos os fatores de recall e algumas outras alternativas, consulte nosso guia de recuperação de e-mails Como recuperar um e-mail no Outlook depois de enviá-lo Como recuperar um e-mail no Outlook depois de enviá-lo aperte enviar e se arrepender momentos depois? Todos nós já estivemos lá, desejando que pudéssemos desfazer o envio. Mostramos a você como recuperar um e-mail no Outlook ou atrasar o envio no Gmail. Consulte Mais informação .
Boss sua caixa de entrada
Estima-se que 205 bilhões de e-mails sejam enviados todos os dias. Felizmente, apenas uma pequena parte deles vai parar na sua caixa de entrada, mas é sempre um incômodo passar por eles. Certifique-se de usar todas as nossas dicas para se tornar um profissional em gerenciamento de caixa de entrada.
Você ainda quer saber mais dicas incríveis sobre o Outlook? Se assim for, aprofundar o seu conhecimento com as nossas 10 dicas rápidas para dominar o Outlook 10 Dicas rápidas para ficar melhor no Outlook 10 Dicas rápidas para ficar melhor no Outlook Você está usando o Outlook para o seu pleno potencial? Torne-se um mestre do Outlook com nossa seleção de dicas e truques menos conhecidos e veja sua produtividade decolar. Leia mais e 6 maneiras de aumentar o fluxo de trabalho do Outlook 6 Melhores práticas para o Outlook impulsionar o fluxo de trabalho 6 Melhores práticas para o Outlook aumentar o fluxo de trabalho Se você gastar muito tempo usando o Outlook, investigue o fluxo de trabalho. Faça seu e-mail trabalhar para você e economize tempo para tarefas mais importantes. Consulte Mais informação . Você será um assistente de e-mail em nenhum momento.
Quais métodos você usa para manter o controle sobre sua caixa de entrada? Há algum recurso que você gostaria de adicionar ao Outlook?


![Aplicativo Gratuito da Bíblia Sagrada baixado para mais de 50 milhões de dispositivos móveis [Atualizações]](https://www.tipsandtrics.com/img/android/885/free-holy-bible-app-downloaded-over-50-million-mobile-devices.jpg)
