
Outra apresentação do PowerPoint divagar. Alguns recrutas mais dispostos estão alinhados para a brigada anti-PowerPoint. Mas como novas frentes continuam a se unir em uma coalizão de alternativas do PowerPoint Apresentações evoluídas: 4 alternativas ao PowerPoint e apresentações comparadas no Keynote Evoluiu: 4 alternativas ao PowerPoint e ao Keynote Compared Embora você possa criar apresentações realmente eficazes com o PowerPoint eo Keynote, esses aplicativos são passé (para não mencionar relativamente caro), e é hora de tentar algo novo. Aqui estão quatro alternativas refrescantes. Leia mais, tendemos a esquecer o ato pelo qual leva as facadas. Apresentações ruins.
As fracas habilidades de apresentação diminuem quando o software aguenta o calor. Se você não souber como mostrar e contar, qualquer ferramenta de apresentação compartilharia o mesmo cemitério. O Microsoft PowerPoint é o software de conferência mais popular do mundo e, se você souber usá-lo bem, poderá fazer qualquer coisa com ele.
Versátil.
Essa é a defesa enquanto continuamos procurando dicas para tornar nossas apresentações mais fáceis e mais lindas. Com o PowerPoint Online (o antigo PowerPoint Web App), vamos aproveitar a experiência do Microsoft PowerPoint Fazer uma apresentação do PowerPoint que não coloque sua audiência no modo de espera Faça uma apresentação do PowerPoint que não coloque sua audiência no modo Suspensão Apresentações do PowerPoint, quando feitas corretamente, podem ser uma maneira envolvente de fornecer um público com informações. Quando mal feito, no entanto, eles podem colocar rapidamente o público para dormir. Leia mais para o navegador.
Não é tão completo como a versão desktop (veja todas as principais diferenças). Você pode perder a maioria das ferramentas avançadas, mas ainda pode usar texto, imagens e gráficos SmartArt para criar apresentações profissionais.
Todas as suas apresentações do PowerPoint são armazenadas no OneDrive. Clientes do Microsoft Office 365 Uma introdução ao Office 365: você deve comprar o novo modelo de negócios do Office? Uma introdução ao Office 365: você deve comprar o novo modelo de negócios do Office? O Office 365 é um pacote baseado em assinatura que oferece acesso ao mais recente conjunto de aplicativos para desktops, Office Online, armazenamento em nuvem e aplicativos móveis premium. O Office 365 fornece valor suficiente para valer o dinheiro? Leia mais com o Office Online pode visualizar, criar e editar arquivos em qualquer lugar. Os usuários da nuvem também podem abrir arquivos de apresentação com a área de trabalho do PowerPoint e fazer personalizações avançadas.
Depois de olhar para as melhores dicas para o PowerPoint 2016 10 dicas para fazer apresentações melhores do PowerPoint com o Office 2016 10 dicas para fazer apresentações melhores do PowerPoint com o Office 2016 O Microsoft PowerPoint continua a definir novos padrões. Os novos recursos do PowerPoint 2016 se manifestam como a melhor opção para apresentações inteligentes e criativas. Leia mais sobre a área de trabalho, o PowerPoint Online oferece mais algumas maneiras de fazer coisas com seus slides.
1. Visualização Fácil Online
É uma suposição segura de que você usará o PowerPoint Online em vários dispositivos móveis. Em vez de usar o zoom do seu navegador móvel, você pode usar o recurso de zoom nativo, que foi introduzido como uma melhoria.
Vá para Exibir> Zoom.
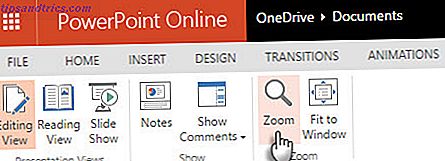
A mesma barra de ferramentas fornece uma nova visualização de tela inteira para uma experiência mais confortável em dispositivos de tela pequena. Eu só queria que eles tivessem o mesmo recurso Zoom na Visão de Leitura também.
2. Salve sua apresentação localmente
O PowerPoint Online salva todas as apresentações abertas automaticamente na nuvem. Não há nenhum botão Salvar, mas você pode usar a opção Salvar como para manter uma cópia offline em sua área de trabalho ou em qualquer outro local.
Vá para a guia Arquivo > clique em Salvar como .

Clique em Download uma cópia .
Você também pode salvar a cópia em um formato diferente, como ODP (Open Document Presentation) e portá-la para qualquer outra ferramenta de apresentação que suporte o formato ODP. PowerPoint também permite editar arquivos ODP. Observe que nem todos os recursos do PowerPoint são suportados no formato ODP.
3. Use o corretor ortográfico
Poucas coisas são tão embaraçosas quanto um erro de digitação em uma tela grande. PowerPoint Online tem um poderoso corretor ortográfico Como verificar ortográfico e gramatical no Microsoft Word Como soletrar e gramática Verifique no Microsoft Word Você pode personalizar as ferramentas de verificação ortográfica e gramatical internas do Microsoft Word para atender às suas necessidades. Você pode até usar a AutoCorreção para acelerar sua digitação. Leia mais que você deve ativar imediatamente. O PowerPoint Online passou da verificação ortográfica do navegador para o verificador ortográfico robusto do Microsoft Office. Antes de terminar sua apresentação, corrija as palavras com erros ortográficos marcadas com um sublinhado vermelho.
Quando você usa o PowerPoint Online pela primeira vez, selecione uma palavra com um clique com o botão direito do mouse. Escolha Definir idioma de verificação e escolha o idioma de sua preferência na lista.

O PowerPoint Online pega a palavra incorreta e oferece sugestões para a ortografia correta. Clique com o botão direito do mouse na palavra e escolha a ortografia correta na lista.

Acho um pouco lento, mas isso também pode ser devido à minha própria conexão de banda larga.
4. Tire total proveito do Skype Document Chat
Às vezes, a colaboração é essencial ao trabalhar on-line e coautoria de documentos em tempo real. 9 Novos recursos do Office Online para gerenciar documentos e colaboração O Office Online é o pacote de aplicativos gratuito baseado na Web da Microsoft. Atualizações recentes introduziram novos recursos do Office 2016 e melhoraram a integração do OneDrive, do Dropbox e do Skype. Vamos explorar as novas opções. Consulte Mais informação . O PowerPoint Online introduziu as conversas em grupo do Skype há alguns anos. Quando você for coautor de documentos com outra pessoa, clique no botão de bate-papo no canto superior direito para começar a conversar com outras pessoas da sua equipe.
Não se esqueça de que você precisa estar na visualização de edição para ver o ícone do balão de bate-papo.

O bate-papo leva o nome do documento em que todos estão trabalhando. Portanto, se você estiver trabalhando em uma apresentação do PowerPoint chamada "World Domination Report", o bate-papo terá o mesmo nome e você poderá consultá-lo em sua lista de conversas recentes no Skype. Você pode, é claro, renomear esta conversa e compartilhá-la com qualquer outra pessoa que não esteja envolvida no bate-papo.
Clique no ícone Ligar ou Videochamada para adicionar uma chamada telefônica ou videoconferência ao seu bate-papo.

Você pode continuar a conversa em grupo com os aplicativos móveis do Skype ou o Skype Desktop, mesmo que você feche o documento. Além disso, como o Google Drive, você pode bater papo com qualquer pessoa dentro de um documento on-line do Office, mesmo que não tenha uma conta do Office 365.
5. Transmitir uma apresentação on-line
O PowerPoint na área de trabalho oferece ao apresentador mais ferramentas para melhores apresentações em comparação com o PowerPoint Online. O Presenter View e o Laser pointer são apenas duas das ferramentas para apresentações estilizadas. Você pode acabar com ambos e iniciar uma apresentação de auto-execução. Com a capacidade de transmitir apresentações ricas on-line para um público remoto, seu público pode acompanhar em qualquer parte do mundo em seus navegadores sem ter o PowerPoint em tudo. O PowerPoint Online é a interface para eles.
Inicie o desktop do PowerPoint 2016. Como apresentador, você precisa ter uma conta da Microsoft (gratuita).
Na faixa de opções, vá para Arquivo> Compartilhar> Apresentar on-line . Na tela abaixo, clique novamente no botão Present Online .

Entre na sua conta da Microsoft, se ainda não o fez. Uma vez conectado, a caixa de diálogo Present Online é exibida.

Convide seu público enviando o link da apresentação por e-mail ou copie e cole-o em qualquer outro mensageiro instantâneo. Os membros do público clicam no link para participar da apresentação em seus navegadores.
Nota: Se você precisar enviar mais convites no meio de uma apresentação, clique em ESC para interromper a apresentação. Na guia Online presente, selecione Enviar convites . Em seguida, clique em Do começo para reiniciar a apresentação de slides.

Clique em Iniciar apresentação .
Quando a apresentação de slides terminar, clique em Terminar apresentação online .
6. Aprenda atalhos de teclado
Como o PowerPoint Online é executado no navegador, alguns atalhos de teclado são usados no Office, mas esses atalhos de teclado estão disponíveis no Office, mas esses atalhos de teclado estão disponíveis no Office. são os mais importantes que você deve saber, porque eles vão poupar muito tempo. Leia mais são diferentes da sua contraparte desktop.
Exemplo: Atalhos familiares como Ctrl + P (Print) e F1 (Help) executam comandos do navegador, não comandos do PowerPoint Online.

Para usar a nova ajuda Tell Me do Office 2016, pressione CTRL + ' (apóstrofo) para pular para a caixa Tell Me. Digite o comando desejado e use as setas para cima e para baixo para selecionar o comando. Pressione Enter .
Aqui está a lista completa de atalhos de teclado.
7. Use a área de transferência on-line
Ao usar o PowerPoint Online, você pode recortar, copiar e colar conteúdo em uma apresentação e também entre programas do Office Online. Mais do que isso, você pode fazer o mesmo entre o Office Online e os aplicativos da área de trabalho do Microsoft Office no computador. A formatação de texto é mantida da origem para o destino.
Embora você possa copiar e colar imagens de sites nos slides do PowerPoint Online, não é possível fazê-lo a partir de outra apresentação ou aplicativo em sua área de trabalho. Salve a imagem localmente e use a opção Inserir> Imagem .
8. Compartilhar com um Embed
Você também pode estender seu compartilhamento incorporando-o em sites e em qualquer outra página que ofereça suporte a cotações de incorporação. Essa é uma das principais vantagens de usar o PowerPoint Online na versão para desktop. É uma das maneiras mais fáceis de dar aos leitores uma experiência interativa sem codificação.
A incorporação do PowerPoint pode ser um guia de instruções, um banner interativo ou até mesmo um relatório de negócios aprimorado com gráficos e gráficos animados.
Para pegar o código de incorporação, vá para Arquivo> Compartilhar> Incorporar . Clique no botão azul Gerar .

Uma tela de visualização fornece uma caixa com o código de incorporação para copiar. Você também pode escolher o tamanho e uma opção de avanço automático para sua apresentação. O avanço automático só funcionará se você ativar a configuração ao criar sua apresentação. Deixe o avanço automático desligado se você não quiser que sua apresentação comece a ser reproduzida quando alguém carregar a página da web.

Os visitantes do seu site poderão, então, folhear a apresentação e interagir com ela em sua página da Web, a partir do navegador e sem precisar instalar o PowerPoint. Como você pode ver, usar um código de incorporação pode ser melhor do que enviar uma apresentação e vinculá-la.
9. Imprima seus folhetos
O PowerPoint Online tem a opção de imprimir em PDF 7 As melhores ferramentas para imprimir em PDF 7 As melhores ferramentas para imprimir em PDF Nem uma única versão do Windows vem com uma solução nativa de impressão em PDF. Então, qual é a melhor alternativa? Verificamos 8 das opções mais populares para descobrir. Consulte Mais informação . Você pode usar qualquer visualizador de PDF para o trabalho (Exemplo: a opção Salvar como PDF do Chrome). Imprima seus slides e use-os como folhetos, ou adicione as anotações do orador a eles e use-os como um auxílio visual ao apresentá-los.
Vá para a guia Arquivo > Imprimir> Imprimir para PDF .

A apresentação é convertida em PDF e você pode baixá-la na área de trabalho.

10. Quando o PowerPoint é muito… Use o Sway
Quando você é mais um contador de histórias do que uma pessoa de gráficos e estatísticas, use o Sway mais rápido. PowerPoint pode ser um obstáculo para o projeto desafiado (ou quando você está em um prazo apertado) ... e não é divertido apresentar apenas para o inferno dele. Você pode fazer um trabalho muito melhor com o Sway.
Vamos colocar o PowerPoint vs Sway Criar Apresentações Baseadas na Nuvem Com o Destroyer do PowerPoint da Microsoft Sway Crie apresentações baseadas na nuvem com o Microsoft Destroyer Sway da Microsoft O Microsoft Sway é uma nova ferramenta para criar apresentações baseadas na nuvem. O Sway oferece uma experiência de design rápida e uma tela para suas ideias. Os balanços são rápidos de criar e fáceis de compartilhar. Leia mais confusão para a cama ...
- Com o PowerPoint, você tem controle prático sobre cada parte do design da apresentação.
- Com o Sway, você transfere as decisões de design para a ferramenta, fornecendo conteúdo pré-criado e permitindo que ela crie apresentações para apresentação on-line / móvel.
E sim, você pode colaborar no Sway também.
A experiência do PowerPoint Online?
Você já respondeu a esta pergunta: PowerPoint Online ou Google Slides?
Até agora, está claro que o PowerPoint Online está competindo Don't Pay For Word! 5 razões que você deve usar o Office Online Não pague pela palavra! 5 razões pelas quais você deve usar o Office Online O Office Online é a versão gratuita e conectada à nuvem do Microsoft Office. As limitações são compensadas por recursos, úteis até para usuários do desktop Office. O melhor de tudo é o Read More com o Google Slides e não pretende ser um substituto completo para seu irmão de desktop, ainda.
O PowerPoint 2016 na área de trabalho tem uma curva de aprendizado mais acentuada em comparação à oferta do Google, mas o PowerPoint Online é uma alternativa mais simples para você. O PowerPoint Online está em harmonia com a versão para desktop e você pode usar essa vantagem para criar slides mais avançados.
Você gosta da velocidade? Você está confortável com a experiência de visualização? Como você usa o PowerPoint Online no seu local de trabalho?


![Aplicativo Gratuito da Bíblia Sagrada baixado para mais de 50 milhões de dispositivos móveis [Atualizações]](https://www.tipsandtrics.com/img/android/885/free-holy-bible-app-downloaded-over-50-million-mobile-devices.jpg)
