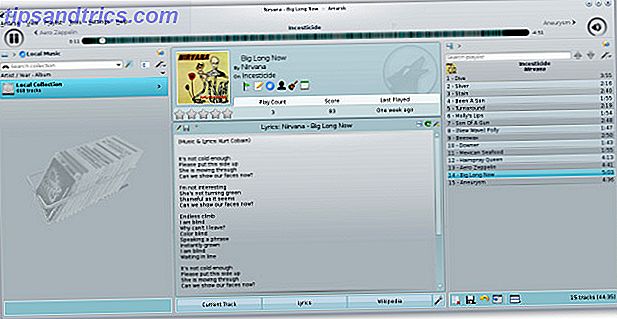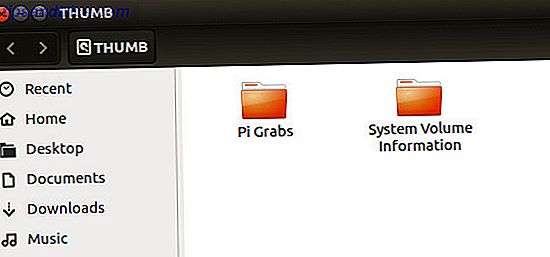A tecnologia sem fio é talvez a melhor melhoria para a impressão doméstica por anos. Poucos cabos, flexibilidade sobre onde você pode colocar sua impressora - é ganha-ganha. A menos que você tenha uma impressora antiga.
Embora possa ser fácil comprar uma nova impressora por menos de US $ 50, você pode ter gasto o suficiente em sua última impressora e não conseguir justificar o gasto. Além disso, sua antiga impressora pode ter uma função especial, ou gerenciar a duplexação de uma forma particularmente satisfatória, para se preocupar em substituí-la.
A solução, então, é torná-lo sem fio. Várias soluções estão disponíveis, mas uma opção popular é usar seu Raspberry Pi como um servidor de impressão sem fio.
Benefícios da impressão sem fio
Se você ainda não aproveitou os benefícios da impressão sem fio, então este projeto é definitivamente o lugar para começar. Tem uma impressora grande e volumosa ocupando espaço em seu escritório que você não usa com muita freqüência? Talvez os cabos atrapalhem?

Com uma impressora sem fio, você pode mover a impressão para uma sala separada (talvez até mesmo para o galpão) e coletar seus trabalhos de impressão quando estiverem completos. Dessa forma, o espaço ocupado pela impressora em sua mesa pode ser usado de outras maneiras. Usando a tecnologia sem fio, a impressão também pode ser feita por meio de qualquer dispositivo que você possa ter, seja um laptop, smartphone ou tablet.
A impressão sem fio realmente significa tornar a impressão flexível, em vez de “travá-la” na mesa. E o Raspberry Pi pode ajudar com isso.
Preparando-se para impressão sem fio com o Raspberry Pi
Para este projeto, você precisará garantir que conectou e configurou um dongle USB sem fio para o seu Raspberry Pi Configurando redes sem fio no seu Raspberry Pi Configurando redes sem fio no seu Raspberry Pi Praticamente todo projeto do Raspberry Pi exigirá uma conexão de rede, e considerável flexibilidade pode ser obtida ignorando a porta Ethernet em favor de um dongle USB sem fio. Consulte Mais informação . Você também deve estar usando uma impressora USB. É possível fazer isso funcionar com uma impressora paralela acoplada a um adaptador paralelo para USB, mas você precisará pesquisar em outro lugar se tiver algum problema com isso.

Você também precisará de um cabo USB da sua impressora para o seu Raspberry Pi.
Finalmente, se você ainda não tiver feito isso, configure seu Raspberry Pi com um sistema operacional preferencial e verifique se ele está atualizado (se você não tiver feito isso antes, o NOOBS é provavelmente a melhor solução. Como o NOOBS para o Raspberry Pi pode Ajudar os usuários de primeira vez Como o NOOBS para Raspberry Pi pode ajudar os usuários de primeira vez Há algo sobre o Raspberry Pi que pode simplesmente afastar as pessoas: até agora, configurá-lo não foi particularmente fácil de usar.O NOOBS pretende mudar isso! ).
Para atualizar, digite
sudo apt-get update Seguido por
sudo apt-get upgrade Este tutorial foi escrito com base em um servidor de impressão sem fio em execução no Raspbian .
Configurando seu Raspberry Pi como um servidor de impressão com o CUPS
Com o equipamento conectado e configurado, a primeira coisa a fazer é garantir que sua impressora USB seja detectada.
Abra uma linha de comando (no seu Raspberry Pi diretamente ou através do SSH Configurando seu Raspberry Pi para uso sem cabeça com SSH Configurando seu Raspberry Pi para uso sem cabeça com SSH O Raspberry Pi pode aceitar comandos SSH quando conectado a uma rede local Ethernet ou Wi-Fi), permitindo que você o configure facilmente.Os benefícios do SSH vão além de atrapalhar a triagem diária ... Leia mais) e digite:
lsusb Uma lista de dispositivos USB conectados deve aparecer. Verifique e identifique sua impressora.
Depois disso, você precisará instalar o Samba, o software de compartilhamento de arquivos de código aberto. Isso pode ser feito inserindo o comando.
sudo apt-get install samba Siga as instruções exibidas.
Em seguida, é hora de instalar o CUPS, o Common Unix Printing System (observe que você deve instalar o Samba primeiro).
sudo apt-get install cups O CUPS fornece drivers para sua impressora. Muitos fabricantes agora fornecem drivers Linux, mas no caso de um não estar disponível, use isso.
Agora você está pronto para adicionar o usuário padrão ao grupo de administração da impressora.
sudo usermod –a –G lpadmin pi Adicionando sua impressora
Em seguida, você precisará configurar sua impressora com seu Raspberry Pi. Inicialize na GUI com o startx, inicie seu navegador e vá para 127.0.0.1:631 e mude para a guia Administração.
Selecione Adicionar nova impressora, insira suas credenciais Raspbian quando solicitado e, em seguida, selecione sua impressora na lista exibida. Prossiga para a próxima tela, selecionando o dispositivo correto da lista. Na tela seguinte, confirme os detalhes e atribua um nome e, em seguida, marque Compartilhar esta impressora e clique em Continuar .

Dependendo do fabricante do seu dispositivo, a próxima página pode demorar um pouco para ser carregada. Isso ocorre porque uma grande quantidade de nomes de drivers de dispositivos está sendo carregada, portanto, se você conectou uma impressora HP, talvez esteja esperando por muito tempo. Após o download da lista, selecione o driver de impressora correto (que deve ser selecionado por padrão) e continue. Como alternativa, clique em Select Another Make / Manufacturer e selecione Raw . Você pode deixar o Windows manipular o driver!
Clique em Adicionar Impressora e, em seguida, em Definir Opções Padrão. Alguns instantes depois, a impressora estará pronta para começar a aceitar trabalhos. Para garantir que esteja funcionando, clique em Manutenção e selecione Imprimir página de teste .
Conectando ao seu Raspberry Pi a partir do Windows
Com tudo isso feito, você precisa garantir que o acesso do Windows ao seu Raspberry Pi esteja habilitado para que você possa começar a imprimir.
Isso é feito editando o arquivo de configuração do samba em /etc/samba/smb.conf - você pode fazer isso na GUI, como se ainda estivesse lá, embora seja simples o suficiente para iniciá-lo no bash com um editor de texto.
O seguinte deve ser adicionado:
# CUPS printing. See also the cupsaddsmb(8) manpage in the # cupsys-client package. printing = cups printcap name = cups [printers] comment = All Printers browseable = no path = /var/spool/samba printable = yes guest ok = yes read only = yes create mask = 0700 # Windows clients look for this share name as a source of downloadable # printer drivers [print$] comment = Printer Drivers path = /usr/share/cups/drivers browseable = yes read only = yes guest ok = no Em seguida, pressione CTRL + W para pesquisar por “grupo de trabalho” e configure da seguinte maneira (substituindo your_workgroup_name conforme necessário - geralmente Workgroup ) :
workgroup = your_workgroup_name wins support = yes Com isso salvo, saia da GUI e reinicie o samba:
sudo /etc/init.d/samba restart Comece a imprimir a partir do Windows e Mac OS X
Uma vez que o samba é reiniciado - o que não deve demorar mais do que alguns segundos - você pode mudar para o seu PC Windows e adicionar uma nova impressora. Primeiro verifique se o Raspberry Pi é visível, abrindo o Windows Explorer> Rede .
Vá para Painel de Controle> Hardware e Sons> Dispositivos e Impressoras> Configuração avançada da impressora e aguarde a verificação do sistema. Uma opção mais rápida é expandir a entrada do seu Raspberry Pi na exibição Rede do Windows Explorer, a partir da qual você pode clicar com o botão direito do mouse na impressora, selecionar Conectar, selecionar o driver de impressora do Windows e iniciar a impressão.

Os usuários de Mac, entretanto, podem adicionar uma nova impressora da maneira usual.
Qualquer administração do servidor de impressão que precise ser executada pode ser feita abrindo-se http: // [RPI.IP.ADDRESS.HERE]: 631, que exibirá a interface da web de administração da impressora CUPS em qualquer computador da rede.

Você deu vida nova e sem fio a uma impressora antiga com seu Raspberry Pi? Deixe-nos saber como foi!
Crédito de imagem: Craig Berscheidt via Flickr, impressora sem fio via Shutterstock