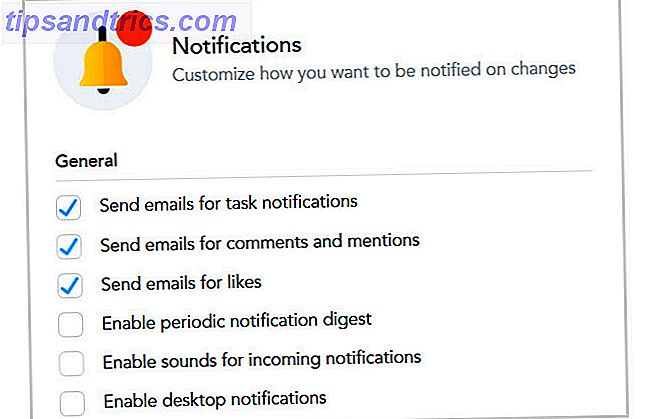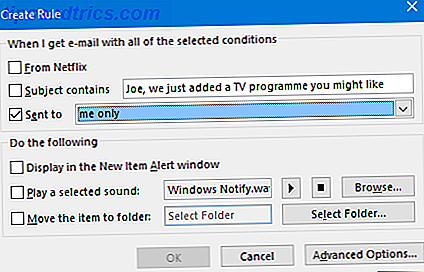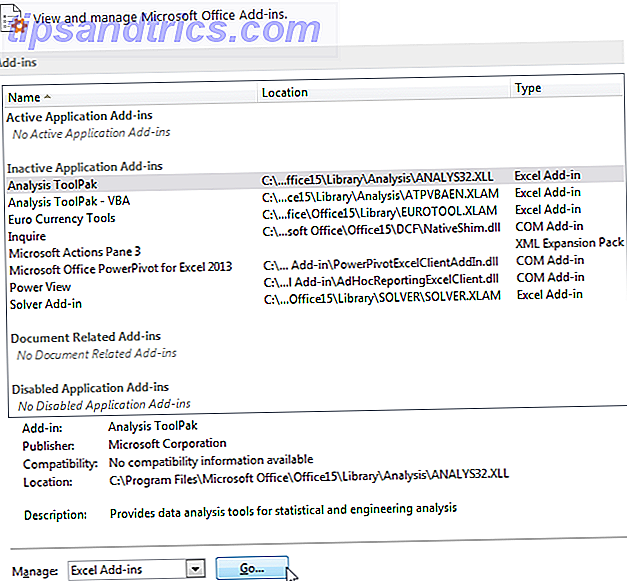O armazenamento USB removível simplifica a transferência de dados de um PC para outro, mas se o computador que você estiver usando não montar o dispositivo automaticamente quando você ligá-lo, é provável que você encontre esses dados em movimento de e para o USB drive é difícil, se não impossível, sem os comandos certos.
Como alternativa, você pode ter um problema semelhante com um cartão SD.
Vamos dar uma olhada nos problemas - e suas soluções - em torno de dispositivos USB e cartões SD com distros populares (estamos usando o Ubuntu) e distribuições menos usadas, como o sistema operacional Raspbian Jessie do Raspberry Pi 5 maneiras novas Jessie Raspbian faz framboesa Pi Ainda mais fácil de usar 5 maneiras O novo Raspbian Jessie torna o Raspberry Pi ainda mais fácil de usar Após o lançamento do Debian Jessie em julho, a comunidade Raspberry Pi foi abençoada com uma nova versão da variante Raspbian, baseada na distro "parent". Consulte Mais informação .
Usando dispositivos Flash USB com distribuições Linux maduras
O que queremos que aconteça quando um dispositivo USB está conectado pode ser visto na maioria das distribuições amadurecidas de longa duração do Linux, aquelas projetadas com uma experiência aprimorada focada no usuário em mente. Normalmente, essas são as distribuições apresentadas como alternativas ao Windows e ao OS X, como o Ubuntu.
Aqui, conectar um dispositivo flash USB significa simplesmente conectá-lo.
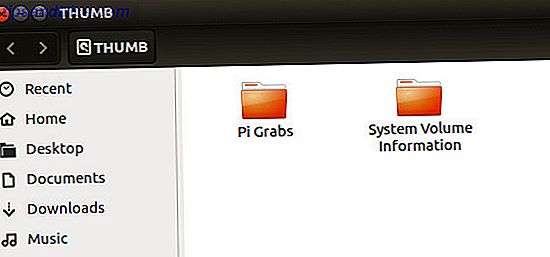
Depois de fazer isso, uma janela será exibida, listando o conteúdo da unidade, que você poderá procurar conforme necessário.
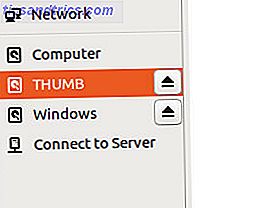
Enquanto isso, a remoção segura da unidade é tão simples quanto, e é tão fácil quanto clicar no botão de ejeção - para remoção segura, é claro - e desconectar fisicamente o dispositivo.
O que sobre cartões SD?
O mesmo acontece com cartões SD (para obter melhores resultados, certifique-se que é um dispositivo de um fabricante confiável 5 erros para evitar ao comprar o seu cartão MicroSD Next 5 erros a evitar ao comprar o seu próximo cartão MicroSD MicroSD cartões parecem simples, mas existem alguns erros críticos que você deve evitar ao comprar um Se ignorar estes, você pode se arrepender de sua compra Leia mais, embora você possa descobrir que se o cartão usar o sistema de arquivos exFAT, ele não será montado automaticamente. Você pode até ver uma mensagem de erro. Se este for o caso, provavelmente é porque você não tem o software exfat-utils instalado. Isso permite que seu sistema Linux leia o conteúdo de um dispositivo de armazenamento exFAT.

Para instalar no Ubuntu 14.04 ou posterior, use
sudo apt-get install exfat-fuse exfat-utils Para o 13.04 e anterior, a instalação requer um ppa:
sudo apt-add-repository ppa:relan/exfat sudo apt-get update sudo apt-get install fuse-exfat Com o suporte exFAT instalado, quando você inserir o seu cartão SD (talvez um dispositivo usado com sua câmera digital), você será perguntado sobre como você deseja prosseguir. Por conveniência, gosto de ter o dispositivo aberto no gerenciador de arquivos.
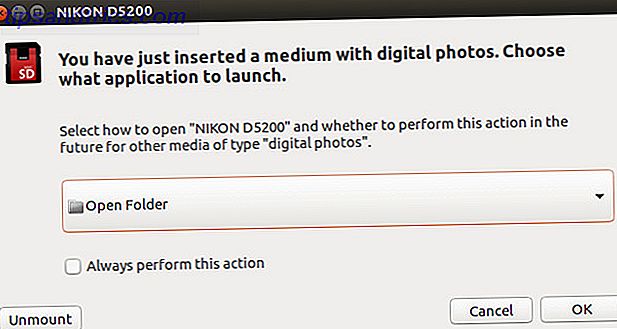
Da mesma forma, se você está tendo dificuldade em montar um dispositivo usando a tabela de arquivos NTFS (alguns preferem este sistema de arquivos Como reformatar sua unidade FAT32 para NTFS - e as vantagens de fazê-lo Como reformatar sua unidade FAT32 para NTFS - e as vantagens de Fazê-lo Você pode não saber, mas escolher o sistema de arquivos certo para suas unidades é realmente muito importante.Embora a idéia principal de todos os sistemas de arquivos seja a mesma, existem muitas vantagens e desvantagens sobre cada ... Leia mais), use
sudo apt-get install ntfs-3g … Então reinsira para ver o conteúdo.
Unidades de montagem no Raspberry Pi
Se a sua distribuição Linux escolhida não suportar a montagem automática de unidades USB, você precisará configurá-la manualmente.
Por exemplo, se você inseriu uma unidade USB em um Raspberry Pi executando Raspbian, verá que ela não é montada automaticamente. Nenhum software adicional é necessário para que isso aconteça, no entanto; você simplesmente precisa adicionar alguns comandos!
Comece inserindo o dispositivo. Em dispositivos recentes, você deve ter slots disponíveis, mas se não estiver, ou se você estiver usando um Pi mais antigo com apenas dois slots USB (ou até mesmo um Pi Zero com apenas um) Introdução ao Raspberry Pi Zero Introdução ao Raspberry Pi Zero Se você comprou uma revista com uma colada na frente ou encontrou um kit on-line, provavelmente agora é o orgulhoso dono de um computador de US $ 5: o Raspberry Pi Zero. Leia mais), então um hub USB com energia é recomendado .

Se você deseja configurar o dispositivo para montar automaticamente quando inserido, verifique o número de referência exclusivo para o dispositivo com o comando:
ls -l /dev/disk/by-uuid/ Anote o código de ID de 8 dígitos que está listado para / sda. Você precisará fazer isso para todos os dispositivos de armazenamento USB que planeja conectar, pois cada um tem seu próprio UUID.
O próximo passo é criar um ponto de montagem, o que você pode fazer criando uma pasta:
sudo mkdir /media/usb … Depois, colocando o usuário pi no controle (se você alterou o nome de usuário padrão Protegendo seu Raspberry Pi: De senhas a firewalls Protegendo seu Raspberry Pi: De senhas a firewalls Qualquer um pode usar o Google para encontrar o nome de usuário e senha padrão do seu Raspberry Pi Não dê intrusos nessa oportunidade! Leia Mais, use isto em vez disso):
sudo chown -R pi:pi /media/usb A montagem manual da unidade é outro comando único:
sudo mount /dev/sda1 /media/usb -o uid=pi, gid=pi Nesse estágio, você pode ler, gravar, excluir e mover arquivos em / media / usb, que você encontrará no gerenciador de arquivos. Note que o comando acima também pode ser inserido como:
sudo mount /dev/sda1 /media/usb … Mas isso resultaria em você só ser capaz de escrever para ele usando o sudo, o que não é ideal.
Se o seu Pi está rodando quando você deseja remover a unidade, use o comando umount:
umount /media/usb Note que o comando correto nos desmonta, não “desmonta”. Quando o Pi é desligado, você pode desconectar as unidades como e quando. O mesmo vale para qualquer dispositivo.
Auto-mount Drives no Raspberry Pi
A montagem manual é bastante útil, mas para evitar passar pela maioria dos itens acima, você pode configurar a unidade para montar automaticamente quando inserida. Lembre-se do UUID que você fez uma nota? Isso vem a calhar aqui.
Comece abrindo o arquivo fstab em um editor de texto, como o nano.
sudo nano /etc/fstab No final do arquivo, adicione esta linha:
UUID=[YOUR_UUID] /media/usb vfat auto, nofail, noatime, users, rw, uid=pi, gid=pi 0 0 Para que isso funcione, você precisará reiniciar o dispositivo.
sudo reboot Contanto que você tenha inserido seu UUID onde indicado, uma vez salvo (Ctrl + X para salvar e sair), a unidade será montada automaticamente quando inserida. Lembre-se, para outras unidades, você precisará adicionar linhas adicionais com o UUID de cada dispositivo.
Para remover com segurança uma unidade que foi adicionada ao arquivo fstab, use
sudo umount /media/usb Montando e removendo dispositivos USB: não muito complicado
Quando me deparei com problemas de montagem de unidades em Raspbian, fiquei surpreso que era realmente um problema; Raspbian Jessie é um sistema operacional tão útil que eu esperava que tivesse uma solução de software automatizada já em vigor.
No entanto, a solução é bastante simples e, é claro, o sistema operacional baseado no Debian é flexível o suficiente para permitir a automação baseada nos próprios requisitos do usuário.
Você já teve problemas de montagem de flash USB ou cartões SD no Ubuntu ou Raspbian? Conte-nos sobre isso.