
Você provavelmente já sabe que pode usar seu Raspberry Pi como um media center. Você pode até instalar o Kodi nele para gerenciar mídia offline e online. Mas e se você estiver mais feliz em deixar o Raspbian funcionando como o principal sistema operacional?
Bem, se você tem um dispositivo móvel que não se importa em usar para gerenciar sua mídia, pode usar isso para transmitir um vídeo para sua TV. Sim: você pode usar seu Raspberry Pi como um Chromecast. Você não poderá usar o botão "Transmitir" no Android, mas vídeos, imagens, áudio e imagens do YouTube de seu smartphone podem ser transmitidos para sua TV.
Instalar o aplicativo Raspicast
Comece por instalar o Raspicast no seu dispositivo Android. Este é um aplicativo gratuito que se conecta ao seu Raspberry Pi e transmite dados para ele. Contanto que o seu Pi esteja conectado à entrada HDMI na sua TV ou monitor, você poderá visualizar a mídia no seu telefone. Você encontrará o Raspicast na loja de aplicativos do Google Play. Infelizmente, não há alternativa confiável no iPhone para isso.
Download: Raspicast para Android
É importante notar que tanto o telefone Android quanto o Raspberry Pi precisam estar na mesma rede para que isso funcione. Você não pode, por exemplo, transmitir vídeo do seu telefone para a sua TV se estiver sentado no ônibus. Se você está tentando compartilhar um vídeo com alguém sentado em casa, basta enviar uma mensagem para o link.
Configurar Raspbian
Com o aplicativo instalado, volte sua atenção para o Raspberry Pi. Isso já deve estar conectado à sua TV via HDMI e ligado. Nós testamos isso em um Raspberry Pi 3 rodando o Raspbian Stretch. No entanto, você deve achar que funciona com outras distribuições do Raspberry Pi (embora alguns dos comandos possam ser diferentes).
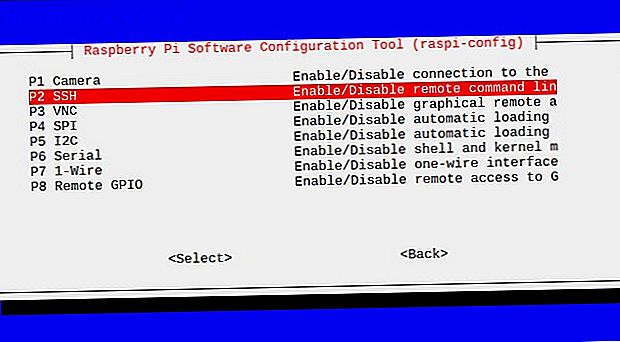
Como você precisará do SSH ativado, aqui está um guia rápido. Você tem três opções para ativá-lo:
- Via raspi-config . Você pode executar isso a partir da linha de comando usando sudo raspi-config, selecione Opções de Interfaces> SSH e use as teclas de seta para confirmar com OK .
- Use a ferramenta de configuração do Raspberry Pi . Na área de trabalho do Raspbian, abra Menu> Preferências> Configuração do Raspberry Pi . Na guia Interfaces, localize o SSH e defina-o como Enabled .
- Finalmente, se você preferir a simplicidade, você pode habilitar o SSH antes de inicializar seu Pi . Insira o cartão microSD no seu computador, navegue até a partição de inicialização e crie um novo arquivo. Isso deve ser chamado de ssh e não ter extensão de arquivo. Depois de substituir o cartão SD e reinicializar, o SSH deve estar ativado.
O seguinte pode ser feito através de um teclado conectado ao seu Pi, ou usando o SSH. Confira nosso guia anterior para conectar-se a um Raspberry Pi via SSH Configurando seu Raspberry Pi para uso sem cabeça com SSH Configurando seu Raspberry Pi para uso sem cabeça com SSH O Raspberry Pi pode aceitar comandos SSH quando conectado a uma rede local (por Ethernet ou Wi-Fi), permitindo-lhe configurá-lo facilmente. Os benefícios da SSH vão além de perturbar a triagem diária ... Leia Mais.
Agora é hora de executar algumas atualizações. Comece abrindo uma janela de terminal no seu Pi e executando:
sudo apt-get update sudo apt-get upgrade Esses comandos atualizarão o sistema operacional do seu Raspberry Pi e localizarão e instalarão quaisquer atualizações de software.
Instalar e construir o OpenMax
Com as atualizações instaladas, precisamos de alguns pacotes de pré-requisitos:
sudo apt-get install libjpeg9-dev libpng12-dev Os pacotes libjpeg9-dev e libpng12-dev são necessários para construir programas que possam manipular imagens JPG e PNG. Isso permitirá que a mídia seja lançada no seu Raspberry Pi através do aplicativo Raspicast no Android!
Agora, instale o OpenMax. Esta ferramenta é a melhor opção para transmitir vídeo, áudio e imagens de um dispositivo Android para um Raspberry Pi conectado à TV. Está disponível através do GitHub, e você pode instalá-lo “clonando” o repositório de dados em seu Pi:
git clone https://github.com/HaarigerHarald/omxiv Isso não deve demorar muito.
Você está quase pronto; é hora de construir o software OpenMax. Comece mudando para o diretório omxiv e usando o comando make.

cd omxiv make ilclient make Isso vai demorar um pouco. Quando estiver pronto, você estará pronto para instalar:
sudo make install Alguns momentos depois, o OpenMax será instalado!
Prepare-se para transmitir!
Tudo o que você precisa para transmitir a partir do seu dispositivo Android para o seu Raspberry Pi já está em vigor. No Android, execute o aplicativo Raspicast e, nas configurações do SSH, insira o nome do host ou o endereço IP do seu Raspberry Pi. Siga isso com o nome de usuário e a senha do seu Pi e clique em OK .

Para transmitir para o seu Raspberry Pi, você tem duas opções. O primeiro é procurar o conteúdo dentro do aplicativo Raspicast e apertar o play. Em alternativa, se pretender transmitir a partir do YouTube, encontre o vídeo na aplicação e toque no botão Partilhar.
Aqui, selecione Cast (Raspicast), e o vídeo deve ser reproduzido automaticamente na sua TV! Enquanto isso, para enviar vídeos, músicas e fotos para o seu monitor do Raspberry Pi, basta usar a tela principal do Raspicast e selecionar Cast . Isso abrirá uma tela listando todos os vídeos no seu dispositivo Android.

Em uma das quatro guias (junto com Música, Álbuns e Imagens), selecionar um arquivo de mídia solicitará sua reprodução imediata em seu Raspberry Pi.
Precisa alterar o endereço IP dentro do aplicativo (por exemplo, para converter em um Pi diferente)? Abra o menu “três pontos” e selecione Configurações SSH. Basta inserir o novo endereço IP e credenciais.
Mais Opções de Raspicast
Também no menu Raspicast, você encontrará uma caixa de seleção para Repetir o arquivo atualmente sendo reproduzido. Mais abaixo na lista, a saída de áudio pode ser personalizada, usando HDMI (padrão), local, ambos ou alsa . Isso será útil para qualquer pessoa que use uma solução de áudio externa com seu Pi.

Você também deve verificar a tela Opções avançadas. Aqui você encontrará opções para gerenciar uma fila de arquivos, gerenciando volume (deslocamento de volume de áudio), usando HTTP, se necessário (HTTPS é o padrão), especificando comandos personalizados e muito mais.
Enquanto isso, na tela principal do Raspicast, use o botão Arquivos para navegar e reproduzir mídia armazenada no seu Raspberry Pi!
Você também pode conjurar com Kodi!
Agora, há uma desvantagem para tudo isso: você não pode executar o Raspicast com um Raspberry Pi executando o OSMC (uma distribuição popular do Kodi). Por mais lamentável que seja, existe uma alternativa: o aplicativo de controle remoto Kore para dispositivos Android.
Download: Kore, controle remoto oficial do Kodi
Normalmente, você vai usar isso para controlar remotamente o Kodi, mas também é capaz de transmitir para um sistema Kodi, incluindo o OSMC. Basta instalar o aplicativo, configurá-lo com o endereço IP do seu Raspberry Pi e depois ir ao YouTube. Como no Raspicast, toque no botão Compartilhar no vídeo que você deseja transmitir e selecione Reproduzir no Kodi .

Isto irá transmitir imediatamente o vídeo para a sua TV via Kodi!
Outras alternativas do Chromecast
O Raspberry Pi não é a única alternativa para um Chromecast. Você já pode ter uma solução desconhecida, como um set-top box ou uma smart TV com compatibilidade com o YouTube. Nessa situação, é possível transmitir vídeos do aplicativo do YouTube para a TV, desde que o receptor esteja na mesma rede.
Claro, outras soluções de transmissão HDMI Três tecnologias de exibição sem fio que você provavelmente possui, mas não usa três tecnologias de exibição sem fio que provavelmente possui, mas não usa Deseja transmitir a exibição do seu smartphone ou laptop para uma tela maior sem fios? Não, não é ficção científica. Você pode transmitir vídeo de computadores e smartphones sem fio hoje. Tecnologias de exibição sem fio usam WiFi para ... Leia Mais existem, como Miracast Stop usando HDMI: Miracast é a alternativa sem fio que você vai adorar Pare de usar HDMI: Miracast é a alternativa sem fio que você vai adorar Na próxima vez que você precisar transmitir mídia entre dispositivos, lembre-se as falhas de HDMI e considere o uso de Miracast sem fio em seu lugar. É a tecnologia que todos nós precisamos e merecemos. Leia mais, mas, desde que você tenha um dispositivo com um aplicativo oficial do YouTube (como o Apple TV), provavelmente será possível transmitir para ele.


![Aplicativo Gratuito da Bíblia Sagrada baixado para mais de 50 milhões de dispositivos móveis [Atualizações]](https://www.tipsandtrics.com/img/android/885/free-holy-bible-app-downloaded-over-50-million-mobile-devices.jpg)
