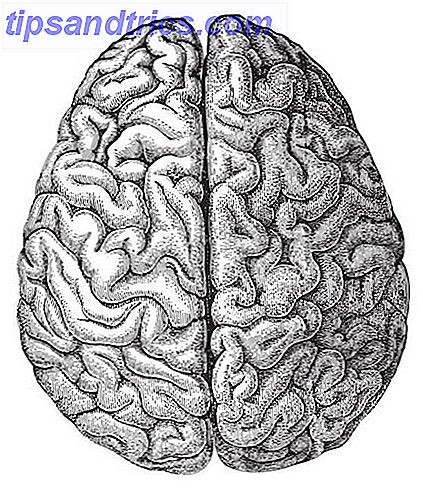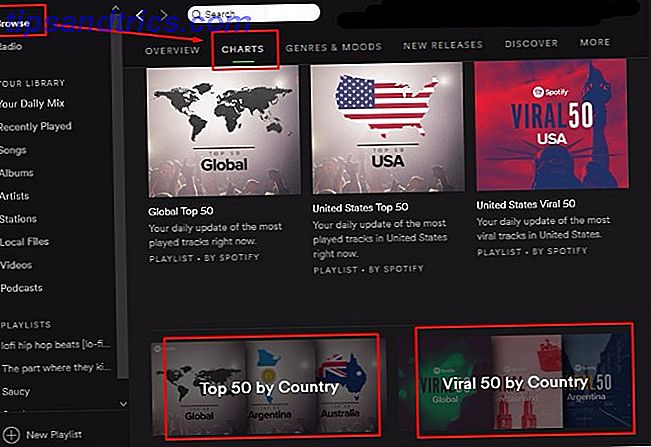Por que ficar com a confusão de ícones que vem com o dock do seu Mac quando você pode trocá-los por um monte de atalhos super úteis?
Desbloqueie a folha de dicas "Atalhos de teclado Mac mais úteis" agora!
Isso irá inscrever você no nosso boletim informativo
Digite seu e-mail Desbloquear Leia nossa política de privacidadeAcesse rapidamente seus sites, aplicativos, arquivos e pastas favoritos usando links rápidos do dock. Primeiro, certifique-se de ter espaço para esses novos atalhos de doca, livrando-se dos ícones de doca de que você não precisa.
Para cada ícone que você deseja excluir, arraste-o para cima e para fora do encaixe e solte-o quando aparecer o prompt Remover .
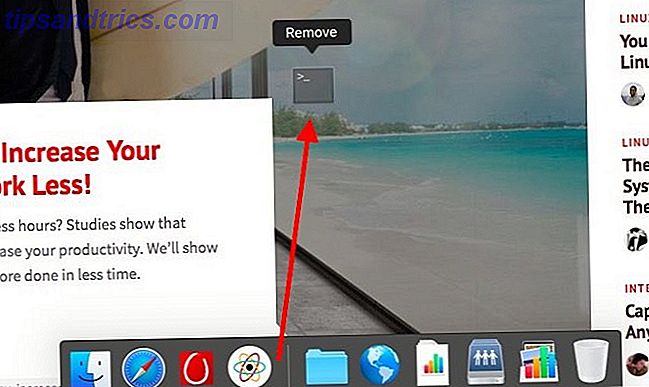
Agora vamos ver o que você pode adicionar ao dock para torná-lo mais relevante para você.
1. Links para seus sites favoritos
Digamos que você queira adicionar um link para MakeUseOf ao seu dock. Quando você tiver o makeuseof.com aberto no Safari, clique e arraste o URL da barra de endereços para o lado direito do encaixe. O atalho agora aparece como um ícone "globo" azul no encaixe e o leva ao nosso site em um único clique.
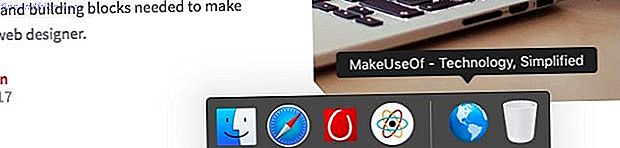
Nota: Por “o lado direito da doca”, queremos dizer à direita do separador que divide a doca em duas seções. Leia mais sobre este arranjo em nosso guia para a doca do Mac Tudo o que você precisa saber sobre o Dock do seu Mac Tudo o que você precisa saber sobre o Dock do seu Mac É a principal maneira de muitos usuários interagirem com o Mac OS X, mas muitas pessoas ainda não Não conheço algumas das coisas mais básicas e úteis das quais a doca é capaz. Consulte Mais informação .
Quer saber se essa configuração de clicar e arrastar funcionará em um navegador diferente? Ele não funciona no Chrome, pelo menos, mas você tem uma solução alternativa. Marque o URL primeiro e arraste o link para o encaixe a partir da Barra de marcadores ou do Gerenciador de marcadores.
Tornar os ícones de atalho identificáveis
Então você está pronto para adicionar mais atalhos do site. Mas espere! Você realmente quer um punhado (ou mais) de ícones "globo" azuis que você não pode distinguir a menos que você passe o mouse sobre cada um deles? Provavelmente não.

Que tal usar um ícone personalizado Como usar ícones personalizados no Mac OS X (e onde encontrá-los) Como usar ícones personalizados no Mac OS X (e onde encontrá-los) Ilumine o seu Mac instalando seus próprios ícones personalizados para favoritos software e componentes do sistema - é fácil! Leia mais para cada atalho? Para fazer isso, primeiro arraste o URL do site para a área de trabalho. Agora encontre a imagem que você gostaria de usar para o ícone de atalho e copie-a para a área de transferência.
Em seguida, vá para a área de trabalho, selecione o atalho de URL e pressione Command + I para abrir o inspetor Get Info do atalho.
No inspetor, selecione a imagem do ícone no canto superior esquerdo e cole a nova imagem na área de transferência. Agora, quando você arrasta o atalho para o encaixe, ele aparece com o ícone que você escolheu. Você também obtém uma opção Abrir no Login no menu de contexto para atalhos criados usando esse método.
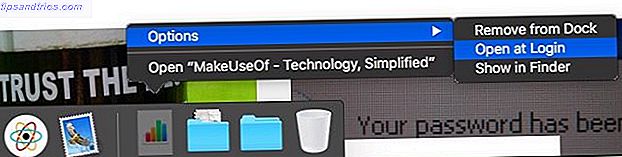
Repita este processo para configurar os atalhos da estação com ícones personalizados para os sites mais usados. Devemos avisá-lo que um atalho de encaixe não funcionará se você excluir seu link de atalho da área de trabalho. No entanto, você pode mover esse link da área de trabalho para uma pasta dedicada, que você pode manter oculta.
Ter uma pasta separada para links de sites também é útil se você tiver muitos favoritos. Nesse caso, recomendamos que você remova os atalhos do encaixe e mantenha apenas um atalho na sua pasta pai.
2. Apps e documentos recentes
Alguns aplicativos são do tipo "instalar e esquecer", especialmente os aplicativos da barra de menus que você definiu para abrir no login. Mas outros aplicativos que você precisa mencionar com frequência, manualmente, podem fazer com um atalho. É bem possível que sejam aplicativos que você usou recentemente. Você pode acessar esses aplicativos abertos recentemente a partir de um painel pop-up ou "pilha" escondida atrás de um ícone de encaixe.
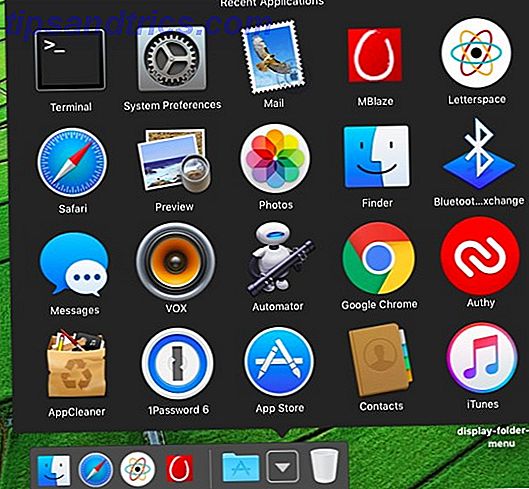
Para configurar o atalho para Apps Recentes, abra o aplicativo Terminal em Aplicativos> Utilitários, cole o comando fornecido abaixo e pressione Enter :
defaults write com.apple.dock persistent-others -array-add '{ "tile-data" = { "list-type" = 1; }; "tile-type" = "recents-tile"; }' Você não verá nenhuma mudança na doca ainda. Reinicie o dock usando o seguinte comando no Terminal e, em seguida, você deverá ver um novo atalho de dock para Aplicativos recentes.
killall Dock Se você clicar no ícone da doca que acabou de criar, verá o seu conteúdo em uma grade, como na imagem acima. Você pode alternar para uma lista ou um arranjo tipo leque dos itens do menu de contexto do ícone do encaixe.
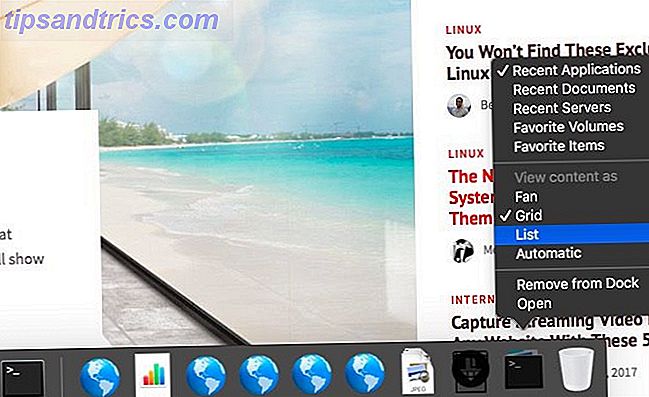
Na captura de tela acima, você perceberá que pode alternar de uma exibição de Aplicativos recentes para um dos Documentos recentes, Servidores recentes, Volumes favoritos ou Itens favoritos . E se você quiser um ícone de dock separado para qualquer uma dessas opções? Criar um é tão fácil quanto repetir os dois comandos do Terminal mencionados acima para cada nova instância do ícone que você deseja exibir.
Nota: A opção Itens favoritos refere-se aos itens listados em Favoritos na barra lateral do Finder.
3. Uma pasta "Favoritos"
Você pode arrastar e soltar qualquer arquivo (ou pasta) do Finder para a seção da direita do dock. Enquanto isso lhe dá acesso rápido ao arquivo, também é um passo em direção a uma doca bagunçada e incontrolável. Ditch The Dock Para acelerar o seu fluxo de trabalho Mac Vala o Dock para acelerar o fluxo de trabalho Mac Enquanto o dock não pode ser totalmente eliminado, existem muitas alternativas poderosas que podem reduzir sua dependência do uso do dock como um inicializador de aplicativos. Leia mais, que é o que você obterá ao preenchê-lo com atalhos para seus arquivos e pastas favoritos.
Uma maneira mais limpa de obter acesso rápido aos seus itens favoritos é colocá-los em uma única pasta e arrastá-los para o encaixe para criar um atalho. Você não precisa mover os arquivos para essa pasta comum. Mova seus aliases e acesse-os todos dentro de uma pilha por meio do atalho de encaixe para a pasta. Para criar um alias para um arquivo ou pasta, escolha a opção Criar Alias em seu menu de contexto.
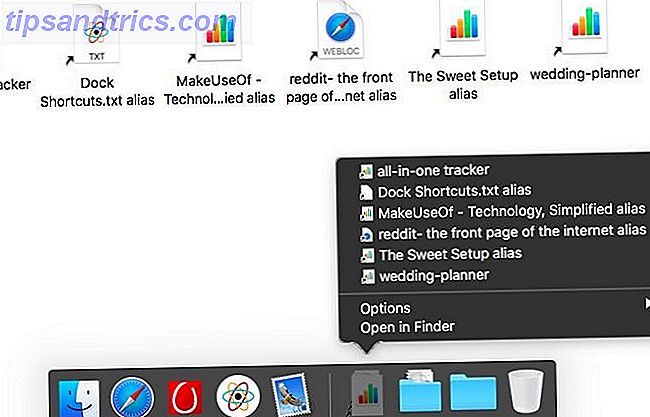
Quer saber o que é um alias? É um link persistente para um arquivo ou pasta e é mais do que um atalho. Pense em um alias como uma bússola digital - como uma bússola magnética sempre aponta para o norte, o alias sempre aponta para o arquivo de origem atualizado. O alias funciona mesmo se você mover o arquivo de origem para um destino diferente no seu Mac.
Aqui está uma pequena dica que você vai gostar: no menu de contexto do ícone do dock para a sua pasta "favoritos", selecione Grade em Exibir conteúdo como . Esta opção permite que você navegue pelo conteúdo da pasta sem sair da pilha.
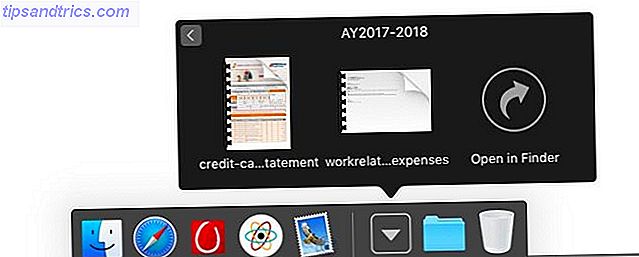
4. Preferências do Dock
Por que eu tenho aberto as Preferências do Sistema> Dock sempre que quero mexer nas configurações do Dock? Porque eu não tinha idéia de que eles estavam acessíveis no menu de contexto do separador de doca.
Como se constata, você pode reposicionar o encaixe, alternar a ocultação e ampliação e acessar as Preferências do Dock se clicar com o botão direito do mouse no elemento separador no encaixe. Eu acho que o cursor do meu Mac nunca foi tempo suficiente para eu notar a seta de dois lados que aparece quando você passa o mouse sobre o separador.
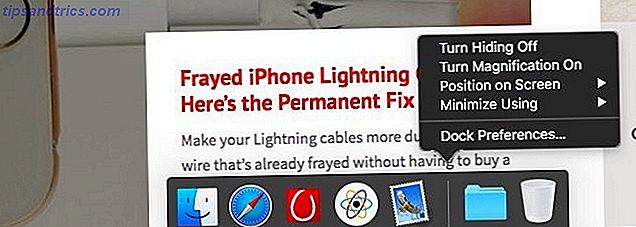
5. Atalhos Específicos do Aplicativo
Clique com o botão direito no ícone do encaixe de um aplicativo e você encontrará atalhos para acionar as primeiras tarefas ou funções que você, o usuário, provavelmente usará nesse aplicativo. Isso significa que você pode saltar para tarefas comuns diretamente do dock (ou seja, sem precisar alternar para o aplicativo correto primeiro).
Por exemplo, o menu de contexto do atalho de encaixe do aplicativo Email oferece opções para buscar novos e-mails, redigir uma nova mensagem e abrir uma nova janela de aplicativo.
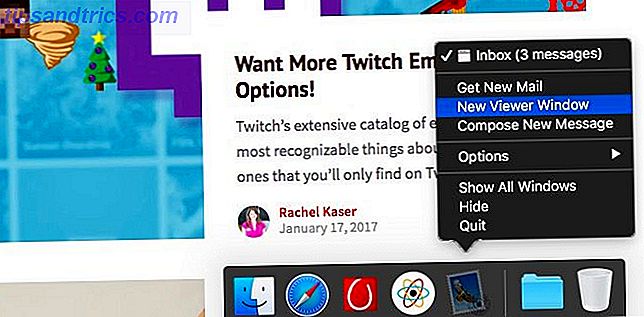
Da mesma forma, o menu de contexto para o atalho do VLC Player oferece controles de mídia: Play, Stop, Previous, Next e Mute . No menu de atalho do atalho Mensagens, você pode criar uma nova mensagem e alterar seu status.
Embora os atalhos específicos do aplicativo não sejam de grande ajuda para os usuários que são viciados em teclado, eles podem economizar tempo. 10 Produtividade Inteligente Qualquer pessoa pode usar 10 Produtividade Inteligente Qualquer pessoa pode usar Seu escritório e suas rotinas são projetadas para maximizar a produtividade? Tire o máximo proveito do seu dia de trabalho com estas dicas inteligentes e fáceis. Leia mais se você confiar mais em cliques do mouse.
Você descobriu algum outro truque e atalho que gostaria de compartilhar conosco?
Créditos da Imagem: gielmichal / Shutterstock