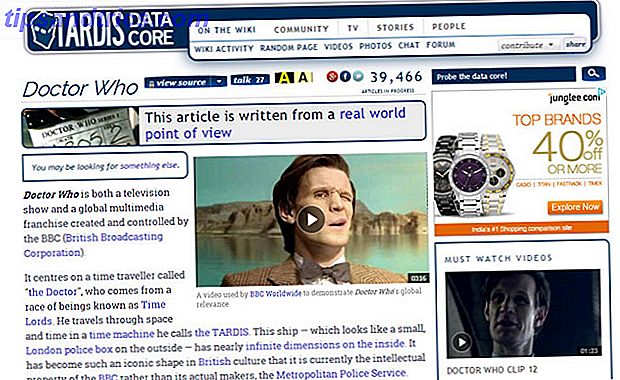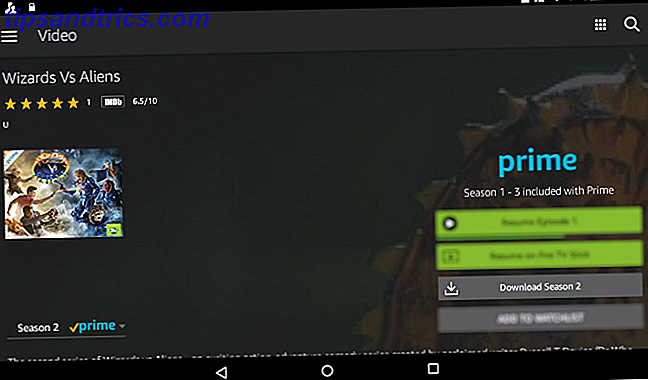O padrão Bluetooth evoluiu ao longo do tempo e continua sendo um dos desenvolvimentos sem fio mais úteis dos últimos 15 anos. Teclados sem fio, fones de ouvido, nossos smartphones e tecnologias como AirPlay e AirDrop dependem do padrão Bluetooth em constante mudança.
Mas as coisas podem dar errado: os dispositivos não são emparelhados, os alto-falantes não funcionam e os arquivos não são transferidos. Aqui está o que tentar quando você está tendo problemas com Bluetooth.
Nota: se o seu Mac não responder em termos de conectividade Bluetooth, pule para a frente.
Primeiro: verifique seu dispositivo
Seu dispositivo precisa estar ligado e precisa ter bateria. Isso pode parecer óbvio, mas vale a pena conferir antes de você se esforçar para consertar um problema que realmente não existe. Se você não tiver pareado esse dispositivo antes, verifique se está fazendo isso corretamente (e se ele está visível para o seu Mac).
Se você está tentando fazer com que um alto-falante Bluetooth ou outro dispositivo de áudio funcione, já o emparelhou e está se perguntando por que não pode ouvir nada, verifique se ele está selecionado como sua saída principal em Preferências do Sistema> Som. > Saída . Você também pode clicar no botão Volume na barra de menu e escolher o seu dispositivo de áudio lá.
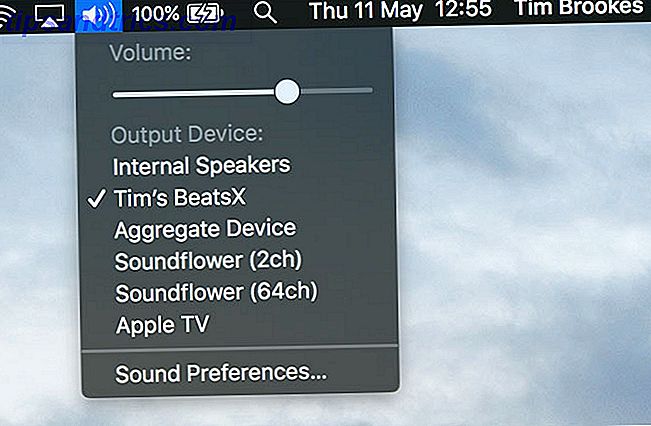
O mesmo vale para fones de ouvido Bluetooth com microfones: vá para a guia Entrada e escolha seu dispositivo Bluetooth lá. Seu Mac deve lembrar sua escolha para a próxima vez que você conectar um dispositivo de áudio sem fio.
Desativar e reativar o Bluetooth
Para uma versão mais rápida da reinicialização de todo o Mac, vá para Preferências do Sistema> Bluetooth e clique em Desativar . Você também pode ativar o Bluetooth clicando no ícone da barra de menus. Clique em Ativar para tentar novamente. Eu encontrei isso é útil para resolver problemas de transferência de arquivos entre Mac e iOS sobre AirDrop AirDrop Not Working? Solucionar problemas de transferência de arquivos AirDrop não funciona? Solucionar problemas de sua transferência de arquivos Tendo problemas com AirDrop? Podemos orientá-lo em todas as suas opções disponíveis. Consulte Mais informação .

Você também pode tentar matar o processo Bluetooth totalmente, embora isso não seja tão eficaz quanto matar outros processos do Mac para corrigir problemas. Conselhos de som: Corrigir problemas comuns de áudio no Mac OS X Conselhos de som: Corrigir problemas comuns de áudio no Mac no OS X ? Glitches e barulho? Áudio saindo dos alto-falantes errados? Resolver seus problemas de áudio do OS X pode ser um processo demorado. Consulte Mais informação . Abra o Terminal e digite sudo pkill blued seguido por sua senha de administrador. Isso deve matar e reiniciar o processo em segundo plano, permitindo que você tente novamente.
Emparelhe seu dispositivo novamente
Se já emparelhou o dispositivo no passado, outra opção é dizer ao seu Mac para o esquecer e começar de novo. Você pode revelar todos os dispositivos Bluetooth atualmente emparados em Preferências do Sistema> Bluetooth . Encontre o que está causando problemas, selecione-o e clique no "X" seguido de Remover para se livrar dele.

Agora você precisa emparelhar o dispositivo novamente, o que na maioria das vezes envolve segurar um botão até que uma luz pisque.
Reinicializar, Remover, Redefinir
A reinicialização do seu Mac em Apple> Restart corrigirá quase todos os problemas de Bluetooth, especialmente aqueles em que o módulo Bluetooth falhou e você está enfrentando um macOS que não responde. Da mesma forma, remover qualquer dispositivo USB pode ajudar (de acordo com a Apple), então você pode querer tentar também.
Eu tive que reiniciar meu Mac duas vezes hoje, não era uma coisa do Windows?
- Enrico Signoretti (@esignoretti) 21 de abril de 2017
Você também pode tentar redefinir PRAM do seu Mac Como redefinir o SMC do seu Mac & PRAM - E por que como redefinir SMC & PRAM do seu Mac - e por que Às vezes o seu Mac vai agir estranho sem razão aparente, e se um reinício não funcionar, às vezes você precisará redefinir o SMC e o PRAM. Leia mais, que muitas vezes pode ser a causa de problemas de conectividade sem fio.
Erros "Bluetooth não disponível"
O macOS armazena informações sobre dispositivos Bluetooth em dois arquivos no disco rígido, um que é pessoal para você e outro que é usado por todos os usuários no seu Mac. A exclusão desses arquivos é geralmente recomendada quando os usuários enfrentam problemas de Bluetooth, pois isso força o macOS a criar novos quando o computador for reiniciado.
Ambos os arquivos são arquivos PLIST, que são usados em todo o sistema operacional para armazenar dados do aplicativo em formato XML. O que é um arquivo XML e quais são seus usos? [No caso de você estar se perguntando] O que é um arquivo XML e quais são seus usos? [No caso de você estar se perguntando] Leia mais. Para excluir e recriar estes arquivos:
- Abra o Finder e clique em Ir> Ir para pasta na barra de menu.
- Digite ou cole / Biblioteca / Preferências.
- Procure um arquivo chamado com.apple.Bluetooth.plist e arraste-o para o Lixo .
- Clique em Ir> Ir para pasta novamente e digite ou cole ~ / Library / Preferences / ByHost
- Procure um arquivo que comece com com.apple.Bluetooth seguido de números e letras (terminando em .plist) e arraste-o para o Lixo.
- Desconecte todos os dispositivos USB e desligue o computador.
- Desligue seus dispositivos Bluetooth e inicie o seu Mac novamente.
- Ative o Bluetooth em seus dispositivos e tente emparelhar novamente.
Nuke seu módulo Bluetooth
Como último recurso, você pode tentar redefinir seu módulo Bluetooth para as configurações de fábrica. Isso significa que você perderá todas as conexões pareadas existentes. Se você ainda tiver problemas depois de experimentar todos os itens acima, pode ser um pequeno preço a pagar para que seu dispositivo funcione novamente.
Se você não tiver um ícone Bluetooth na barra de menus, vá para Preferências do Sistema> Bluetooth e marque Mostrar Bluetooth na barra de menus . Agora segure Shift + Option e clique no ícone Bluetooth na barra de menu. No menu exibido, selecione Depurar> Redefinir o módulo Bluetooth . Agora você pode tentar reenviar seus dispositivos.

Além disso, Option + Click geralmente revela mais informações e opções dentro dos menus de contexto, enquanto a tecla Shift ativa os menus de depuração. Confira o que mais você pode fazer com a tecla de opção do Mac 20 coisas que você não sabia que poderia fazer com a tecla Option do Mac 20 coisas que você não sabia que poderia fazer com a tecla Option do Mac O comando rouba os holofotes do seu Mac teclado, mas é a chave de opção que é o verdadeiro herói. Consulte Mais informação .
Ainda tem problemas?
A maioria dos problemas deve ter desaparecido após a exclusão dos arquivos do sistema, a redefinição da PRAM e a reversão do módulo Bluetooth do Mac para as configurações de fábrica. Se você ainda tiver problemas, é provável que o seu Mac esteja com problemas de hardware, mas você pode querer experimentar uma nova instalação do MacOS Como reinstalar o Mac OS X para um Mac Rápido e Limpo Como reinstalar o Mac OS X para um sistema rápido e estridente -Clean Mac Assim como o Windows, o uso prolongado de um Mac desacelera o sistema operacional. Quando você acumula dados e aplicativos há mais de um ano, a diferença no desempenho começa a aparecer. Apenas não funciona ... Leia mais também.
A melhor opção é comprar seu próprio adaptador Bluetooth USB e usá-lo. Computadores antigos da Apple são mais propensos a ter problemas do que os mais recentes, então o preço de um reparo muitas vezes não vale a pena quando comparado com o preço de um dongle USB. O DBT-120 da D-Link (US $ 79) faria o truque, embora você pudesse ir ainda mais barato e comprar de uma marca mais genérica.
D-Link DBT-120 adaptador USB sem fio Bluetooth D-Link DBT-120 adaptador USB sem fio Compre agora Na Amazon $ 57.99
Se o seu Mac foi comprado recentemente, ainda está na garantia ou você comprou o Apple Care AppleCare: Quais são as suas opções e realmente vale a pena? AppleCare: Quais são as suas opções e é realmente valeu a pena? Altas classificações de satisfação do cliente e uma grande rede de lojas capazes de realizar certos reparos no local dão à AppleCare a vantagem sobre a garantia média - mas os benefícios realmente valem o preço? Leia mais, então, certifique-se de levar a Apple a analisar o problema, pois eles vão consertá-lo gratuitamente e isso pode ser indicativo de um problema mais amplo. Se você ainda está decidido a resolver o problema, mas não está coberto, pode levá-lo para a Apple e eles serão cobrados pelos reparos.
Lembre-se: um compromisso do Genius Bar é sempre gratuito, a equipe executará uma verificação de diagnóstico completa no seu Mac e você não terá que pagar nada sem ser notificado sobre os custos de antemão.
Este artigo ajudou a resolver seus problemas de Bluetooth do Mac? Adicione suas soluções e problemas nos comentários abaixo, vamos tentar o nosso melhor para ajudá-lo.