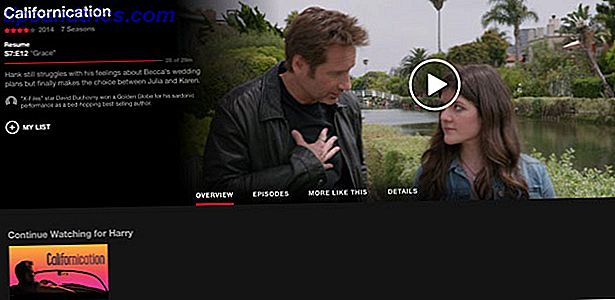Você tem uma imagem que precisa acessar em todos os seus dispositivos. O que você faz? A resposta inteligente é salvá-lo na nuvem, e se você é alguém que usa o Google Drive extensivamente, você está com sorte, pois esse sistema de armazenamento em nuvem é ótimo para salvar, compartilhar e usar imagens.
É simples enviar imagens para o Google Drive, a partir de qualquer plataforma popular, onde elas serão armazenadas com segurança. Qual é a segurança dos seus documentos no Google Drive? Quão seguros são seus documentos no Google Drive? Consulte Mais informação .
janelas
Para compartilhar suas imagens pelo Google Drive no Windows, você precisará ter o aplicativo instalado (disponível em www.google.com.br/drive/download), embora você também possa fazer o upload pelo navegador da Web.
Carregar manualmente no Google Drive
No Windows, um upload manual para o Google Drive pode ser feito encontrando a imagem que você deseja enviar, copiando e colando na pasta do Google Drive, que você encontrará no Windows Explorer, em Favoritos.

Com o item copiado para o Google Drive, levará alguns minutos para sincronizar com a nuvem antes que você possa compartilhá-lo. Clique com o botão direito do mouse e, no menu de contexto, selecione Google Drive> Compartilhar para abrir a caixa de diálogo " Configurações de compartilhamento" . Aqui você pode adicionar destinatários para o arquivo de compartilhamento, definir suas permissões (editar / comentar / visualizar) e também incluir uma nota. Você pode até obter um link compartilhável para colar em um e-mail. Clique em Enviar para compartilhar quando terminar.
Enviar automaticamente imagens para o Google Drive
Precisa que suas imagens sejam automaticamente enviadas do Windows para o seu Google Drive?

Abra o Windows Explorer, identifique sua biblioteca Imagens e clique com o botão direito do mouse, selecionando Propriedades> Localização . A partir daqui, clique em Mover e selecione Google Drive . Clique em Selecionar pasta para fazer a alteração e aguarde enquanto suas imagens são movidas e, em seguida, sincronizadas com o armazenamento em nuvem do Google Drive.
Agora, sempre que você salvar uma imagem na biblioteca Imagens no seu PC com Windows, ela será automaticamente sincronizada com seu espaço no Google Drive. Nosso guia para usar o Google Drive no Windows 7 Dicas e truques para aproveitar ao máximo o Google Drive 7 dicas e truques para aproveitar ao máximo o Google Drive O Google Drive é um ótimo serviço, mas instalar o aplicativo Google Drive e sincronizar alguns arquivos é apenas o primeiro passo. Esses truques ajudarão você a tirar proveito do Google Drive, tanto na área de trabalho ... Leia mais mostra mais truques como este, mas observe que, se você quiser enviar uma foto enviada como um anexo do Gmail, use o Google Drive com o Gmail. 7 diferentes usos da integração do Google Drive com o Gmail O Gmail e o Google Drive fortalecem muitas de nossas necessidades de produtividade. Vamos ver algumas maneiras de senso comum e alguns hacks inteligentes que nos permitem unir esses dois serviços. Leia mais, não salve no seu computador, basta enviá-lo diretamente para o Google Drive. A extensão do Chrome Save to Google Drive também é útil para uploads rápidos de imagens.
Android
Os usuários do Android têm o benefício do Google Drive em todas as etapas e, com a sincronização de fotos disponível, as imagens são automaticamente enviadas para o Google Drive, a partir do smartphone ou tablet.
Copie fotos facilmente para o Google Drive
Você encontrará o aplicativo Drive na App Drawer e, depois de aberto, verá uma lista de todos os arquivos que estão armazenados atualmente na sua nuvem do Google. Você pode organizar arquivos tocando, arrastando e soltando-os em pastas.

Para enviar suas fotos manualmente, você precisa abrir o aplicativo do Google Fotos, encontrar a imagem desejada e tocar longamente para selecionar. Nesse estágio, você pode selecionar outras pessoas tocando apenas uma vez e, quando estiver pronto, toque no botão Compartilhar . Na janela seguinte, toque em Drive e use a caixa de diálogo Save to Drive para atribuir um novo nome, se necessário, e depois Save . Essas fotos serão descartadas automaticamente na raiz do seu Google Drive.
Use a sincronização automática para enviar imagens para o Google Drive
A sincronização automática é gerenciada usando o aplicativo Fotos. Abra o Menu, vá para Configurações> Backup e sincronização e confirme se os backups estão definidos como Ativado. Se você usa várias contas do Google em seu telefone, verifique se a conta correta está selecionada. Quando o backup for concluído, você encontrará as imagens enviadas na pasta "Fotos" do aplicativo Google Drive.

Várias opções estão disponíveis na tela Configurações de fotos. Você pode definir uma opção de Wi-Fi somente para backup de fotos, por exemplo, além de desativar e ativar o Roaming e o carregamento de apenas backups. Com o backup ativado, todas as fotos que você tirar serão automaticamente enviadas para a pasta Fotos no seu Google Drive. Outros aplicativos para Android com upload automatizado na nuvem 5 Ferramentas para sincronizar e carregar automaticamente fotos do Android para o Cloud Storage 5 Ferramentas para sincronizar e carregar automaticamente fotos do Android para o Cloud Storage Nada é mais conveniente do que tirar uma foto em seu telefone e tê-la automaticamente ser feito backup na nuvem. Leia mais também estão disponíveis
iPad e iPhone
Embora os usuários do iOS possam escolher o iCloud da Apple, eles ainda podem acessar o Google Drive. Se você transferiu recentemente do Android para o iPhone ou iPad, isso pode ser extremamente útil, pois significa que você não está abandonando os dados (ou precisa se preocupar em migrá-los).
Upload manual de imagens do iPad para o Google Drive
Possui um iPad? Se você mudou recentemente para o iOS do Android Alternando do iPhone para o Android? Aqui está como mover todas as suas coisas Mudando do iPhone para o Android? Aqui está como mover todas as suas coisas Pronto para mudar de um iPhone para um telefone Android? Aqui está o único guia que você precisa. Leia mais e ainda queira usar seu Google Drive ou apenas adicionar ao armazenamento que você tem com outros serviços na nuvem, você pode fazer o upload manual de imagens. Comece abrindo o aplicativo Drive e tocando no botão + no canto inferior direito.

Em seguida, selecione Carregar> Fotos e Vídeos e aceite a solicitação de permissão. Conclua selecionando a imagem que você deseja enviar e clique no botão Upload . O arquivo será salvo no diretório raiz do seu Google Drive.
Infelizmente, não há opção para enviar automaticamente imagens do iPhone ou iPad para o Google Drive. No entanto, se você quiser saber mais, nosso guia de acesso, criação e compartilhamento de documentos no iPad Acesse, crie e compartilhe seus documentos do Google Drive no iPad [iOS] Acesse, crie e compartilhe seus documentos do Google Drive no iPad [iOS] O Google Drive é semelhante ao serviço de armazenamento na nuvem usado popularmente, o Dropbox, mas o Google Drive inclui recursos de criação de documentos internos ausentes no Dropbox. E, embora o Dropbox se integre a dezenas de aplicativos de terceiros, o Google Drive ... Leia Mais vale a pena ler.
Sincronizar fotos manualmente e automaticamente para o Google Drive
Não importa se você está usando um computador ou um dispositivo móvel, é fácil configurar o upload de imagens para o Google Drive. Embora os envios automáticos não estejam disponíveis em todas as plataformas, os envios manuais são, pelo menos, diretos, algo que pode ser útil para qualquer pessoa interessada em ter cuidado com as fotos que escolhem manter e que preferem descartar.
Embora tenhamos nos concentrado apenas no Windows, iOS e Android, é possível fazer o upload para o seu Google Drive no seu navegador em praticamente qualquer dispositivo (embora os usuários do Windows Phone estejam limitados a navegar na unidade, sem capacidade de fazer upload).
Você sincroniza suas imagens e fotos com o Google Drive? Talvez você prefira uma solução alternativa? Conte-nos sobre isso nos comentários.