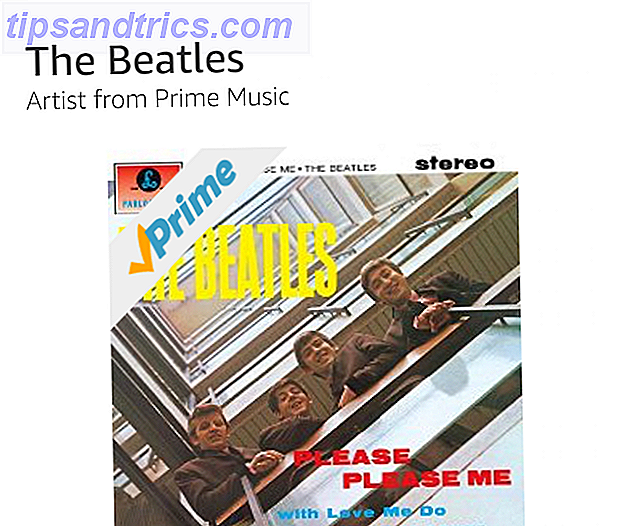Ter várias contas de e-mail é comum hoje em dia, e ser capaz de verificar todas as suas contas de e-mail no seu computador e dispositivos móveis é uma obrigação com o estilo de vida on-the-go de hoje.
Também é essencial saber como remover endereços de e-mail de seus dispositivos para contas que você não usa mais. Por exemplo, se você tiver um e-mail de trabalho em seu telefone e sair desse trabalho, provavelmente desejará remover essa conta de e-mail.
Se você não tiver optado pelas alternativas do Apple Mail 5 Alternativas do Apple Mail para Mac OS X 5 Alternativas do Apple Mail para o Mac OS X Todo Mac vem com um aplicativo de e-mail gratuito, mas não é o tudo e todos os e-mails do OS X soluções. Aqui estão cinco das melhores alternativas. Leia Mais para o seu e-mail e você ainda usa o Mail, mostraremos como adicionar e remover contas de e-mail no Mail no Mac e no iPhone e no iPad. Para o Mail no Mac, mostraremos duas maneiras de adicionar um endereço de e-mail.
Adicionando uma conta de e-mail automaticamente ou manualmente
Se a conta de e-mail que você está adicionando for de um provedor de e-mail como Google, Yahoo ou iCloud, o Mail adicionará automaticamente sua conta de e-mail apenas com seu endereço de e-mail e senha.
Caso contrário, se você estiver usando um endereço de e-mail de um provedor de serviços de Internet (ISP) Como encontrar o melhor provedor de serviços de Internet próximo a você Como encontrar o melhor provedor de serviços de Internet próximo a você Procurando por um novo provedor de serviços de Internet ou preocupado que seu telefone não terá recepção depois de se mudar? Este site apresenta estatísticas importantes sobre o serviço de Internet em todo os EUA. Leia mais, você pode ter que inserir as configurações da conta de e-mail manualmente.
Para configurar sua conta de e-mail manualmente, você precisa saber seu nome de usuário (geralmente seu endereço de e-mail completo), o Servidor de e-mail de entrada e o servidor de e-mail de saída. Se você não souber, procure-os ou entre em contato com seu provedor de e-mail.
POP vs. IMAP
Você também deve escolher IMAP ou POP O que é POP e IMAP e qual deles você deve usar para o seu e-mail? O que é POP e IMAP e qual você deve usar para o seu e-mail? Se você já configurou um cliente ou aplicativo de e-mail, certamente terá encontrado os termos POP e IMAP. Você se lembra de qual você escolheu e por quê? Se você não é ... Leia mais para sua conta de e-mail. IMAP significa Internet Message Access Protocol, enquanto POP é abreviação de Post Office Protocol . Esses protocolos permitem que você receba e-mails usando um aplicativo de terceiros, como o Mail.
Se você acessar seu e-mail em vários dispositivos, como seu computador, telefone e tablet, deverá usar o IMAP. E-mails e estruturas de pastas são armazenados no servidor e apenas as cópias são armazenadas localmente em seus dispositivos. O uso do IMAP garante que todos os seus dispositivos vejam os mesmos emails e estruturas de pastas.
O POP é útil se você quiser baixar e armazenar emails (não cópias) localmente no seu dispositivo. O download de e-mails usando o POP está disponível mesmo quando você não está conectado à Internet.
https://t.co/I8kgrhSYXI
POP vs IMAP. Para os meus geeks e nerds, que gostam de mexer nas configurações do servidor de e-mail.- Dman-2000 vs REW53 (@ internetfreak69) 6 de março de 2017
O POP também é uma boa maneira de ter um backup de todos os seus e-mails. No entanto, se você escolher POP em um cliente de e-mail em um dispositivo móvel, provavelmente não será possível criar e usar pastas para organizar seu e-mail.
Se você usar o POP em um cliente de email no seu computador, defina a opção de deixar uma cópia do email baixado no servidor. Dessa forma, você pode baixar seu e-mail para o seu computador e ainda receber os mesmos e-mails em seus dispositivos móveis.
Adicionando uma conta de email com autenticação de dois fatores
Autenticação de dois fatores (2FA) O que é autenticação de dois fatores e por que você deve usá-la O que é autenticação de dois fatores e por que você deve usá-la A autenticação de dois fatores (2FA) é um método de segurança que exige duas maneiras diferentes de autenticação. provando sua identidade. É comumente usado na vida cotidiana. Por exemplo, pagar com um cartão de crédito não requer apenas o cartão, ... Leia Mais é um método de segurança que fornece segurança adicional ao entrar em contas online. Você deve provar sua identidade de duas maneiras diferentes. A maioria das contas online usa uma senha, que pode ser hackeada.
A autenticação de dois fatores fornece um segundo nível de segurança em sua conta Autenticação de dois fatores hackeada: por que você não deve entrar em pânico Autenticação de dois fatores hackeada: por que você não deve entrar em pânico Leia mais, exigindo que você não apenas saiba alguma coisa ), mas também para ter algo, como o seu telefone. Isso dificulta muito para alguém invadir sua conta.
Absolutamente fundamental para sua identidade. Configure a autenticação de dois fatores com um telefone celular, quando disponível. https://t.co/ydtuhAKAaW
- Darren Burgess (@linkedupcomms) 20 de julho de 2017
Se você estiver adicionando uma conta de e-mail com autenticação de dois fatores ativada, como uma conta do Gmail, deverá obter uma senha específica do aplicativo antes de adicionar sua conta de e-mail ao Mail.
Uma senha específica do aplicativo é um código gerado pelo serviço de e-mail ou provedor. Esse código é usado no lugar da sua senha normal ao adicionar a conta de email ao Mail ou a qualquer outro cliente de email de terceiros. Seu provedor de e-mail deve ter instruções sobre como obter uma senha específica do aplicativo para sua conta de e-mail.
Adicionando uma conta de email ao Mail no Mac
Você pode adicionar uma conta de e-mail ao Mail em seu Mac Como fazer do Apple Mail um melhor cliente de e-mail de desktop Reserve o tempo para configurar o cliente de e-mail chato da Apple de forma correta e torne o processamento de e-mail indolor que possível. Leia mais no aplicativo em si ou nas preferências do sistema. O resultado é o mesmo usando um dos métodos e nós mostraremos a você os dois.
Usando o aplicativo Mail para adicionar uma conta de email
Para adicionar uma conta de e-mail usando o aplicativo Mail, abra o aplicativo e vá para Mail> Adicionar conta .
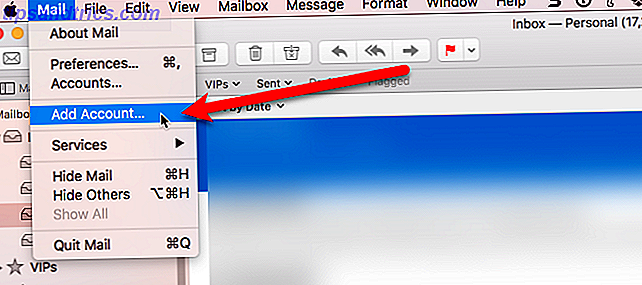
Selecione o tipo de conta de e-mail que você está adicionando. Se você não vir seu tipo de conta na lista, selecione Outra conta de email .

Se você selecionou Outra conta de correio, o sistema ainda tentará adicionar a conta de e-mail automaticamente. A caixa de diálogo a seguir é exibida se o nome da conta e a senha não puderem ser verificados.
Insira as informações adicionais conforme discutido na seção Adicionando uma conta de e-mail automaticamente ou manualmente acima e selecione IMAP ou POP. Em seguida, clique em Entrar .

Se sua conta de e-mail foi verificada, é perguntado quais aplicativos você deseja usar com a nova conta. Selecione os aplicativos que você deseja usar e clique em Concluído .
Nota: sua conta de e-mail pode não suportar todos os aplicativos listados.

Alterando a descrição da conta de e-mail usando o aplicativo de e-mail
Sua conta de e-mail é exibida em Caixa de entrada no Mail. Por padrão, o endereço de e-mail é exibido como a descrição da conta. Para alterar isso, clique com o botão direito do mouse na conta da Caixa de entrada e selecione Editar no menu pop-up.

Selecione a conta de email que você deseja renomear. Em seguida, insira uma nova descrição e feche a caixa de diálogo.

Usando as Preferências do Sistema para Adicionar uma Conta de E-mail
Você também pode adicionar contas de e-mail ao seu Mac nas preferências do sistema. Vá para o menu Apple e selecione Preferências do Sistema . Em seguida, clique em Contas da Internet .

Selecione o tipo de conta de email que você deseja adicionar. Escolha Adicionar outra conta se você não vir seu tipo de e-mail na lista.

Isso também adiciona a conta de e-mail ao aplicativo Mail no seu Mac e a configuração é a mesma. Não importa se você inicia o processo no aplicativo Mail ou nas preferências do sistema. A conta de e-mail é adicionada ao seu Mac e ao aplicativo Mail nos dois casos.
Alterando a Descrição da Conta de Email Usando as Preferências do Sistema
Por padrão, o endereço de e-mail é exibido como a descrição da conta. No entanto, você pode alterar isso como no aplicativo Mail. Vá para Apple> Preferências do Sistema e clique em Contas da Internet .
Em seguida, selecione a conta que você deseja renomear e clique em Detalhes .

Digite uma nova descrição e clique em OK .

Definir a frequência de verificação de novas mensagens de email
Você pode escolher com que frequência o Mail verifica novas mensagens de e-mail acessando o menu Mail no aplicativo Mail e selecionando Preferences .

Você pode optar por verificar automaticamente novas mensagens ao abrir o Mail.
Se você quiser mais controle sobre quando o Mail verifica novos emails, você pode selecionar uma frequência no menu pop-up. Isso é útil se você estiver usando o seu Mac com bateria. Verificar os e-mails com mais frequência usa um pouco mais de energia da bateria.
Se você quiser escolher quando verificar novos emails, mesmo que o Mail esteja aberto, selecione Manualmente . Para obter novos emails manualmente, selecione Obter todos os novos emails no menu Mailbox no Mail ou pressione Command + Shift + N.

Removendo ou desativando uma conta de e-mail do Mac
Se você tiver uma conta de e-mail no seu Mac que não está mais usando, poderá removê-la. Vá para o menu Apple, selecione Preferências do Sistema e clique em Contas da Internet .
Selecione a conta que você deseja remover e clique no sinal de menos abaixo da lista de contas.

Você tem duas escolhas. Você pode remover de todos, o que remove a conta de e-mail, incluindo todas as configurações da conta e todos os e-mails associados.

Ou, se você não quiser excluir as configurações e os e-mails da conta, poderá Desativar conta . Isso preservará as configurações e os e-mails, mas a conta será movida para a parte inferior da lista de contas e será rotulada como Inativa . Contas de email inativas não são exibidas no Mail.

Você também pode desativar uma conta desmarcando todos os aplicativos associados da conta.
Se você quiser usar alguns dos aplicativos disponíveis para a conta, mas não quiser adicionar a conta de e-mail ao Mail, desmarque Email na lista de aplicativos enquanto deixa os aplicativos que deseja usar marcados.

Adicionando uma conta de email ao Mail no iPhone ou iPad
Se você está sempre em movimento e confia no seu telefone ou tablet para ficar conectado, você pode adicionar suas contas de e-mail ao Mail no seu iPhone iOS Mail.app Dicas e truques para enviar e-mails como um profissional no seu iPhone iOS Mail.app Dicas e truques para enviar e-mails como um profissional no seu iPhone Apesar das primeiras aparições, o Mail para iOS é muito mais poderoso do que costumava ser. Leia mais e iPad.
Mostraremos como adicionar uma conta de e-mail ao seu iPhone, mas o processo é semelhante em um iPad.
Abra o aplicativo Configurações e vá para Mail> Contas> Adicionar conta .

Se você ver seu provedor de e-mail listado, toque nele para adicionar sua conta automaticamente usando seu endereço de e-mail e senha (ou senha específica do aplicativo). Se você não vir seu provedor de e-mail, toque em Outros e, em seguida, em Adicionar conta de e- mail para adicionar sua conta manualmente.

Se você estiver adicionando sua conta manualmente, insira seu nome, e-mail, senha (ou senha específica do aplicativo) e uma descrição na tela Nova conta . Clique em Next .

Toque em IMAP ou POP no topo da próxima tela. Novamente, recomendamos que você use o IMAP em dispositivos móveis.

Independentemente de você estar adicionando sua conta automaticamente ou manualmente, escolha o conteúdo que deseja sincronizar. Toque em Salvar .

Alterando a descrição em sua conta de email
Por padrão, o endereço de e-mail é exibido como a descrição de uma nova conta de e-mail. No entanto, você pode alterar isso tocando na conta de e-mail na lista de contas .

Na tela seguinte, toque em Conta .

Digite uma nova descrição e toque em Concluído .

Escolhendo Buscar ou Empurrar para a Nova Conta de E-mail
Os termos Buscar e enviar são duas maneiras diferentes que o email chega ao seu dispositivo móvel. Com o Fetch, seu dispositivo verifica automaticamente o seu servidor de e-mail quanto a novos e-mails e faz o download deles. Com o Push, o servidor de e-mail notifica seu cliente de e-mail quando há novo e-mail para download e o cliente faz o download dos novos e-mails.
A busca é iniciada pelo cliente de email, enquanto o Push é iniciado pelo servidor de email. A busca geralmente acontece de forma cronometrada, enquanto o push acontece em tempo real. Portanto, o email chega mais rápido usando o Push em vez de buscar. Push consome menos energia da bateria do que Fetch.
Nota: O push pode não ser suportado pelo seu provedor de e-mail, mas o Fetch é suportado por todos os provedores de e-mail.
Dica: como o Gmail não suporta push com o aplicativo iOS Mail, instale o aplicativo do Gmail apenas para obter notificações imediatas em relação ao intervalo de busca.
- John Scalo (@scalo) 16 de setembro de 2016
Para alterar as configurações de busca e envio da nova conta de e-mail, vá para Mail> Contas> Adicionar conta no aplicativo Configurações . Em seguida, toque em Buscar novos dados .

Se você quiser que os e-mails sejam entregues ao seu dispositivo o mais rápido possível, certifique-se de que o Push esteja ativado (o botão do controle deslizante está verde).
Para cada conta de e-mail, você pode fazer com que o Mail busque e-mails em uma programação ou fazer o download de e-mails apenas manualmente ao abrir o aplicativo Mail. Buscar novo email é o padrão.
Para verificar manualmente o e-mail da nova conta de e-mail, toque no nome da conta na tela Buscar novos dados e, em seguida, toque em Buscar ou Manual . Toque na seta para voltar no canto superior esquerdo para retornar à tela Buscar novos dados .

A busca é usada apenas quando o Push está desativado ou para contas de email e aplicativos que não suportam o Push. Na parte inferior da tela Buscar novos dados, escolha o intervalo de tempo para buscar novos e-mails.
Se você escolher Manualmente, o email só será buscado quando você iniciar o Mail. Isso pode economizar a vida útil da bateria Evitar esses aplicativos do iPhone para melhor vida útil da bateria Evitar esses aplicativos do iPhone para melhor vida útil da bateria Matar aplicativos de segundo plano não economizará bateria - em alguns casos, será necessário evitar completamente um aplicativo para evitar a descarga a energia do seu smartphone. Consulte Mais informação .

Removendo uma conta de email do Mail no iPhone e no iPad
Se você tiver uma conta de e-mail no seu iPhone ou iPad que não está mais usando, poderá removê-la. Vá para Configurações> Correio> Contas e toque na conta que você deseja remover.

Toque em Excluir conta e, em seguida, toque em Excluir conta novamente na caixa de diálogo pop-up.
Sua conta e todos os seus e-mails e configurações foram removidos do seu dispositivo.

Quantas contas de e-mail você adicionou ao seu Mac, iPhone e iPad? Você usa IMAP ou POP? Você prefere buscar ou empurrar para receber e-mail? Deixe-nos saber nos comentários.