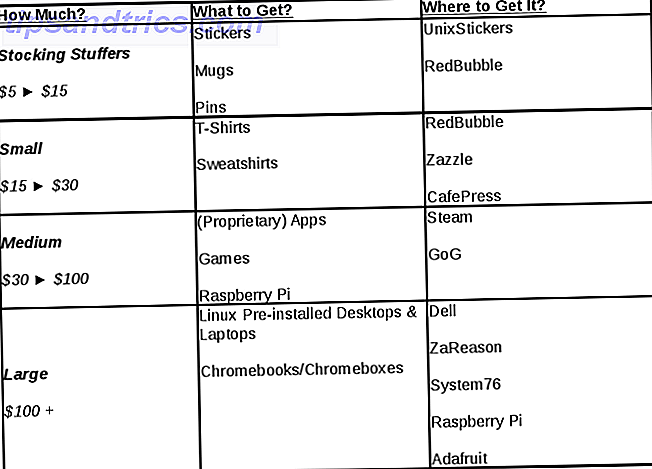O Chrome Remote Desktop é um excelente aplicativo de navegação que permite controlar totalmente qualquer PC de qualquer outro PC, desde que ambos estejam on-line. E, ao contrário da crença popular, você não precisa de um Chromebook para usá-lo. Tudo que você precisa é o Chrome.
O que é o Ambiente de Trabalho Remoto do Chrome?
Quando você se conecta a um PC remoto, tudo é "transmitido" para o seu PC atual. Sua entrada de teclado e mouse controla o PC remoto como se você estivesse no próprio PC remoto. Todas as sessões remotas são criptografadas com AES por SSL.
Seus PCs acessíveis remotamente são protegidos por PINs privados, mas você também pode conceder controle temporário a outra pessoa usando códigos de acesso únicos. Códigos de acesso expiram quando a sessão remota termina ou se eles não são usados dentro de alguns minutos da criação.
Os usos em potencial da Área de trabalho remota do Google Chrome incluem:
- Usando um aplicativo específico da plataforma em um sistema operacional remoto.
- Fazer check-in em um PC de qualquer lugar do mundo.
- Suporte técnico para um amigo ou membro da família de longe.
A Área de trabalho remota do Google Chrome funciona no Windows, Mac, Linux e Chrome OS. Além disso, os PCs podem ser acessados e controlados remotamente com dispositivos Android e iOS. Neste artigo, mostraremos como configurar todas essas plataformas.
Configurar o Google Desktop Remoto do Chrome no Windows
Instale o navegador Google Chrome e o aplicativo Área de trabalho remota do Google Chrome.

No Chrome, navegue até a página chrome: // apps e clique em Área de trabalho remota do Google Chrome . Quando solicitado, clique em Continuar . Isso concede o controle do aplicativo além do navegador.
Você também precisará fazer login em uma conta do Google e clicar em Permitir para conceder as permissões do aplicativo na sua conta. Esta conta armazena todos os seus computadores.

Em Meus computadores, clique em Introdução e, em seguida, clique em Ativar conexões remotas . Isso permitirá que outros dispositivos se conectem a este PC.
Quando solicitado a fazer o download do instalador do host da Área de trabalho remota do Google Chrome, clique em Aceitar e instalar . Baixe o arquivo do instalador MSI e execute-o.

No aplicativo Área de trabalho remota do Google Chrome, insira o PIN que você deseja usar. Quanto mais tempo melhor. Clique em OK Quando solicitado a permissão para fazer alterações, clique em Sim .

Seu PC com Windows deve agora aparecer em Meus computadores no aplicativo.
Configurar o Ambiente de Trabalho Remoto do Chrome no Mac
Instale o navegador Google Chrome e o aplicativo Área de trabalho remota do Google Chrome.

No Chrome, navegue até a página chrome: // apps e clique em Área de trabalho remota do Google Chrome . Quando solicitado, clique em Continuar . Isso concede o controle do aplicativo além do navegador.
Você também precisará fazer login em uma conta do Google e clicar em Permitir para conceder as permissões do aplicativo na sua conta. Esta conta armazena todos os seus computadores.

Em Meus computadores, clique em Introdução e, em seguida, clique em Ativar conexões remotas . Isso permitirá que outros dispositivos se conectem a este PC.
Quando solicitado a fazer o download do instalador do host da Área de trabalho remota do Google Chrome, clique em Aceitar e instalar . Baixe o arquivo DMG, abra-o e execute o arquivo do instalador PKG.
De volta ao aplicativo Área de trabalho remota do Google Chrome, clique em OK para continuar.

Digite o PIN que você deseja usar. Quanto mais tempo melhor. Clique em OK

Quando solicitado a ativar conexões remotas, desbloqueie o painel, insira seu PIN e clique em Ativar .

Seu Mac agora deve aparecer em Meus computadores no aplicativo.
Configurar o Ambiente de Trabalho Remoto do Chrome no Linux
Instale o navegador Chrome (use estas instruções Como instalar o Chrome no Linux e migrar facilmente a navegação no Windows Como instalar o Chrome no Linux e migrar facilmente a navegação no Windows A migração do Windows para o Linux é difícil e perder o histórico, os marcadores e o histórico do navegador As senhas são uma grande decepção. Uma maneira de contornar isso é por meio do navegador Chrome - mas você deve usá-lo em ... Leia mais) e no aplicativo Área de trabalho remota do Google Chrome.

No Chrome, navegue até a página chrome: // apps e clique em Área de trabalho remota do Google Chrome . Quando solicitado, clique em Continuar . Isso concede o controle do aplicativo além do navegador.
Você também precisará fazer login em uma conta do Google e clicar em Permitir para conceder as permissões do aplicativo na sua conta. Esta conta armazena todos os seus computadores.

No momento em que escrevo, não consegui instalar o Linux (rodando o Linux Mint 17.3 com Cinnamon no Chrome 59) para funcionar como uma máquina host “Meus computadores”. Observe também que o serviço Host de Área de Trabalho Remota do Google Chrome está oficialmente disponível apenas para distribuições derivadas do Debian de 64 bits.
No entanto, eu ainda era capaz de compartilhar o controle da minha máquina e controlar remotamente outras máquinas usando códigos de acesso.
Configurar o Google Chrome Remote Desktop no Chrome OS
Verifique se você está conectado à mesma Conta do Google que você usou para configurar seus computadores Windows, Mac e / ou Linux. Instale o aplicativo da Área de trabalho remota do Google Chrome. Uma vez instalado, inicie o aplicativo.

Embora não seja possível configurar um Chromebook como um dos seus computadores "Meus computadores", você ainda pode compartilhar o controle de sua máquina e controlar remotamente outras máquinas usando os códigos de acesso. Um pouco de inconveniência, mas em última análise menor.
Isso é tudo que você precisa fazer. Agora você está pronto para ir.
Criando códigos de acesso temporário

No Chrome, navegue até a página chrome: // apps e clique em Área de trabalho remota do Google Chrome .

Em Assistência Remota, clique em Introdução e, em seguida, clique em Compartilhar .

Quando o código de acesso de 12 dígitos for gerado, forneça-o à pessoa com quem você deseja compartilhar o acesso. Você pode fazer isso por e-mail, mensagem de texto ou qualquer outro método. Manter a Área de trabalho remota do Google Chrome aberta.
Depois de inserir o código, você precisará confirmar o compartilhamento. Quando terminar, clique em Parar compartilhamento para encerrar a sessão.
Conectando-se a um PC com a Área de trabalho remota do Google Chrome
Usando o Windows, Mac, Linux ou Chrome OS

No Chrome, navegue até a página chrome: // apps e clique em Área de trabalho remota do Google Chrome .

Para se conectar a um dos seus próprios PCs:
- Em Meus computadores, clique no computador desejado.
- Quando solicitado, digite o PIN desse PC e clique em Conectar .
- Quando terminar, clique em Parar compartilhamento .

Para se conectar ao PC de outra pessoa:
- Em Assistência Remota, clique em Introdução e, em seguida, em Access .
- Quando solicitado, insira o Código de acesso e clique em Conectar .
- Aguarde até que a outra pessoa confirme o compartilhamento.
- Quando terminar, clique em Parar compartilhamento .
Usando o Android ou o iOS

Instale o aplicativo da Área de trabalho remota do Google Chrome para Android ou iOS. É totalmente gratuito e não tem anúncios ou compras no aplicativo. Uma vez instalado, inicie o aplicativo.
No menu lateral, faça login na conta do Google com o computador que você deseja controlar. Assim que você fizer isso, você verá uma lista de computadores acessíveis. Toque no que você deseja, insira o PIN para ele e toque em Conectar . Infelizmente, até o momento desta publicação, não há como se conectar a partir de dispositivos móveis usando códigos de acesso.
Uma vez conectado, veja como interagir:
- Arraste um dedo para mover o cursor do mouse.
- Toque com um dedo para clicar.
- Aperte dois dedos para aumentar e diminuir o zoom.
- Deslize para cima ou para baixo com dois dedos para percorrer.
- Deslize para baixo com três dedos para abrir a barra de ferramentas. A barra de ferramentas permite alternar entre os modos Touch e Trackpad, abrir o teclado para começar a digitar, enviar um combo Ctrl + Alt + Delete e encerrar a sessão.
Agora você pode controlar seu PC de qualquer lugar!
Independentemente das máquinas que você configurou, certifique-se de configurar as configurações de cada um para desativar o modo de suspensão quando estiver ocioso . A Área de trabalho remota do Google Chrome não responderá quando uma máquina host estiver inativa, invalidando a finalidade desse aplicativo.
Se você precisa de recursos de controle remoto para máquinas de dormir, confira nosso post sobre maneiras de controlar um PC com Wake on LAN 5 maneiras de controle remoto de seu PC com energia ou Wake On LAN 5 maneiras de controle remoto de seu PC com energia ou Wake On LAN Você já desejou poder ligar ou desligar seu computador remotamente ou em uma programação ou outros gatilhos? Imagine quanto tempo e energia você poderia economizar! Hora de se familiarizar com o Wake On LAN! Consulte Mais informação . Para um aplicativo de desktop remoto de plataforma cruzada que não envolva o Google, considere o uso do TeamViewer 11 Dicas para usar o Team Viewer - O melhor gerenciador de conexões de desktop remoto gratuito 11 Dicas para usar o Team Viewer - O melhor gerenciador de conexões de desktop remoto gratuito Sempre que você Precisando de um cliente de desktop remoto gratuito com recursos avançados, o TeamViewer deve ser sua primeira escolha. Vamos destacar suas características únicas. Consulte Mais informação .
Caso contrário, se a Área de trabalho remota do Google Chrome e a TeamViewer não forem as soluções que você procurava, consulte nossas postagens em aplicativos de área de trabalho remota Android 15 Aplicativos Android para controlar seu PC Linux 15 Aplicativos Android para controlar seu PC Linux Você provavelmente conhece aplicativos que permitem controlar remotamente um dispositivo Android a partir da área de trabalho. Mas e os usuários do Linux? Bem, esses aplicativos podem transformar seu Android em um poderoso controle remoto do Linux. Leia mais, aplicativos de desktop remoto iOS Os melhores aplicativos de área de trabalho remota grátis para o seu iPad Os melhores aplicativos de área de trabalho remota grátis para o seu iPad Se você gosta de mim, muitas vezes se encontra na posição de suporte técnico oficial para sua família e amigos, você saberá oh muito bem a dor de tentar explicar algo pelo telefone. O ... Leia mais, controlando o Windows com Remote Desktop Connection Como usar o acesso remoto de forma eficiente, segura e segura Como usar o acesso remoto de forma eficiente, com segurança e segurança Leia mais, ou controlar o Linux do Windows Como o controle remoto Linux do Windows Controle Remoto Linux Do Windows Leia Mais.
Você sabia que pode controlar PCs usando apenas o Chrome? Você estará usando isso daqui para frente ou prefere um método alternativo? Compartilhe seus pensamentos conosco nos comentários abaixo!