
Os recursos de acessibilidade do seu iPhone são lendários. Há muitos deles, trazendo um nível surpreendente de personalização para um sistema operacional conhecido por sua natureza restritiva e bloqueada.
Se você quiser ampliar o texto do seu iPhone, fazer seleções de texto para você ou ativar vários outros recursos úteis para tornar o uso do telefone mais fácil, você pode fazer tudo em um único menu.
A última vez que demos uma olhada nessas opções foi em 2013 no iOS 6 Force seu iPhone a usar paisagem e muito mais com opções de acessibilidade do iOS Force seu iPhone a usar paisagem e muito mais com opções de acessibilidade iOS Os produtos da Apple são notoriamente fechados para ajustes - você pode desbloquear seu dispositivo ou usá-lo como pretendido: cuidadosamente polido, um aplicativo de cada vez. Para acomodar pessoas com necessidades especiais; diminuiu ... Leia Mais. Desde então, várias novas versões do iOS tornaram o sistema operacional ainda mais inclusivo.
O menu de acessibilidade
Se você nunca explorou completamente o aplicativo Configurações do iPhone, talvez não tenha encontrado o menu de acessibilidade. Está oculto em Configurações> Geral> Acessibilidade e você encontrará todos os recursos discutidos abaixo nele. Você também pode encontrá-lo ao iniciar o aplicativo Configurações, puxando a tela para baixo para revelar um campo de pesquisa e usá-lo para encontrar o recurso que está procurando.
Torne o texto mais fácil de ler
Se você se esforça para ler texto de perto ou simplesmente encontrar o tamanho de fonte padrão do iOS muito pequeno, é possível ajustar o tamanho de todo o texto no sistema operacional no campo Texto Maior .
Aliás, você também pode tornar o texto menor usando essa opção - caso você prefira se encaixar mais em sua tela. Arraste o controle deslizante para ajustar o tamanho do texto ou use a opção " Tamanhos maiores de acessibilidade" para ativar textos ainda maiores em aplicativos compatíveis.
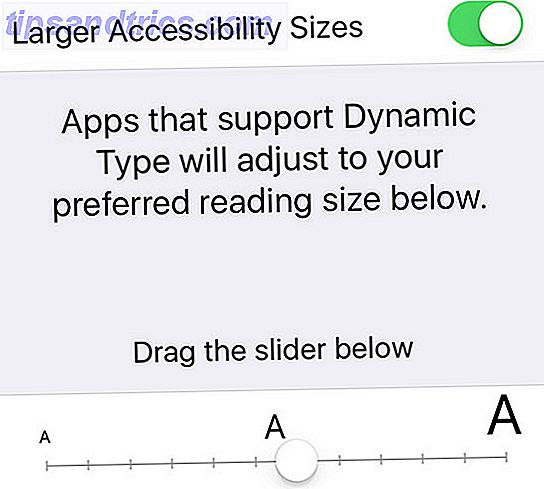
O texto em negrito enfatiza todo o texto, o que facilita a leitura sem precisar ajustar o tamanho (você também pode habilitar ambos). Se você quiser ativar essa opção, precisará reiniciar o seu iPhone.
A seção Aumentar Contraste contém a opção para Reduzir a Transparência, que desativa os efeitos de segundo plano usados pelo Centro de Controle, pelo Centro de Notificação e por outras áreas do sistema operacional.
Em vez disso, essas seções parecem opacas - ativar esse recurso em iPhones mais antigos também acelera o desempenho. Há opções para Escurecer Cores e Reduzir o Ponto Branco - se você não tem certeza se precisa delas, experimente; Você sempre pode desativá-los mais tarde.
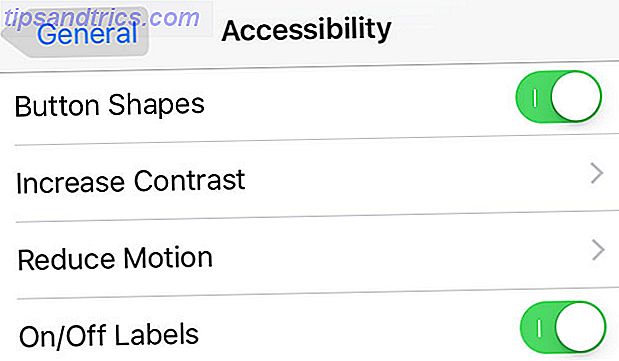
No menu principal Acessibilidade, você também pode encontrar opções para formas de botão e rótulos ativados / desativados . O primeiro substitui as opções de navegação que aparecem na parte superior da tela por uma seta de plano de fundo sombreada, que alguns usuários podem ver melhor. Os rótulos On / Off adicionam um “I” para on e um “O” para off para os toggle switches do iOS, o que é uma pequena alteração cosmética.
Seu iPhone pode ler para você
Existem vários motivos pelos quais você pode querer que o seu iPhone leia para você, como se estivesse ocupado fazendo algo (como cozinhar ou limpar) e quiser ouvir uma notícia ou um e-mail lido em voz alta. Se isso soa bem para você, vá até a seção Fala para ver algumas opções que você pode querer ativar.
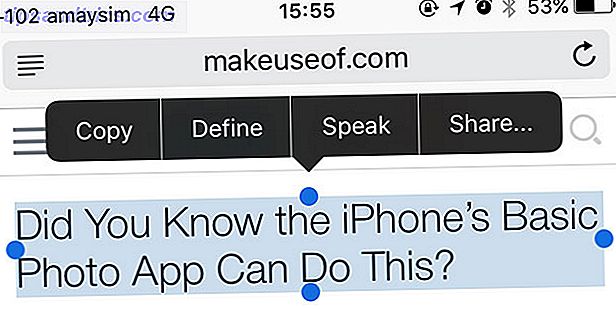
A opção Speak Selection permite que você selecione o texto como faria normalmente (tocando e arrastando) e, em seguida, escolha o botão Speak para ouvir o texto realçado em voz alta - você pode até pausar e ajustar a velocidade de reprodução.
O Speak Screen é outra opção e permite que você deslize para baixo a partir da parte superior da tela com dois dedos para que a tela inteira seja falada em voz alta para você. Falar texto automático é uma opção que fala automaticamente as opções de capitalização automática e de correção automática em voz alta antes que elas sejam feitas.
Para usuários com deficiência visual, o VoiceOver é um recurso muito mais avançado que oferece recursos de tocar para falar em quase todos os aspectos do sistema operacional. Para uma boa olhada no que ela oferece, confira nosso olhar detalhado sobre o VoiceOver O VoiceOver torna os dispositivos da Apple mais acessíveis que o VoiceOver Torna os dispositivos da Apple mais acessíveis do que nunca O presidente da Fundação Americana de Cegos calcula que "a Apple fez mais por acessibilidade do que qualquer outra empresa até hoje, "- e o VoiceOver desempenhou um papel importante nisso. Consulte Mais informação .
Reduzir Movimento
Quando o iOS 7 foi lançado, alguns usuários reclamaram que a animação de zoom que ocorre quando você inicia um aplicativo na tela inicial está causando enjôo. A Apple também introduziu um efeito de paralaxe ativado por inclinação, em que os ícones parecem “flutuar” acima do fundo da tela inicial.
Esses dois recursos podem ser desativados ativando Reduzir movimento no menu Acessibilidade.
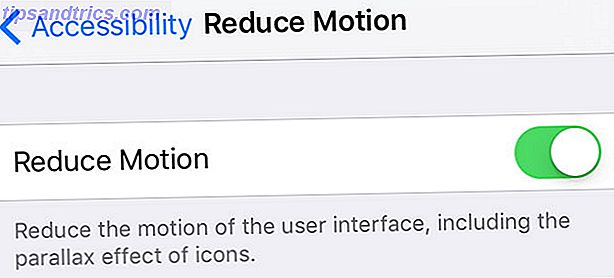
Alguns usuários afirmaram que desligar os efeitos de movimento pode economizar bateria, mas é improvável que o recurso resulte em qualquer economia de energia perceptível.
Desativar o Shake para desfazer
Você sabia que pode agitar o seu iPhone para desfazer as coisas? Se você está sempre ativando o recurso acidentalmente, então, sem dúvida, você estará familiarizado com a caixa de alerta que aparece sempre que for acionada.
Se você preferir desabilitar o recurso de agitar para desfazer completamente, poderá fazê-lo em Agitar para desfazer, mas esteja ciente de que perderá a funcionalidade totalmente (a menos que esteja usando um teclado de hardware. Digite no seu iPhone ou iPad). Tipo de teclado no seu iPhone ou iPad Usando o teclado do Mac Use o seu MacBook ou o teclado da Apple para digitar no seu iPhone ou iPad, sem entrar em conflito com a tela sensível ao toque. Leia Mais, então você pode pressionar command + z ).
Flash LED para alertas
Está tendo problemas para ouvir seus alertas e telefonemas do iPhone? Talvez você perpetuamente mantenha seu iPhone mudo. Caso os alertas de vibração não sejam suficientes, você pode ativar o Flash LED para alertas para chamar sua atenção sempre que receber uma mensagem de texto ou e-mail, receber uma chamada, terminar um timer ou qualquer outra coisa realmente.

O recurso funciona independentemente do tipo de alerta, mas pode não ser ótimo se você estiver usando o telefone em algum lugar em que não queira chamar a atenção para si mesmo (como uma sala de cinema). Você também pode obter alguns olhares estranhos no trem se o seu flash LED de repente se apagar também, então tenha isso em mente.
Roteamento automático de áudio para fones de ouvido ou viva-voz
Se você depende de um fone de ouvido para atender chamadas telefônicas ou se é uma pessoa de negócios que está sempre conectada a algum tipo de fone de ouvido Bluetooth, o menu Roteamento de áudio de chamada permite encaminhar automaticamente as chamadas recebidas para um dispositivo de sua escolha. O recurso funciona para chamadas telefônicas padrão e FaceTime.
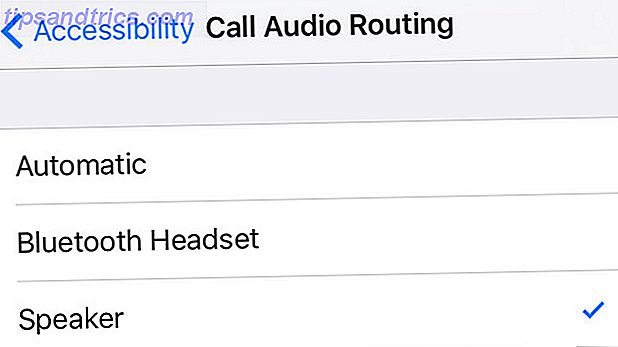
Você precisará conectar um dispositivo Bluetooth primeiro através do menu Configurações> Bluetooth ou escolher a opção Alto - falante para que todas as chamadas ativem automaticamente o viva-voz interno do seu iPhone sempre que você as atender.
Bloqueie o seu iPhone em um aplicativo
Se você tem filhos e deseja permitir que eles acessem seu iPhone para jogar ou assistir ao YouTube sem excluir todos os seus e-mails, ou você está usando seu iPad para coletar inscrições de boletins informativos em um evento e você não usa Não quero que as pessoas acessem o resto de suas coisas, o acesso guiado é como você faz isso.
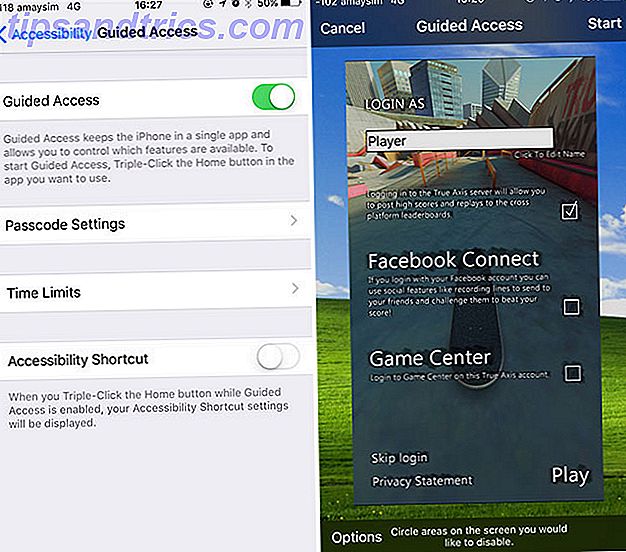
O recurso restringe seu iPhone a um aplicativo. Uma vez ativado, você pode triplicar o botão home em um aplicativo para habilitá-lo e desabilitar áreas inteiras da tela, o botão liga / desliga, os controles de volume e muitas outras configurações através do botão Opções .
Você pode até ativar o TouchID e uma senha para desativar o recurso no menu Acessibilidade .
Não esqueça o toque assistencial
Ative o Toque de Assistente para adicionar um botão à tela do seu iPhone, que você pode arrastar e colocar onde quiser.
Um dos usos mais populares para o toque de ajuda é restaurar a funcionalidade do dispositivo nos casos em que o botão Início pára de funcionar O botão Início do iPhone não está funcionando? Aqui está como consertá-lo é o botão Home do iPhone não está funcionando? Aqui está como corrigi-lo Antes de começar, deixe-me responder a sua pergunta mais ardente - sim, essas correções funcionam com todos os dispositivos iOS, não apenas o iPhone. Eu os testei no iPad e eles devem funcionar bem ... Leia Mais, mas você também pode usá-lo para forçar o modo paisagem, acessar recursos ocultos por trás de gestos de deslize como o Notification Center e o Control Center, usar o Siri e até personalizar o menu ao seu gosto.
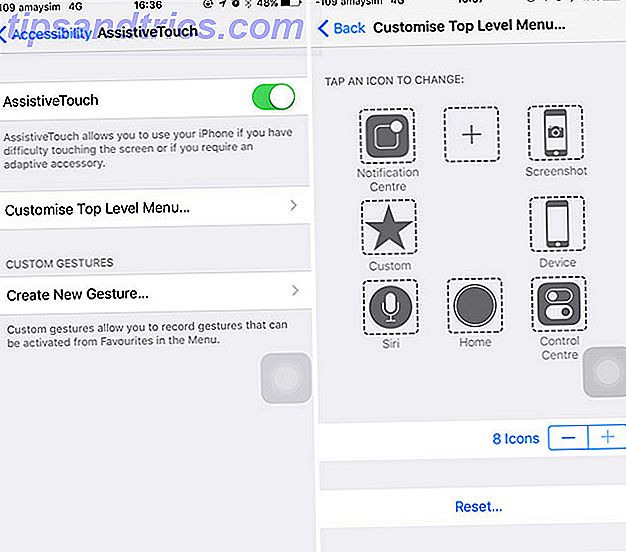
Os recursos personalizados que você pode adicionar ao Assistive Touch incluem controles de volume, capturas de tela, agitando o iPhone (para acessar o Shake para desfazer, se não conseguir agitar fisicamente o iPhone) e até mesmo controles de pinça para zoom com uma só mão.
Outras opções de acessibilidade
O menu Acessibilidade do iOS está repleto de muitas outras opções para ajudar a tornar o sistema operacional mais acessível para aqueles que precisam dele. Isso inclui opções para aparelhos auditivos com Bluetooth e outras opções de som - como a capacidade de ajustar o equilíbrio de áudio entre os canais esquerdo e direito, ou forçar o Mono Audio - e até mesmo ativar automaticamente legendas e legendas onde estiver disponível.
Use o Touch Accommodations para ativar recursos como hold-to-touch ou vários toques e habilite o Switch Control a usar dispositivos externos como o iPortal, que é especialmente projetado para usuários de cadeiras de rodas iPortal permite que usuários de cadeiras de rodas também possuam iPhones Estar em uma cadeira de rodas é essencialmente uma questão de perda de independência. O iPortal ajuda a restaurar parte dessa independência através do uso de computadores e smartphones. Consulte Mais informação .
E não se esqueça - enquanto o iOS ainda está à frente em termos das opções de acessibilidade oferecidas, os usuários do Android têm um conjunto semelhante de recursos para usar a Acessibilidade no Android: facilite o uso da acessibilidade no Android: faça o seu Dispositivo mais fácil de usar O Android inclui recursos para garantir que todos possam desfrutar de seu telefone. Mesmo se você não estiver desativado, o menu Acessibilidade contém alguns truques interessantes para pesquisar. Consulte Mais informação .
Quais opções de acessibilidade você usa no seu iPhone?



