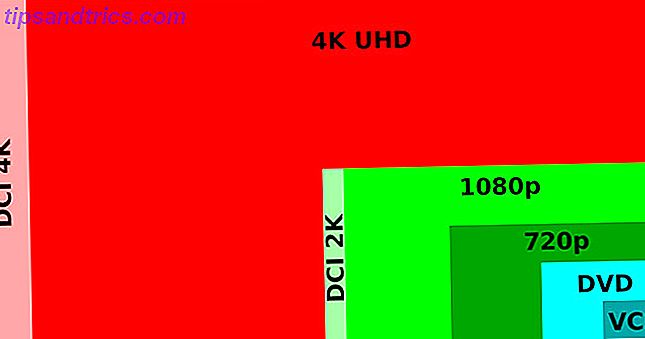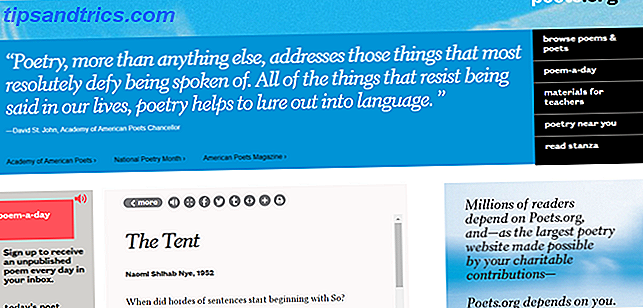Trello é uma ferramenta de produtividade popular Uma maneira fácil de definir lembretes com o Trello Uma maneira fácil de definir lembretes com o Trello Há muitas maneiras de definir lembretes nos dias de hoje, mas se você usar o Trello regularmente, esse truque de cartão pode ser o mais opção conveniente para você. Leia mais e por um bom motivo. É fácil de usar, personalizável Como usar um Bullet Journal no Trello para planejar seu dia Como usar um Bullet Journal no Trello para planejar seu dia É hora de mostrar como transformar o Trello - se esse for o seu principal aplicativo de anotações - - em um Bullet Journal. Leia mais, e há um grande ecossistema de plugins de terceiros 8 Extensões de navegador que você vai adorar se usar as extensões de navegador do Trello 8 que adora se usar o Trello Não saberemos dizer o quanto o Trello é incrível porque você já o conhece . Em vez disso, apresentaremos algumas das melhores ferramentas que levam a funcionalidade do Trello um nível ou dois acima. Leia mais construído em torno dele. Parte da razão pela qual é uma ferramenta tão poderosa é devido aos excelentes recursos de produtividade integrados à plataforma, facilitando a otimização do processo.
1. Crie vários cartões com um clique
Você pode criar vários cartões com apenas dois atalhos de teclado. Se você tem uma lista existente em outro lugar que deseja inserir no Trello, apenas copie a lista onde estiver usando Ctrl + C (Cmd + C no Mac) e depois vá para o Trello. Clique em Adicionar um cartão na lista de sua escolha e clique no botão Adicionar verde. O Trello perguntará se você deseja criar um cartão para cada nova linha ou apenas um cartão.
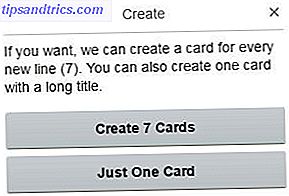
2. Crie cartões usando o email
Você pode rapidamente transformar e-mails ou compromissos do calendário em cartões. Para criar cartões usando e-mail, você terá que procurar seu endereço de e-mail personalizado do Trello. Você pode encontrá-lo indo ao seu quadro Trello, clicando em Menu> Mais> Configurações de E-mail para placa . Você encontrará um endereço de e-mail que consiste em seu nome de usuário e uma sequência de letras e números. Você também pode gerar um novo endereço de e-mail a qualquer momento.

Use o seguinte guia do Trello para incluir etiquetas, anexos e muito mais em seus cartões enviados por e-mail. E-mails (e anexos) não devem exceder 10 MB.
- O assunto do email se torna o título da carta.
- O corpo do email se torna a descrição do cartão.
- Anexos no email serão adicionados ao cartão.
- Marcadores: no assunto, adicione #labelname, #labelcolor ou #labelnumber
- Se a sua etiqueta consistir em duas ou mais palavras, na linha de assunto, junte as palavras ou use sublinhados entre as palavras. Por exemplo, se o seu marcador tiver o nome “Para fazer” na linha de assunto do seu email, digite #ToDo ou #To_Do para que o marcador seja renderizado corretamente no seu cartão.
- Se você tiver vários rótulos em uma placa com a mesma cor ou o mesmo nome, enviar uma placa com #color ou #name por e-mail só adicionará a primeira etiqueta com essa cor ou nome ao cartão.
- Membros: No assunto, adicione @ nome_do_usuário. Os membros também podem ser adicionados colocando @username no corpo do email em sua própria linha. Se você enviar um e-mail para o Trello e incluir outros endereços de e-mail dos usuários Trello como endereços "para" ou "CC", o Trello também os adicionará como membros do cartão.
Você também pode adicionar comentários a cartões usando e-mail, mas terá que procurar o endereço de e-mail associado a esse cartão específico acessando o cartão e clicando em Compartilhar e muito mais .
3. Crie cartões a partir de um URL
Você pode facilmente criar um novo cartão simplesmente arrastando um URL para o cartão. Abra o link que você deseja anexar ao seu cartão, selecione o endereço na barra de endereços e arraste-o para a guia Trello. Seu navegador deve abrir essa aba do Trello e você pode arrastar a URL para o seu cartão de espera. O URL será adicionado ao cartão como anexo, assim como uma imagem dessa página. Ele também irá pegar o texto da página como a descrição do seu cartão.
4. Placas de Cópia, Listas e Cartão
Há muitas coisas que você pode fazer para reduzir a entrada de tarefas repetitivas no Trello. Uma delas é clonar placas inteiras se você se encontrar trabalhando em vários projetos com uma estrutura semelhante de placa Trello. Para fazer isso, vá até o quadro, clique em Mostrar menu > Copiar quadro . Você também pode fazer isso para listas e cartões.

5. Use atalhos de teclado
O Trello tem muitos atalhos de teclado que facilitam bastante a navegação pelos seus quadros. Um dos melhores atalhos de teclado é a capacidade de mover suas cartas com alguns atalhos. Pressione ", " (vírgula) para mover um cartão para o final da lista à esquerda e pressione "." (Ponto) para mover um cartão para o final da lista à direita. Se você preferir movê-lo para o topo da lista para a esquerda ou direita, use “” respectivamente. Para ver todos os atalhos de teclado do Trello, confira esta lista.
Quais dicas ou truques você acrescentaria a essa lista? Deixe-nos saber nos comentários.