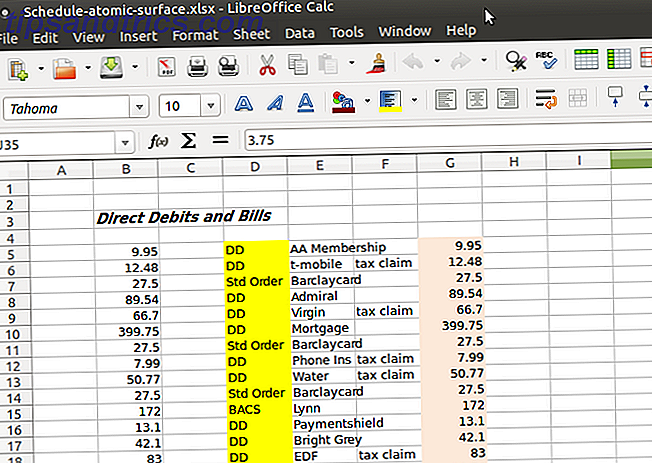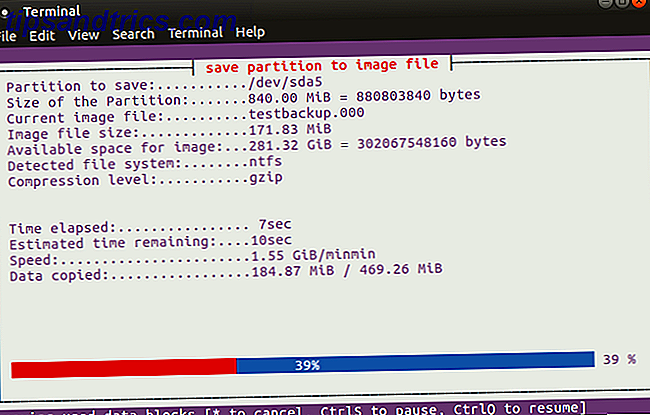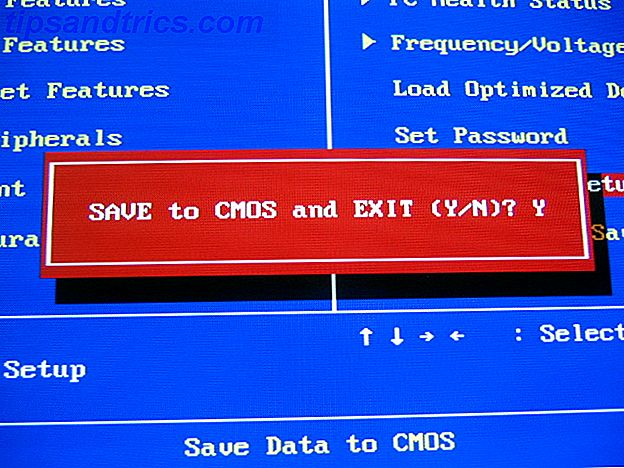Ao adicionar um módulo de câmera (ou webcam USB) ao seu Raspberry Pi, você obtém uma câmera conectada à Internet portátil, leve e de fácil manutenção.
Então, faz sentido que você queira transmitir imagens com ele. Mas como você começou com isso? Qual modelo Pi você deve usar? Uma solução de módulo de câmera é melhor que outra? E como diabos você consegue a filmagem no YouTube?
Tal como acontece com a maioria das coisas Raspberry Pi, é extremamente simples.
O que você precisa
Para transmitir ao vivo o que estiver à frente do seu Raspberry Pi para o YouTube, você precisará do seguinte:
- Um Raspberry Pi (Modelo B + ou posterior).
- Módulo de câmera Raspberry Pi (revisão original ou NoIR, está bem) ou uma webcam USB. Estas instruções presumem que um Raspberry Pi Camera Module está em uso.
- Dongle sem fio se estiver usando o modelo pré-Raspberry Pi 3.
- Fornecimento de bateria portátil (opcional).

Para o sistema operacional, o padrão Raspbian Jessie 5 Maneiras New Raspbian Jessie faz Raspberry Pi ainda mais fácil de usar Após o lançamento do Debian Jessie em julho, a comunidade Raspberry Pi foi abençoada com uma nova versão da variante Raspbian, baseada na distro "parent". Leia mais vai ficar bem, de preferência com o desktop Pixel Upgrade Raspberry Pi's Raspbian OS Com o PIXEL Desktop Environment Atualização Raspberry Pi's Raspbian OS Com o PIXEL Desktop Environment Desde o seu lançamento em 2012, o sistema operacional Raspbian Pi do Raspberry teve algumas revisões, mas o ambiente de desktop permaneceu basicamente o mesmo. Pixel muda isso. Consulte Mais informação . Mas você pode preferir o Ubuntu ou Arch Linux, ou qualquer uma das outras distribuições Raspberry Pi Não apenas Raspbian: 10 Linux Distros Seu Pi pode rodar não apenas Raspbian: 10 Linux Distros Seu Pi pode rodar Você está provavelmente rodando a versão mais recente do Raspbian seu Raspberry Pi. Mas é a melhor distro Linux para o dispositivo? Poderia haver uma alternativa que você poderia achar melhor para você? Leia mais disponível no momento.
Você também precisará de um canal no YouTube para transmitir suas imagens. Isso não é tão difícil de configurar quanto você imagina e, ao contrário de outras soluções, é gratuito.
Configure seu canal do YouTube
Você provavelmente já tem uma conta do YouTube. Se você usa o Gmail, existe uma conta pronta para ser ativada. Precisamos de um URL especial daqui que possamos usar para direcionar as imagens capturadas pela câmera do Raspberry Pi para o YouTube, transmitindo-as assim.
Isso é chamado de endereço RMTP e é basicamente uma URL de mídia específica.

Para encontrar isso, acesse o YouTube, faça login e procure o botão Upload . Isso é o que você usaria normalmente no YouTube para adicionar um vídeo. Nesta ocasião, no entanto, vamos ignorar isso e clicar no botão Iniciar em Live Streaming.

Na tela subsequente, preencha os detalhes que você deseja para o feed ativo. Serão informações sobre o assunto do feed e um título que você deve adicionar em Informações básicas . Na próxima guia, Opções de fluxo, procure a Configuração do codificador e copie o URL do servidor e o nome / chave do fluxo (você precisará clicar em Revelar para ver isso). Tenha em atenção que a chave de transmissão precisa de ser mantida privada - qualquer pessoa com esta informação pode transmitir para o seu canal do YouTube!
Prepare o Raspberry Pi para streaming ao vivo do YouTube
Agora, é hora de configurar seu Raspberry Pi para streaming.
Comece executando uma atualização. Isso garante que você esteja executando a versão mais recente do Raspbian, com todas as atualizações necessárias do sistema e do software, incluindo o raspivid.

Em seguida, conecte sua câmera e inicialize. Se você não tiver um monitor conectado, use o VNC para estabelecer uma conexão de área de trabalho remota com o Pi Como executar uma área de trabalho remota em Raspberry Pi com VNC Como executar uma área de trabalho remota em Raspberry Pi com VNC E se você precisar acessar o Raspberry Pi desktop do seu PC ou laptop, sem ter que conectar um teclado, mouse e monitor? É aqui que entra o VNC. Leia mais e teste a câmera. Nosso guia anterior para configurar o módulo de câmera Raspberry Pi 5 Coisas que você pode fazer com o módulo de câmera Raspberry Pi 5 coisas que você pode fazer com o módulo de câmera Raspberry Pi Uma das primeiras expansões que você deve comprar para o Raspberry Pi é o módulo de câmera. Com um conector dedicado, a câmera pode ser usada para uma variedade de tarefas. Vamos dar uma olhada. Leia mais deve ajudar aqui. Se você não tiver tempo para isso, abra uma janela de terminal e digite:
sudo raspi-config Use as teclas de seta para selecionar Ativar câmera, pressione Enter e selecione Sim. Você será solicitado a reiniciar. Quando o seu Pi for reiniciado, digite:
raspistill –o image.jpg" Você encontrará o snap resultante no diretório inicial. Uma vez que você saiba que sua câmera está trabalhando com o seu Raspberry Pi, você pode prosseguir.
Configurar streaming com avconv
Para transmitir o feed da câmera do seu Pi, você precisará instalar o avconv . Isso faz parte do pacote libav-tools, então você pode instalá-lo com:
sudo apt-get install libav-tools Infelizmente, nem sempre funciona assim.
Com o avconv instalado, você está pronto para criar o feed para o YouTube. Você precisará do nome / tecla do stream anotado anteriormente para isso.
(Se você estiver fazendo isso via SSH, será mais fácil simplesmente copiar o nome / a chave do fluxo da janela do navegador do YouTube para a linha de comando remota do Raspberry Pi.)
O comando, no entanto, é longo. Muito tempo.
raspivid -o - -t 0 -vf -hf -fps 30 -b 6000000 | avconv -re -ar 44100 -ac 2 -acodec pcm_s16le -f s16le -ac 2 -i /dev/zero -f h264 -i - -vcodec copy -acodec aac -ab 128k -g 50 -strict experimental -f flv rtmp://a.rtmp.youtube.com/live2/[your-secret-key-here] Como você pode ver, tem muitos elementos para isso. Agora, se você quiser ir em frente e apenas executá-lo, copie o código, cole-o em sua janela de terminal e pressione Enter. Lembre-se de alterar [sua chave secreta aqui] para a chave do Stream que você anotou anteriormente.
Se tudo funcionou como planejado, você terminará com algo assim:

Quando isso acontecer, volte para a guia do navegador do YouTube. Você verá algo assim:

E alguns momentos depois, a filmagem começará a ser transmitida:

Problemas? Tente ffmpeg
Em alguns casos, o avconv não enviará o fluxo do seu Pi para o YouTube. Se isso acontecer com você, então você deve considerar o uso do ffmpeg, o precursor do avconv, que estava disponível para versões mais antigas do Raspbian.
Embora depreciado do Debian, o ffmpeg pode ser baixado e compilado manualmente, usando estas instruções. Esteja ciente de que isso pode demorar um pouco, por isso, verifique se você tem bebidas quentes e lanches à mão. Ou um livro para ler.
O que significa o comando de fluxo
Esse longo comando acima pode ser bastante confuso para o olho destreinado, mas apresenta uma coleção de parâmetros separados. Vamos ver o mais importante.
-fps - Esta é a taxa de quadros por segundo. Para os melhores resultados, deve ser mais de 24, que é a velocidade que os filmes tradicionalmente usam para criar a ilusão de movimento. Se o desempenho é um problema, no entanto, você pode preferir reduzir isso para melhorar o vapor.
-w -h - Estes podem ser usados para especificar largura e altura. Se você omiti-los, o recurso usa a resolução de alta definição total de 1920 x 1080 (1080p).
-b - Limite da taxa de bits de saída. A recomendação do YouTube é de 400 a 600 kbps. Um valor menor reduzirá a largura de banda do upload em troca de um vídeo de menor qualidade.
-acodec - Este é particularmente importante para streaming para o YouTube. O serviço não permite vídeo sem uma faixa de áudio (ou áudio sem uma trilha de vídeo), então usamos isso para criar uma pista de áudio falsa para o fluxo. Como o Raspberry Pi não vem com um microfone embutido, e os melhores resultados de áudio são obtidos com a adição de uma placa de som HAT, esta é a solução fácil.
-f - Este é o formato de saída, neste caso flv, o formato preferido para transmissões ao vivo do YouTube.
Você está transmitindo: o que vem depois?
Com o streaming de vídeo Pi da câmera, tudo deve estar funcionando bem. Mas há uma chance de que as coisas possam superaquecer, o que retardará o fluxo. Isso é particularmente provável em dispositivos mais antigos, antes do Raspberry Pi 2, especialmente se você definiu uma alta resolução para streaming.
Como tal, é provável que obtenha melhores resultados a partir do Raspberry Pi 2 e obtenha resultados quase perfeitos com o Raspberry Pi 3 O Raspberry Pi 3: Mais Rápido, Melhor, com Wi-Fi e Bluetooth O Raspberry Pi 3: Mais Rápido, Melhor, com Wi-Fi e Bluetooth Hoje, a fundação Raspberry Pi anunciou o lançamento do Raspberry Pi 3. É a atualização mais significativa para a popular linha de computadores de baixo custo. Consulte Mais informação .
Você já tentou transmitir ao vivo no YouTube com o seu Raspberry Pi? Talvez você tenha outros projetos baseados em câmera para o seu Pi que gostaria de compartilhar? Deixe-nos saber abaixo.