
Uma ótima maneira de maximizar o perfil do seu podcast é destacá-lo não apenas no seu site e no iTunes, mas também no YouTube. No entanto, há um problema: o terceiro maior site do mundo não permitirá que você faça o upload de áudio sem um vídeo acompanhante.
Então, como você contorna isso? Bem, o caminho óbvio (curto de reformatar seu podcast em um vídeo apenas assunto, talvez sobre o Google Hangouts Isto é como executar um podcast ao vivo ou Videocast Isto é como executar um podcast ao vivo ou Videocast Deixe-me dizer - executando um vídeo ao vivo stream e podcast toda semana é um trabalho difícil, na verdade ... isso é uma mentira completa - mas não diga aos meus co-anfitriões porque eles acham que sou um ... Read More se houver co-podcasters, e também retirar o áudio para fazer o upload para o iTunes Como posso extrair o áudio de um vídeo MP4 ou YouTube? Como extrair o áudio de um vídeo MP4 ou YouTube? Às vezes você só quer ouvir um vídeo do YouTube? Tirar o áudio de um vídeo permite Você pode distribuir um podcast de vídeo do Hangouts como um podcast de áudio! Leia mais) é adicionar vídeo - ou, mais precisamente, uma imagem - à sua faixa de áudio, que pode ser enviada ao YouTube sem problemas .
Windows Movie Maker ou iMovie
Você pode ter tentado fazer upload de um clipe somente de áudio para o YouTube no passado (possivelmente como um host alternativo de podcasts gratuitos. Não é possível pagar pelo Podcast Hosting? Experimente essas alternativas gratuitas?) o espaço em seu blog, provavelmente chegou a hora de encontrar um novo lar para ele. Dê ao seu podcast um pouco de espaço para crescer com esses hosts gratuitos de podcast. Leia mais) e se encontrou procurando a melhor maneira de adicionar imagens, encontre-se usando o Windows Movie Maker (ou, se você for usuário de Mac, iMovie).
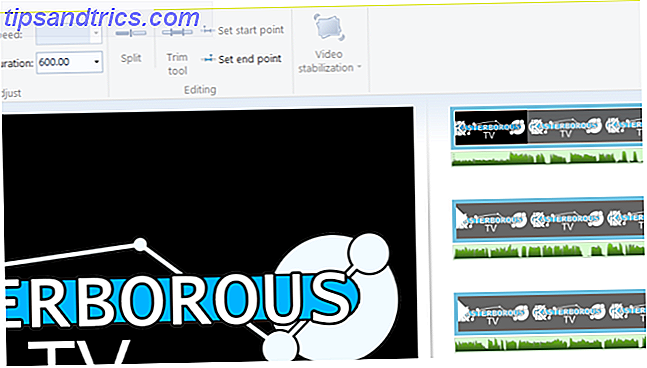
Esta é uma boa solução, embora possa ser bastante lenta, e a tentação de transformar seu podcast em uma apresentação de slides pode ser muito grande. Se você é um podcaster você provavelmente não vai querer se preocupar com a superprodução. Você deve lidar com isso enquanto está gravando usando hardware de boa qualidade. 4 Dicas para produzir um podcast com som profissional 4 Dicas para produzir um podcast com som profissional Dizem que o conteúdo reina quando produz um podcast, mas não é a única coisa que importa. Consulte Mais informação . Portanto, escolha apenas algumas imagens, talvez uma a cada 15 minutos.
Esses dois artigos no Movie Maker fazem vídeos de aparência profissional rápida e profissional com o Windows Movie Maker (Parte 1) Crie vídeos profissionais rápidos e profissionais com o Windows Movie Maker (Parte 1) Leia mais e iMovie Como criar apresentações de apresentação de slides impressionantes no iMovie Apresentações de apresentação de slides no iMovie Deseja produzir apresentações de slides que vão além de simples cross-dissolve e música de fundo de trilha única? O iMovie da Apple para Mac OS X pode ajudá-lo a criar apresentações de apresentação de slides com aparência profissional, com poucas habilidades anteriores. Leia mais mostrará como adicionar áudio e imagens aos seus projetos de filme. Quando terminar, salve o filme em um formato adequado e faça o upload para o YouTube.
TunesToTube
Uma ferramenta online muito útil é o TunesToTube, que pode emparelhar o seu áudio com uma única imagem e enviá-lo para o YouTube em seu nome. Vá para www.tunestotube.com para começar, onde você será convidado a conectar sua conta do YouTube. Você pode remover essa conexão quando terminar de fazer o upload do áudio.

O próximo passo é clicar em Upload Files e navegar até o arquivo MP3 do podcast para ser carregado. Quando isso estiver concluído, clique no botão novamente para encontrar a imagem que deseja acompanhar o áudio.
Enquanto estes são enviados, reserve um tempo para adicionar um título, descrição e tags para o YouTube. Depois que os arquivos forem carregados, insira o código Captcha e clique em Criar vídeo . Os arquivos serão combinados e enviados para o YouTube, e alguns momentos depois estarão disponíveis para visualização!
Embora o TunesToTube coloque uma marca d'água promocional na sua experiência de áudio e vídeo, não é intrusivo e você pode doar para removê-lo. A única desvantagem real com o TunesToTube é com o tamanho do arquivo, que é limitado a 25 MB. Se o seu podcast de MP3 for maior do que isso, talvez a próxima solução seja mais adequada para você…
Esqueça os limites: use o FFmpeg
Esse limite de 25 MB pode ser um pouco exagerado, especialmente considerando-se quantos podcasts atualmente são 30 a 60 minutos. Um limite de 25 MB também pode ser particularmente frustrante em um podcast de 30 minutos, já que você pode estar apenas acima do limite. Você quer mexer em editar seu podcast (talvez com o Audacity no Windows ou Garageband no Mac OS X) ou encontrar uma solução TunesToTube-esque sem a restrição do tamanho do arquivo? FFmpeg é a resposta, e o melhor de tudo é multi-plataforma para que você possa usá-lo no Windows, Mac OS X e Linux!

Comece baixando o FFmpeg em www.ffmpeg.org/download.html, escolhendo a versão do seu sistema operacional. Usuários do Windows precisarão 7zip para descompactá-lo após o download 7Zip: Um programa gratuito para descompactar formatos de arquivos incomuns 7Zip: Um programa gratuito para descompactar formatos de arquivos incomuns Leia mais.
Navegue até o diretório e execute o arquivo ff-prompt.bat para abrir a ferramenta no prompt de comando e use o seguinte script, que você pode copiar aqui e colar na linha de comando:
$ ffmpeg -loop 1 -r 2 -i image.jpg" -i input.mp3 -vf scale = -1: 380 -c: v libx264 -preset slow -tune stillimage -crf 18 -c: uma cópia -mais curta -pix_fmt yuv420p -threads 0 output.mkv
Onde quer que você veja image.jpg" e input.mp3, insira os nomes dos arquivos MP3 e de imagem que você pretende combinar. Você precisará soltar esses arquivos no diretório bin do FFmpeg.
Você também pode alterar o nome do arquivo de vídeo criado de output.mkv para algo mais descritivo. Quando estiver satisfeito, digite o comando e aguarde a criação do arquivo. Você pode alterar outras configurações, acessando o site Edd Mann, eddmann.com/posts/uploading-podcast-audio-to-youtube.

Tudo o que resta a fazer agora é abrir sua conta do YouTube e fazer o upload do arquivo, adicionando as informações e tags usuais.
3 Métodos: Você tem um quarto?
Usando qualquer um desses três métodos, você obterá os resultados desejados. Eles são todos relativamente simples, e a opção do Windows Movie Maker pode dar a você um produto final muito mais impressionante, embora demore mais tempo para produzir (e requer posicionamento cuidadoso de suas imagens para criar a “apresentação de slides lenta”).
O FFmpeg é provavelmente o mais eficiente, simplesmente pegando o áudio e uma única imagem e criando um arquivo que você pode enviar para o YouTube sem limites.
Mas há outra maneira que negligenciamos? Nos informe.



