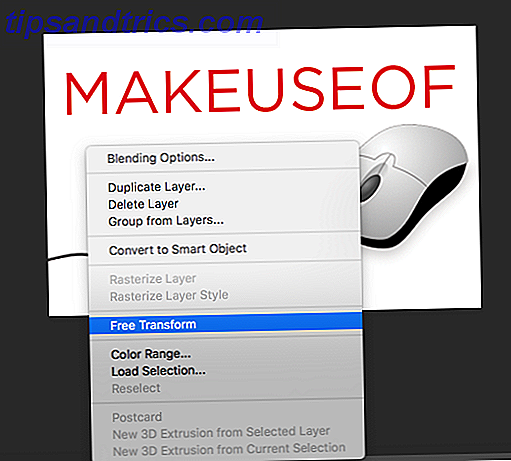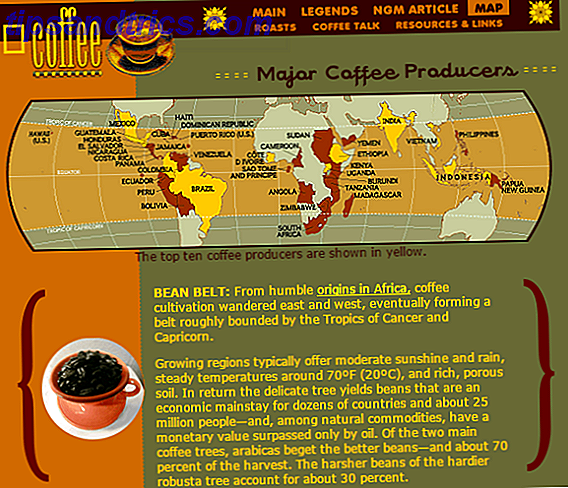É fácil alterar o plano de fundo de uma foto no Photoshop Como alterar o plano de fundo de uma foto no Photoshop Como alterar o plano de fundo de uma foto no Photoshop Alterar o plano de fundo de uma imagem é um dos principais recursos do Photoshop. Leia para descobrir como fazer isso. Leia mais, mas você não precisa pagar por software caro se não quiser. GIMP é o melhor software de edição de imagens gratuito GIMP vs Photoshop: Qual é o certo para você? GIMP vs Photoshop: Qual é o certo para você? O Photoshop é o aplicativo de edição de imagens mais popular e o GIMP é a melhor alternativa gratuita para ele. Qual você deve usar? Leia mais em torno, e é quase tão poderoso quanto sua contraparte comercial.
Mudar o fundo no GIMP é simples, e há várias maneiras diferentes de fazê-lo 3 Maneiras fáceis de remover fundos de imagens sem software especializado 3 Maneiras fáceis de remover fundos de imagens sem software especializado Se você estiver vendendo coisas on-line, criando apresentações, ou até mesmo fazer colagens, você pode querer usar um objeto na foto sem usar o fundo. Veja como. Consulte Mais informação . Neste guia, vamos dar uma olhada em duas das melhores soluções - uma muito rápida e outra mais precisa (e poderosa).
Antes de você começar
Se você é novo no GIMP, pode ficar confuso com sua interface de usuário incomum. Por padrão, o GIMP é configurado com cada elemento da interface - janelas, barras de ferramentas, paletas e assim por diante - existente como sua própria unidade flutuante independente.
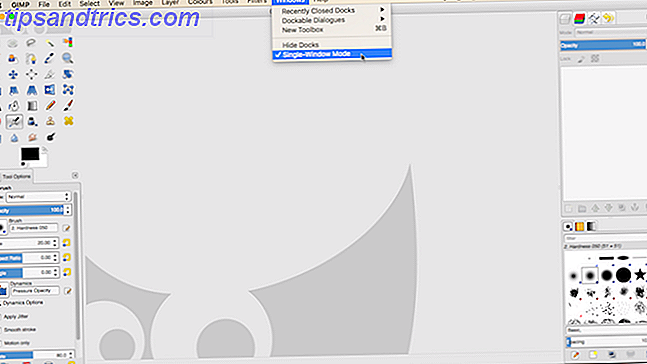
Para obter uma visão mais tradicional, vá para Windows> Modo de Janela Única . Isso bloqueia todos esses elementos juntos no estilo de praticamente todos os outros aplicativos que você já usou.
O método rápido: ferramenta de seleção de primeiro plano
Uma das maneiras mais rápidas de alterar o plano de fundo em uma foto é usar a ferramenta Foreground Select. Esta é uma ferramenta semi-automatizada que faz a maior parte do trabalho para você, mas só funciona bem em algumas imagens.
A parte do primeiro plano da imagem deve ter bordas bem definidas e separação clara do plano de fundo. Um forte contraste em todo o elemento em primeiro plano, seja de tom ou cor, é o que você está procurando.
Abra a imagem e selecione a ferramenta Foreground Select no painel à esquerda da tela (parece uma imagem de uma pessoa sendo removida de um segundo plano).
1. Desenhe um esboço
Primeiro, desenhe um contorno muito rude ao redor do objeto em primeiro plano, clicando, arrastando ou combinando ambos. Não precisa ser preciso. Tudo o que estamos fazendo neste estágio é dizer ao GIMP quais áreas da imagem contêm elementos de primeiro plano e quais contêm plano de fundo.

Quando sua seleção estiver concluída, você verá uma sobreposição azul escura no fundo e uma sobreposição azul clara no restante da imagem. Se você estiver trabalhando com uma imagem predominantemente azul, poderá alterar essas sobreposições para verde ou vermelho nas Opções de ferramentas .

2. Pintar sobre o primeiro plano
Agora, pinte uma única linha em todas as partes do objeto em primeiro plano, tomando todos os tons e cores diferentes. Certifique-se de não se sobrepor ao fundo - você não pode desfazer este passo, então você terá que começar de novo se você errar.

Quando você soltar o botão do mouse, o GIMP começará a analisar a imagem. Demora alguns segundos. Quando estiver terminado, o overlay azul escuro cobre o fundo e não há sobreposição no primeiro plano. Se houver partes do primeiro plano que não foram incluídas, basta pintá-las novamente para adicioná-las.

3. Criar e Copiar a Seleção
Quando estiver feliz, pressione Enter para transformar o primeiro plano em uma seleção.
Copie a seleção pressionando Ctrl + C no Windows ou Cmd + C no Mac. Vá para Edit> Paste As> New Layer .

O primeiro plano agora é colado como uma nova camada, com um fundo transparente. Vá para Selecionar> Nenhum para remover quaisquer seleções restantes e ocultar a imagem original clicando no ícone de olho na paleta Camadas à direita.
4. Adicione o novo plano de fundo
Agora você pode adicionar seu novo plano de fundo. Crie uma nova camada e mova-a logo abaixo da camada de primeiro plano. Você pode colar uma imagem nessa camada ou preenchê-la com cor usando a ferramenta de preenchimento de cubeta (Shift + B).

Arraste o objeto em primeiro plano para a posição com a Ferramenta Mover (use o atalho de teclado 27 Atalhos de teclado úteis do GIMP para saber por coração 27 Atalhos de teclado úteis do GIMP para saber por coração O GIMP é um cavalo de batalha eficaz, mas para realmente aproveitar ao máximo, você Você precisará aprender os atalhos essenciais do teclado.Aqui estão alguns dos mais importantes para saber.Leia mais M) e pronto.
O método avançado: ferramenta de caminhos
Para quaisquer imagens em que o objeto que você deseja selecionar tenha bordas difusas ou esteja em um plano de fundo detalhado, as ferramentas automatizadas não funcionarão. Você precisa usar a ferramenta Paths em vez disso.
A ferramenta de caminhos é o equivalente do GIMP para a ferramenta Pen no Photoshop Como usar o Photoshop Pen Tool Como usar o Photoshop Pen Tool Leia mais. É um pouco mais difícil de usar, mas é incrivelmente poderoso.
Como usar a ferramenta de caminhos no GIMP
A ferramenta Caminhos permite que você crie seleções complexas colocando uma série de pontos, denominados nós, em uma imagem. Estes são unidos por uma linha que pode ser reta, curva ou inclinada. Ao colocar os nós ao redor da borda de um objeto, você pode selecioná-lo com muita precisão.
Aqui estão os princípios básicos da Paths Tool para ajudá-lo a acelerar:

Cada clique em um arquivo de imagem cria um nó - clique várias vezes para criar um caminho .

Clique e arraste ao posicionar um nó para adicionar alças ao nó. Estes permitem que você crie curvas. A alça traseira ajusta o ângulo em que a linha entra no nó; a alça frontal define o ângulo em que a linha deixa o nó. Mova as alças para cima e para baixo ou para dentro e para fora para modificar a curva conforme necessário.

Ao colocar um novo nó, clique e arraste na direção que deseja que a linha continue e você pode criar uma curva muito mais rapidamente. Dessa forma, você só precisa usar as alças para ajustar seu caminho.

Os nós podem ser editados a qualquer momento clicando em um para selecioná-lo. Você pode movê-lo para uma nova posição ou ajustar as alças. Para excluir um nó, clique nele e pressione Backspace . Certifique-se de selecionar o último nó no caminho antes de começar a adicionar mais nós.
A idéia por trás da ferramenta Paths é muito simples, mas pode levar algum tempo até você se sentir confortável com ela. Vale a pena dedicar alguns minutos para praticar em um arquivo de imagem em branco, para se familiarizar com o funcionamento.
Alterar o plano de fundo com a ferramenta Caminhos
Quando você deseja recortar um objeto com a Ferramenta de caminhos, a ideia é posicionar os nós de forma que o caminho trace uma linha ao redor da borda do objeto.
1. Zoom In
Amplie a imagem bem de perto. Você deseja colocar os nós marginalmente dentro da borda do objeto, em vez de dentro ou fora dele. Isso evitará quaisquer franjas em torno de sua seleção.

2. Começar a adicionar nós
Escolha um ponto de partida para o seu primeiro nó. Escolha um lugar sem detalhes, de preferência um canto ou borda reta.

Agora, comece a soltar nós adicionais ao redor da borda do objeto. O intervalo entre os nós pode ser maior em áreas mais suaves e menos detalhadas. Onde há mais detalhes, amplie e use mais nós.
3. Complete a seleção
Para finalizar, coloque seu nó final bem ao lado do primeiro e pressione Enter para transformar o caminho em uma seleção. Vá para Select> Feather e mantenha a configuração padrão de 5px para suavizar levemente as bordas da sua seleção.

Agora copie e cole a seleção como uma nova camada e oculte a camada original.
4. Adicione o plano de fundo
Por fim, adicione seu novo plano de fundo. Arraste a imagem que contém o fundo de substituição para a janela do GIMP. Isso adicionará isso como uma nova camada, mas certifique-se de colocá-lo abaixo da camada que contém o objeto recortado. Use a ferramenta Escala (Shift + T) para redimensioná-la.

Selecione a camada que contém o objeto em primeiro plano e pressione a tecla M para abrir a Ferramenta Mover . Agora arraste-o para o lugar e salve sua imagem recém-editada.

Você está feito!
O GIMP tem muitas maneiras diferentes de produzir o mesmo resultado. A chave é escolher um certo para a imagem que você está trabalhando.
A ferramenta Foreground Select é perfeita para seleções em imagens simples, enquanto o aprendizado da ferramenta Paths lhe dará muito mais controle. Com a imagem certa, qualquer um dos métodos pode produzir resultados excelentes.
Como você se deu com este tutorial? Aumente os comentários abaixo para compartilhar seus pensamentos, perguntas e quaisquer outras dicas que você possa ter.