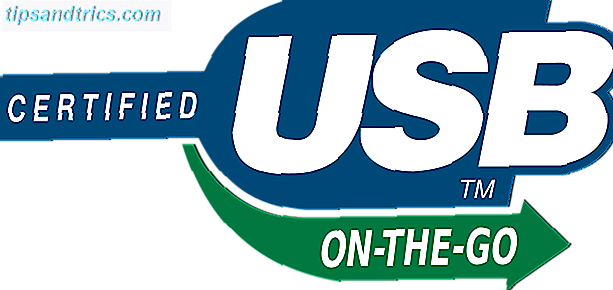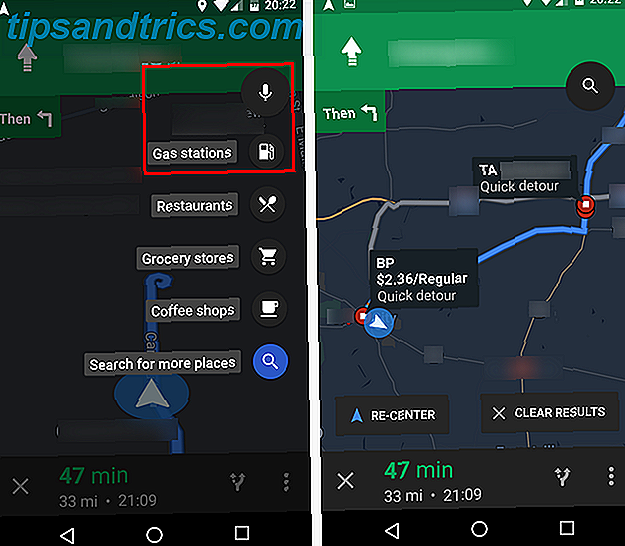A humilde barra de tarefas recebeu muita atenção enquanto a Microsoft estava trabalhando no Windows 10 - mas junto com algumas novas funcionalidades úteis Os 4 truques que você pode fazer com a barra de tarefas do Windows 7 Os 4 truques que você pode fazer com a barra de tarefas do Windows 7 A barra de tarefas é bastante chique, mas também embala em termos de funcionalidade. Claro, qualquer pessoa pode ativar um aplicativo clicando em seu ícone. Mas você sabe o que acontece quando ... Leia mais, alguns novos erros frustrantes foram trazidos para o outro lado.
O guia a seguir mostrará o que mudou com o advento do Windows 10, além de oferecer algumas correções diretas para os problemas mais comuns que afetam a barra de tarefas.
Com estas dicas a reboque, você deve estar bem no seu caminho para ter uma barra de tarefas totalmente funcional mais uma vez.
O que há de novo no Windows 10?
Como grande parte do sistema operacional (OS), a barra de tarefas recebeu uma reforma estética e funcional quando o Windows 10 foi lançado em 2015. A maior mudança é a adição de uma barra de pesquisa, que funciona como um método de interação com a assistente pessoal da Microsoft Cortana. Como fazer Cortana Organize sua vida Como fazer Cortana Organize sua vida Sua vida é tão complexa, você merece um assistente pessoal. Conheça Cortana, seu assistente virtual pronto para servir na ponta da sua língua. Mostraremos a você como efetivamente delegar tarefas para a Cortana. Consulte Mais informação .

À direita imediatamente da barra de pesquisa, está o ícone Task View. Essa nova e poderosa funcionalidade permite que você veja todas as janelas abertas no momento, além de oferecer uma maneira fácil de criar desktops virtuais.
As áreas de trabalho virtuais permitem separar janelas e aplicativos diferentes em instâncias individuais - por exemplo, você pode criar uma área de trabalho de trabalho separada da que você usa para navegar na Web e ouvir música no seu horário de almoço.

Uma das melhores coisas sobre a nova barra de tarefas é o nível de controle que os usuários têm sobre ela. Há muitas maneiras de personalizá-lo 7 Dicas para personalizar a barra de tarefas do Windows 10 7 Dicas para personalizar a barra de tarefas do Windows 10 A barra de tarefas continua sendo um recurso básico no Windows 10. Ele recebeu uma nova aparência e novos recursos, incluindo o Cortana. Mostramos todos os ajustes para tornar a barra de tarefas sua. Leia mais para se adequar às suas necessidades, por isso vale a pena mexer até que você esteja completamente satisfeito com os resultados.
Como consertar a barra de tarefas do Windows 10
1. Repopulate a barra de tarefas via prompt de comando
Se sua barra de tarefas estiver faltando seus ícones e a bandeja na parte inferior direita está faltando funcionalidade como o relógio, você pode ter que mergulhar na interface de comando 7 Dicas rápidas para melhorar o prompt de comando do Windows 7 Dicas rápidas para melhorar o prompt de comando do Windows Você deve saiba mais sobre o prompt de comando. É um recurso mais valioso do que a maioria das pessoas imagina. Essas dicas melhorarão sua experiência na linha de comando, mesmo se você for um usuário experiente. Leia mais para solucionar seu problema. Felizmente, isso não é tão intimidante quanto parece.
Primeiro, use a tecla Windows + X para abrir o menu Quick Link. A partir daqui, você pode iniciar um Prompt de Comando com credenciais de administrador, o que é necessário para abrir a ferramenta DISM ( Disk Image Servicing and Management ) que estaremos colocando em ação para fazer essa correção.

Use o seguinte código no prompt resultante, e você deve descobrir que sua barra de tarefas retorna ao seu estado normal:
DISM / Online / Cleanup-Image / RestoreHealth
2. Corrigir uma barra de tarefas não clicável
Se a sua barra de tarefas estiver presente, mas você não conseguir clicar em nenhum dos ícones, talvez precise recorrer a algumas medidas desesperadas para corrigir o problema.

Existe um processo relativamente fácil que deve esclarecer esta situação, mas infelizmente tem um custo. Este método também irá remover todos os aplicativos do Windows 10 Como proibir as sugestões de aplicativos do menu Iniciar do Windows 10 Como proibir sugestões de aplicativos do menu Iniciar do Windows 10 Cansado de ver sugestões de aplicativos no menu Iniciar do Windows 10? Veja como se livrar deles facilmente. Leia mais, incluindo a loja, do seu sistema.
Para começar, abra um Prompt de Comando com as credenciais de administrador, conforme demonstrado acima. Em seguida, insira essa string na janela em que você é apresentado:
Get-AppxPackage | Remove-AppxPackage
Get-AppxProvisionedPackage -Online | Remove-AppxProvisionedPackage -online
Depois, reinicie o seu sistema e você verá as coisas voltar ao normal. Se você decidir que deseja que a Windows Store volte, você pode usar este guia para substituí-lo.
3. Solução de problemas de ocultamento automático
Alguns usuários relataram que a funcionalidade de ocultamento automático da barra de tarefas do Windows 10 6 Tweaks para a barra de tarefas do Windows 10 6 Advanced Tweaks da barra de tarefas do Windows 10 O Windows 10 trouxe muitas alterações e a barra de tarefas não foi poupada. Ainda assim, muitos pequenos ajustes podem melhorar sua experiência. Mostraremos como você pode personalizá-lo com perfeição. A Read More, às vezes, pode parar de funcionar, com muito pouca indicação sobre qual é o problema. Aparentemente, uma correção está em andamento enquanto falamos, mas até lá tem algumas maneiras de resolver o problema sozinho.
O primeiro método gira em torno de reiniciar o Windows Explorer. Primeiro, abra o Gerenciador de Tarefas usando CTRL + SHIFT + ESC e vá para a guia Processos . Selecione o aplicativo rotulado Windows Explorer e clique em Reiniciar .

No entanto, pode ser que haja uma solução mais simples para seus problemas de ocultação automática. Uma das causas mais comuns para a barra de tarefas não se retrair automaticamente é um aplicativo que está sendo colocado em um estado que requer a atenção do usuário - e nem sempre é completamente óbvio quando esse é o caso.
Percorra os aplicativos que você abriu e certifique-se de que não haja mensagens de erro 10 Erros bobos do usuário do Windows que realmente aconteceram 10 Erros bobos do usuário do Windows que realmente aconteceram Trabalhar em suporte técnico é difícil. Solucionando problemas de habilidades e paciência são as pedras angulares deste ofício. Mas mesmo os profissionais de suporte técnico mais experientes lutariam com esses erros incomuns e, ocasionalmente, inacreditáveis. Leia mais ou outros pop-ups semelhantes que possam estar causando complicações. Se você está vendo este problema regularmente, uma verificação completa pode ser tudo o que você precisa para evitar futuras dores de cabeça.
4. Verifique seus drivers
Esse é um conselho relativamente amplo que é aplicável a muitos problemas do PC, mas está comprovado que ele soluciona conflitos na Barra de Tarefas para alguns usuários. Drivers desatualizados podem causar todos os tipos de problemas, portanto, a atualização de drivers padrão, como os drivers gráficos e de áudio, é um bom ponto de partida, caso você não saiba o que está afetando o sistema.
Primeiras coisas primeiro; Há uma chance de que o Windows 10 seja a causa de sua disputa de driver. Sua implementação de atualizações automáticas é transferida para os drivers, mas a implementação desse recurso não é perfeita. Pode valer a pena desabilitar totalmente a funcionalidade Voltar para o controle das atualizações de driver no Windows 10 Retornar o controle sobre as atualizações de driver no Windows 10 Um driver ruim do Windows pode arruinar seu dia. No Windows 10, o Windows Update atualiza automaticamente os drivers de hardware. Se sofrer as consequências, mostre-lhe como reverter o seu motorista e bloquear o futuro ... Leia Mais.
Claro, isso coloca o ímpeto em você para se certificar de que seus drivers estão atualizados. Felizmente, o guia MakeUseOf para o assunto Como encontrar e substituir drivers desatualizados do Windows Como encontrar e substituir drivers desatualizados do Windows Os drivers podem estar desatualizados e precisam ser atualizados, mas como você deve saber? Primeiro, não conserte se não estiver quebrado! Se os drivers precisarem de atualização, aqui estão suas opções. Leia mais deve dar-lhe todo o know-how necessário para manter as coisas funcionando.
5. O último recurso: criar uma nova conta de usuário
Se você já tentou de tudo e ainda não conseguiu fazer com que sua Barra de Tarefas se comporte como deveria, existe um método que é uma espécie de bala de prata, mesmo que venha com uma ressalva. Criando uma nova conta de usuário local Solucionando problemas do Windows criando uma nova conta de usuário Solucionando problemas do Windows criando uma nova conta de usuário Você solucionou um problema do Windows sem êxito? Criar uma nova conta de usuário pode ser seu último recurso. É complicado, mas vamos mostrar como fazer isso direito. Leia mais parece remediar esses problemas na maioria dos casos, mas é obviamente um pouco inconveniente.
Para criar uma nova conta de usuário, abra o aplicativo Configurações ( tecla Windows + I ) e navegue até Contas > Família e outros usuários . Na seção Outros usuários, selecione a opção Ler mais alguém neste PC .

Você pode, então, percorrer o processo de criação de conta - embora, se estiver substituindo sua própria conta de usuário, talvez queira escolher as informações de login Eu não tenho essa pessoa e Adicionar um usuário sem uma opção de conta da Microsoft Evite qualquer confusão com o seu login original.
Viva a barra de tarefas
Espero que você nunca tenha problemas com a barra de tarefas do Windows 10 (novamente). E se você já tem e estava procurando uma correção, esperamos que você a tenha encontrado aqui.
Você está tendo problemas com a barra de tarefas? Você tem informações sobre uma correção que possa ajudar outros usuários? Compartilhe seu conhecimento ou peça ajuda na seção de comentários abaixo.