
Atualizado por Tina Sieber em 26 de setembro de 2017.
O CCleaner é um programa que todo usuário do Windows deve ter instalado. Novo PC? 12 aplicativos essenciais do Windows, você deve instalar o primeiro PC novo? 12 aplicativos essenciais do Windows que você deve instalar primeiro Se você acabou de adquirir um novo computador, poderá se perguntar de que programas precisa. Mostramos as 12 ferramentas essenciais e melhores do Windows que qualquer usuário deve instalar. Consulte Mais informação . É um componente-chave na limpeza do seu PC A melhor maneira de limpar o Windows 10: um guia passo a passo A melhor maneira de limpar o Windows 10: um guia passo-a-passo Se o seu Windows 10 precisar de limpeza, aqui estão as ferramentas e um processo passo-a-passo para deixá-lo novamente limpo. Leia mais, não custa nada e vem sem spyware ou outros arquivos inúteis.
Você provavelmente executou uma varredura rápida com o CCleaner, mas está realmente aproveitando tudo o que pode fazer? Aqui estão alguns truques para aproveitar melhor a ferramenta.
Aviso: Em setembro de 2017, uma versão de 32 bits do CCleaner para Windows foi invadida para distribuir malware O CCleaner estava distribuindo malware por um mês O CCleaner estava distribuindo malware por um mês O CCleaner, um software de segurança popular com reputação impecável, estava distribuindo malware pela melhor parte de um mês. O que significa que você precisa atualizar o mais rápido possível. Consulte Mais informação . Se você estiver usando a versão mais recente do CCleaner, você está seguro.
1. Escolha o que o CCleaner remove
Quando você analisa e executa uma varredura de limpeza, o CCleaner seleciona alguns tipos de informações padrão para excluir. Mas alguns deles não valem a pena limpar regularmente. Por exemplo, o cache do navegador pode se acumular ao longo do tempo e usar muito espaço em sistemas com discos rígidos menores. No entanto, o cache permite que você acesse sites normalmente visitados rapidamente, portanto, limpá-lo o tempo todo é prejudicial.
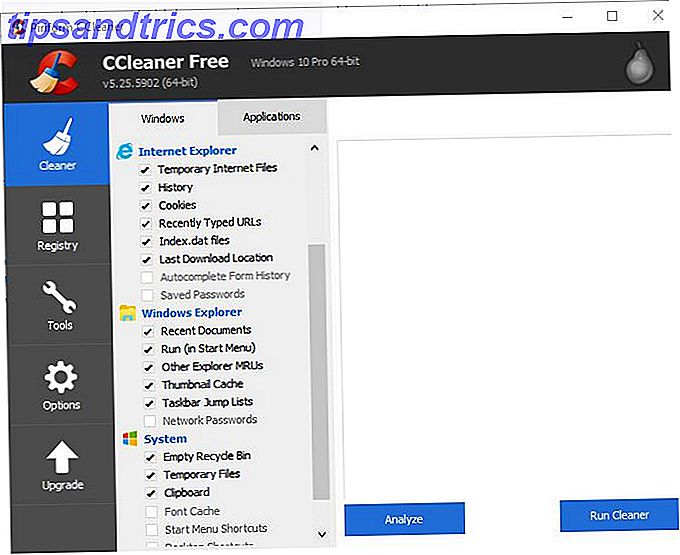
Na guia Cleaner, dê uma olhada nas várias categorias que o CCleaner permite que você ajuste. O cabeçalho do Windows contém entradas para Edge e Internet Explorer, File Explorer e outros elementos do sistema, como arquivos de log. O cabeçalho Aplicativos permite limpar as informações do navegador, bem como vários utilitários que você pode ter instalado, como o Foxit Reader, Office, 7-Zip e muito mais.
Procure esses itens e desmarque tudo o que não deseja que o CCleaner remova. Se você costuma navegar por meio de Como obter o máximo do Windows 10 File Explorer Como aproveitar ao máximo o Windows 10 File Explorer O Windows File Explorer é um dos recursos mais subestimados do Windows 10. Aqui, demonstramos como gerenciar e controlar o Windows 10 File Explorer de baixo para cima e revelar recursos que você nunca ... Leia mais a página de documentos recentes no Gerenciador de arquivos, não vale a pena o armazenamento minúsculo salvar, removendo-o.
2. Remover itens de menu de inicialização e contexto
Sempre que você instala o software, ele geralmente é executado na inicialização e adiciona uma entrada ao menu do botão direito do mouse. Em teoria, eles são úteis, mas ter muitos itens de inicialização pode ficar lento Remover itens de inicialização do Windows para corrigir o computador lento para livre Remover itens de inicialização do Windows para corrigir o computador lento de graça Os programas iniciados na inicialização podem afetar a velocidade de inicialização do Windows desempenho geral do computador. Corrija seu computador lento removendo aplicativos do início automático. Nós mostramos a você como pegá-los todos. Leia Mais seu sistema e um menu de contexto confuso é mais frustrante do que útil.
O CCleaner permite editar facilmente essas duas listas. Abra a guia Ferramentas e selecione a opção Inicializar . Aqui, você pode ver programas de inicialização no Windows, bem como itens do menu de contexto e até tarefas agendadas . Clique em uma entrada que você não deseja e, em seguida, clique no botão Desativar no lado direito. Você não deve excluir algo a menos que tenha certeza de que não precisa.

Para manter uma cópia de tudo o que você tem nessas listas, pressione Ctrl + A para selecionar todos os itens e clique no botão Salvar no arquivo de texto . Se você não tiver certeza do que é uma entrada, clique com o botão direito do mouse nela e escolha Abrir pasta de contenção para encontrar a origem.
Se você não tiver certeza sobre quais itens remover, confira os principais itens que não são necessários na inicialização Torne o Windows mais rápido: 10 Itens de inicialização não essenciais que você pode remover com segurança Torne o Windows mais rápido: 10 itens de inicialização não essenciais Remover com segurança Então o seu computador está inicializando lentamente ultimamente? Você provavelmente tem muitos programas e serviços tentando iniciar de uma só vez. Você está se perguntando como eles chegaram lá e como removê-los? Consulte Mais informação . E depois de remover entradas inúteis, você deve aumentar seu menu de contexto adicionando ótimos atalhos Como adicionar e remover entradas do menu do botão direito do Windows Como adicionar e remover entradas do menu do botão direito do Windows Todo mundo adora atalhos. Enquanto isso, seu menu de contexto está repleto de entradas que você nunca toca. Mostraremos como personalizar o menu do botão direito com atalhos que você realmente deseja usar. Consulte Mais informação .
3. Encontre Arquivos Duplicados
Arquivos duplicados são uma dor. Eles não apenas desperdiçam espaço, como também podem confundi-lo se você editar um arquivo, depois abrir o outro e perguntar aonde foram as mudanças. Para combater isso, use a ferramenta do CCleaner para encontrar cópias extras e removê-las.

Vá até Tools> Duplicate Finder para começar. Aqui você pode especificar critérios, como limitar os tamanhos dos arquivos, ignorar os arquivos ocultos e de sistema (o que é uma ideia segura) e pesquisar apenas determinados discos. Por padrão, a ferramenta considera arquivos duplicados como aqueles com um nome idêntico, tamanho de arquivo e data de modificação. Você também pode marcar a caixa Conteúdo para restringir ainda mais as correspondências.
Depois de clicar em Pesquisar, a lista será preenchida. Tenha cuidado com a exclusão desses arquivos não utilizados; Continue removendo seus próprios documentos e vídeos e evite remover DLLs ou outros dados usados pelos programas.
4. Limpe o espaço livre de uma unidade
Quando você clica em Excluir em um arquivo no Windows, ele desaparece da sua exibição. Mas esse arquivo ainda está no disco rígido por um tempo após a exclusão. O Windows marca o local em que esses dados foram armazenados como espaço livre pronto para novas informações, portanto, até que isso aconteça, você poderá recuperar o arquivo antigo com o software correto.

CCleaner fornece uma ferramenta para apagar com segurança os dados do seu disco rígido Como excluir com segurança os arquivos do seu HDD ou SSD no Windows Como excluir com segurança arquivos do seu HDD ou SSD no Windows Você sabia que os arquivos nunca são realmente excluídos? É por isso que eles podem ser recuperados; por você ou por outra pessoa. Se isso fizer com que você se sinta desconfortável, saiba como excluir arquivos com segurança. Leia mais para que outros não possam acessá-lo. Visite Ferramentas> Drive Wiper para acessá-lo. Em Limpar, selecione Apenas espaço livre . Uma Sobrescrita Simples será feita na maioria dos casos, mas você pode fazer uma Sobregravação Avançada com três passagens, se preferir. Selecione as unidades em que você deseja realizar isso e clique em Limpar . Note que isso vai levar algum tempo, então você não deve usar o seu computador enquanto ele estiver rodando.
Limpar o espaço livre não afetará o conteúdo da sua unidade, mas impedirá que os arquivos excluídos anteriormente sejam recuperados. Se você quiser destruir completamente uma unidade 4 maneiras de excluir completamente seu HDD 4 maneiras de excluir completamente seu HDD Ao vender um computador antigo, ou HDD, ou mesmo se você estiver apenas olhando para descartá-lo, apagando com segurança tudo no seu disco rígido dirigir é muito importante. Mas como você faz isso? Leia mais, selecione Unidade inteira ao lado de Limpar . Isso destruirá irrevogavelmente todas as informações da unidade, portanto, use-a com cuidado! Por segurança, você não pode executar esse processo no disco do Windows, mas é ótimo para limpar unidades externas.
5. Analise seu espaço em disco
Embora o CCleaner possa liberar uma boa quantidade de espaço para você, é provável que a maior parte do armazenamento em seu computador seja ocupada por seus arquivos e programas instalados. Existem várias ferramentas de visualização de uso do disco, mas o CCleaner tem seu próprio direito em A Melhor Ferramenta de Limpeza do Windows Obtém um Disk Analyzer A Melhor Ferramenta de Limpeza do Windows Obtém um Disk Analyzer Agora você pode limpar mais lixo com CCleaner v5. O novo recurso analisador de disco revela quais arquivos estão ocupando espaço. Veja como ele complementa as ferramentas comprovadas de remoção de lixo eletrônico do CCleaner. Consulte Mais informação .

Confira em Ferramentas> Disk Analyzer . Especifique que tipo de arquivos você gostaria de analisar e quais unidades analisa, e dê um minuto para processar. Então, você verá não apenas quais tipos de arquivos ocupam mais espaço em seu computador, mas quais são os maiores. Você pode clicar com o botão direito do mouse em qualquer arquivo e escolher Abrir pasta de contenção para revisá-lo e excluí-lo, se necessário.
6. Mantenha Cookies Importantes
Quando você limpa as informações do navegador, os cookies são um dos itens que o CCleaner pode remover. Você provavelmente não tem nenhum problema com o rastreamento de cookies saindo pela janela, mas remover os cookies para seu e-mail ou contas sociais significa que você precisa fazer o login novamente. Vá para Opções> Cookies no CCleaner para remediar isso.

O painel esquerdo mostra todos os cookies em sua máquina, enquanto o direito lista os cookies que o CCleaner não exclui. Você pode percorrer a lista (provavelmente grande) e clicar duas vezes em qualquer site para adicioná-lo à lista do Keep . Para obter ajuda, clique com o botão direito do mouse no lado esquerdo e clique em Digitalização Inteligente - o CCleaner encontrará automaticamente cookies para sites como o Google e a AOL e os moverá para o lado do Keep . Você pode removê-los se ele não quiser.
Quais são os seus principais truques do CCleaner?
O CCleaner tem muito mais funcionalidade do que você imagina. Alguns de seus recursos, como a limpeza automática de acordo com uma programação, estão disponíveis apenas na versão Pro de US $ 25. No entanto, você pode facilmente configurar o CCleaner em uma agenda. Tarefas chatas que você pode automatizar com o Agendador de Tarefas do Windows Seu tempo é muito valioso para ser desperdiçado com tarefas repetitivas. Vamos mostrar como automatizar e agendar tarefas. Também temos ótimos exemplos. Leia mais manualmente gratuitamente. Você não tem que pagar para obter uma tonelada de recursos poderosos em um grande utilitário. Comece a usar o CCleaner em todo o seu potencial hoje!
Tem um telefone Android? Descubra o que o CCleaner pode fazer no seu smartphone O CCleaner está agora no Android: Mas é tão impressionante quanto o Windows Cleaner? CCleaner está agora no Android: Mas é tão impressionante como o Windows Cleaner? Um dos melhores programas do Windows, o CCleaner, finalmente chegou ao Google Android. Você deve obtê-lo? Consulte Mais informação .
Usuários do Power CCleaner, queremos ouvi-lo! Quais são os seus melhores truques escondidos? Compartilhe conosco deixando um comentário!
Crédito de imagem: Yuravector via Shutterstock.com



