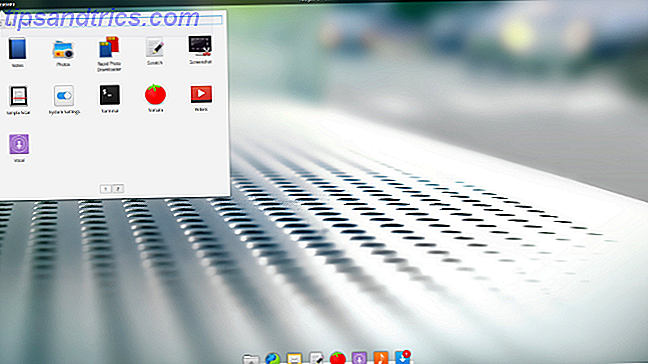O Windows 8 ganhou alguma surpresa por estar preso entre uma interface de desktop e uma interface moderna, e a função de pesquisa não é diferente. Felizmente, as funções de busca são bastante robustas quando você se acostuma com elas. Vamos dar uma olhada nas formas modernas e de desktop de pesquisar seu computador e a Internet no Windows 8.
Pesquisa Moderna
Você pode melhorar a velocidade e a eficiência do Windows 8 5 maneiras de melhorar a velocidade e a eficiência no Windows 8 5 maneiras de melhorar a velocidade e a eficiência do Windows 8 O Windows 8 diminuiu sua velocidade? Nós vamos voltar para a velocidade! Desde a inicialização até o desligamento e tudo o mais - mostremos os melhores ajustes e atalhos para usar o Windows 8. de maneira mais eficiente. Leia Mais de muitas maneiras diferentes e aprender a pesquisar rapidamente em seu novo sistema operacional ajudará. Primeiro passo, encontrar a função de busca.
Em um tablet ou dispositivo com tela sensível ao toque, a maneira mais fácil é deslizar do lado direito para acessar o menu de botões e tocar no ícone de pesquisa na parte superior.
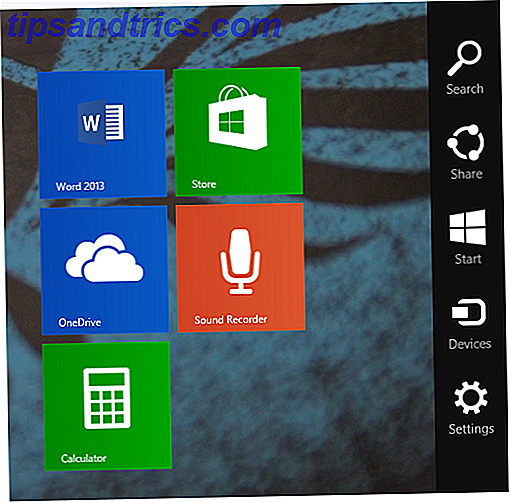
Em um dispositivo de mesa ou sem tela sensível ao toque, você pode mover o mouse para o canto superior direito e depois descer para acessar o menu de botões, a partir do qual você pode selecionar Pesquisar ou simplesmente pressionar Windows + S no teclado.
Outra opção é pressionar a tecla Windows para voltar para a tela inicial e começar a digitar. Digitar na tela inicial abrirá automaticamente a caixa de diálogo Pesquisar e começará a preenchê-la.
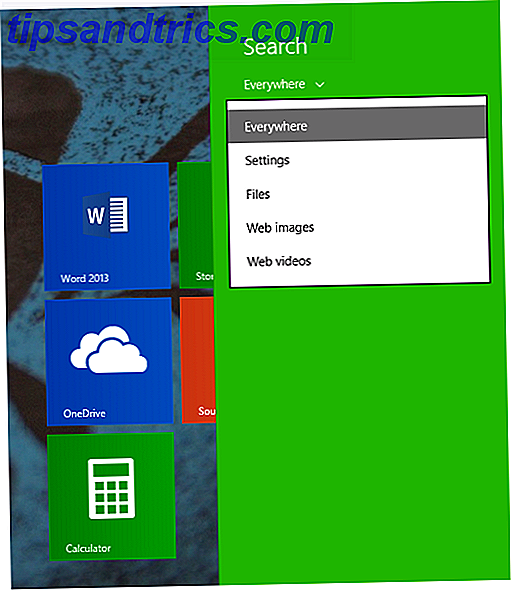
De qualquer forma, uma vez na interface Modern Search, por padrão, a pesquisa Everywhere, que significa configurações, arquivos, aplicativos e a Internet, mas você pode optar por pesquisar em apenas um lugar, se quiser.
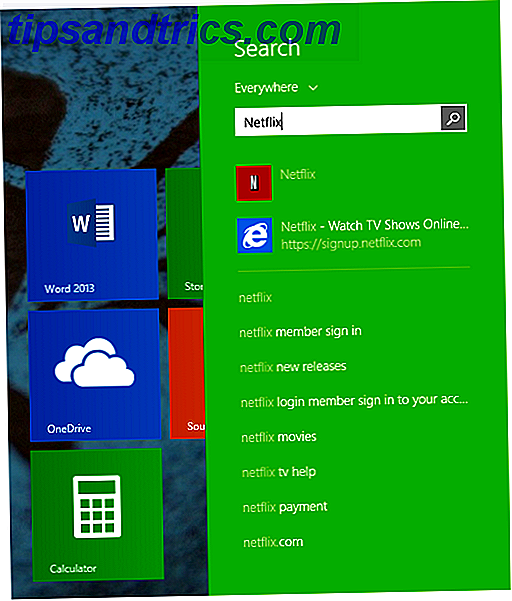
Conforme você digita, a barra lateral será preenchida com possíveis soluções, e pressionar Enter abrirá automaticamente a primeira opção, tornando-a uma maneira incrivelmente rápida de acessar qualquer coisa no seu computador.
Se você não conseguir encontrar o que deseja nessa barra lateral, poderá clicar na lupa e ela abrirá o aplicativo Pesquisa, com tecnologia do Bing, para uma pesquisa completa.

Como você pode ver acima, a pesquisa por “computador” retornará os respectivos aplicativos e configurações, documentos que contenham a palavra “computador”, bem como uma imagem e pesquisa na Web.
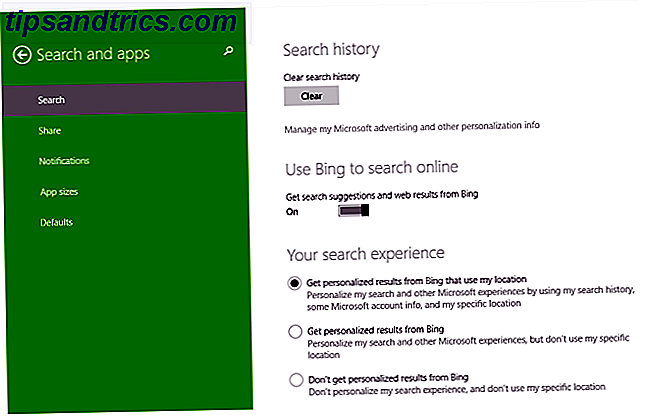
Para personalizar essa experiência, você pode abrir o Menu de Encantos novamente, vá para Configurações (ou simplesmente pressione Tecla do Windows + I) e, em seguida, Alterar Configurações do PC. Clique em Search And Apps e você será apresentado com a tela acima, onde você pode limpar seu histórico de pesquisa ou alternar Bing, rastreamento de localização e SafeSearch.
Pesquisando Desktop
A Microsoft livrou-se de muitos recursos do Windows 8 8 Recursos perdidos no Windows 8 e como recuperá-los 8 Recursos ausentes no Windows 8 e como recuperá-los A Microsoft removeu vários recursos do Windows 8. Muitos deles não são compatíveis t grandes perdas para a maioria das pessoas, mas elas são se você dependesse delas. Felizmente, o Windows 8 ainda não é uma operação móvel bloqueada ... Leia mais, mas eles decidiram manter o antigo File Explorer confiável na área de trabalho. A partir daqui, você pode pesquisar como antes, mas com várias opções para encontrar melhor o que precisa. Depois de clicar na caixa de pesquisa, a guia Pesquisar aparecerá na parte superior com todas as suas opções.
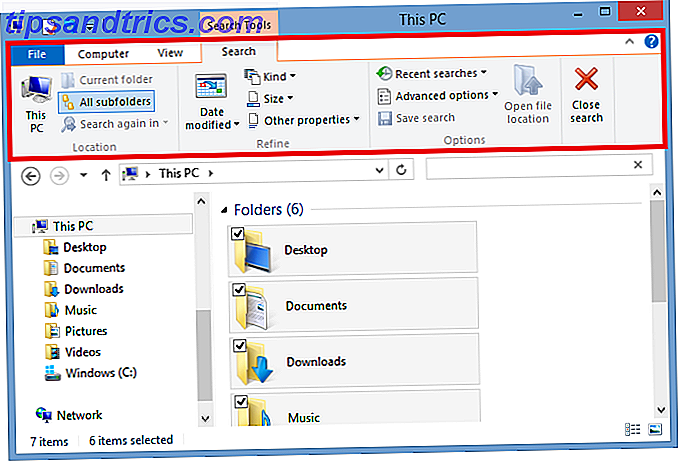
Quando você começar a digitar na barra de pesquisa, as opções serão exibidas para qualquer pasta que você tenha selecionado. Você pode ajustar onde quer pesquisar, escolhendo uma pasta diferente ou navegando com a seção Local da guia Pesquisar. A partir daqui, você pode optar por procurar apenas na pasta atual ou em todas as subpastas incluídas, em Este PC (que pode demorar um pouco, conforme varre tudo) ou pesquisar novamente em um local diferente ou na Internet (que abrirá Internet Explorer).
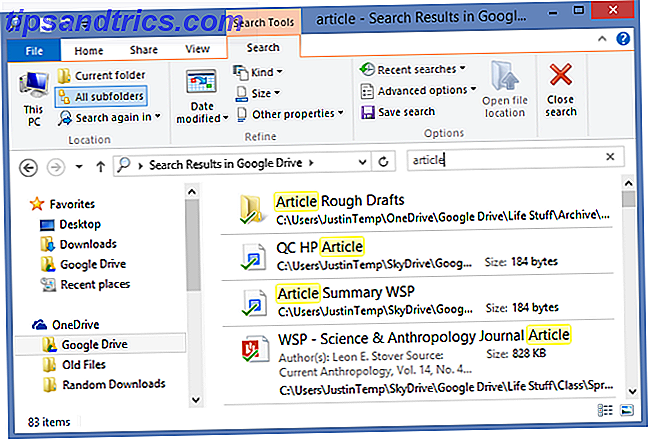
Na seção Opções, à extrema direita, você pode optar por abrir o local do arquivo em vez de abrir o arquivo diretamente, salvar sua pesquisa para mais tarde (mais útil se salvo na área de trabalho, mas também visível em Favoritos no Gerenciador de arquivos) Pesquisas de pesquisa, ou (em Opções avançadas), você pode escolher se ele pesquisa o conteúdo dos arquivos, os arquivos do sistema ou os arquivos zipados, além de escolher exatamente quais arquivos são indexados.
A seção Refine permite muito mais personalização à erva através das centenas de opções que você pode encontrar para qualquer pesquisa. Em Kind, você pode classificar por documentos, fotos, músicas, etc .; em Tamanho, você pode classificar por tamanho em KB ou MB; e em Outras propriedades, você pode encontrar opções para tags, data, tipo, nome, caminho da pasta e classificação.
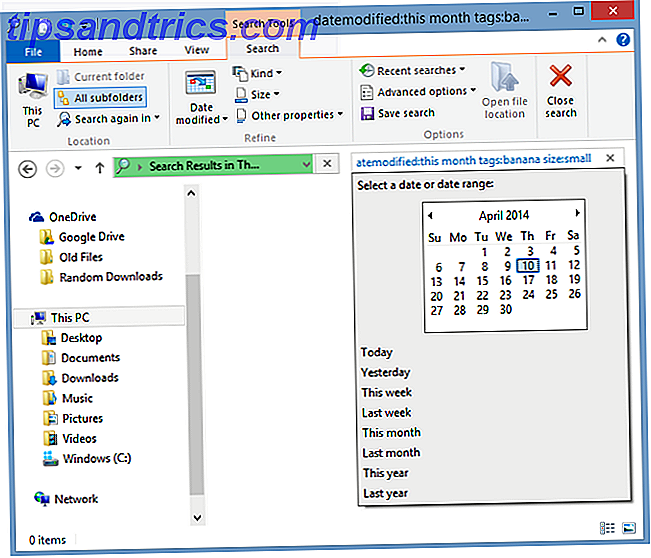
Ao selecionar essas opções, você pode editá-las clicando à direita do termo de pesquisa exibido na caixa. Acima, cliquei à direita da palavra "mês" para obter essa visualização de um calendário, para que eu pudesse ajustar a data que eu estava procurando. Além disso, se você conseguir memorizar os termos da pesquisa, poderá digitá-los e ignorar completamente o clique na guia Pesquisar.
Completou a sua pesquisa? Clique no botão Fechar pesquisa na extremidade direita da seção Opções e pronto.
Se você gostou disso, você definitivamente vai querer melhorar o Windows 8 com Win + X Menu Editor 8 maneiras de melhorar o Windows 8 Com Win + X Menu Editor 8 maneiras de melhorar o Windows 8 Com Win + X Menu Editor O Windows 8 contém um quase escondido característica que você precisa conhecer! Pressione a tecla Windows + X ou clique com o botão direito do mouse no canto inferior esquerdo da tela para abrir um menu que você pode personalizar agora. Leia mais e alguns novos ajustes do Windows 8.1 8 Super Windows 8.1 Tweaks para usuários avançados 8 Super Windows 8.1 Tweaks para usuários avançados Com o Windows 8.1 veio muitas mudanças. Algumas opções são completamente novas, outras foram alteradas ou movidas. Se você estiver usando o Windows 8.1 em um desktop, tablet ou algo assim, esses ajustes serão úteis! Consulte Mais informação .
Você tem alguma outra dica para pesquisar melhor no Windows 8? Deixe-nos saber nos comentários.

![Como instalar o Arch Linux no seu computador [Parte 1]](https://www.tipsandtrics.com/img/linux/108/how-install-arch-linux-your-computer.jpg)