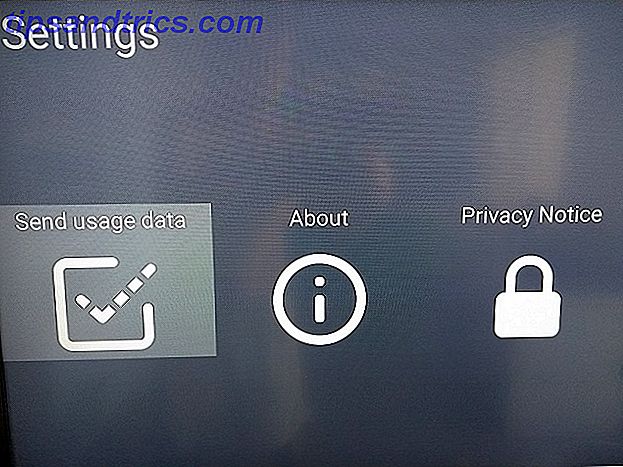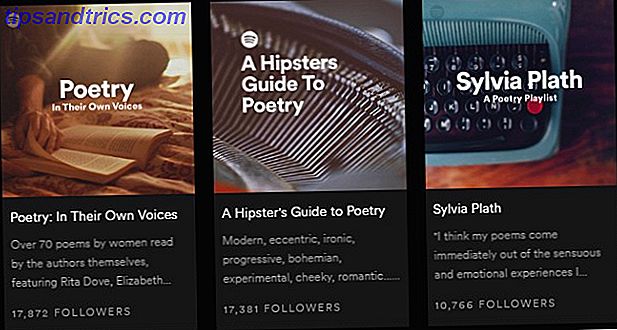O Photoshop é o melhor programa que você pode obter para processar suas fotos, mas pode ser assustador quando você o usa pela primeira vez: ele é projetado para profissionais, afinal.
Este guia está disponível para download como PDF gratuito. Download Aprenda Edição de Fotos no Photoshop: Obtenha o básico em 1 hora agora . Sinta-se à vontade para copiar e compartilhar isso com seus amigos e familiares.A boa notícia é que o Photoshop é muito mais acessível para iniciantes 10 Deve-Saber Photoshop habilidades introdutórias para os fotógrafos iniciantes 10 Must-Know Photoshop habilidades introdutórias para fotógrafos iniciantes Neste guia, vamos dar uma olhada em alguns recursos do Photoshop você pode mergulhar em linha reta, mesmo que você tenha pouca ou nenhuma experiência prévia de edição de fotos. Leia mais do que você imagina. Você pode obter o básico ordenado muito rapidamente. Você poderá arrumar suas fotos, consertar as cores, torná-las mais elaboradas e prepará-las para impressão ou compartilhamento em apenas uma hora.
Comece o relógio e vamos em frente.
(Se ainda não o tiver, você pode comprar uma cópia do Photoshop aqui ou iniciar uma avaliação gratuita.)
Encontre seu caminho em torno do Photoshop
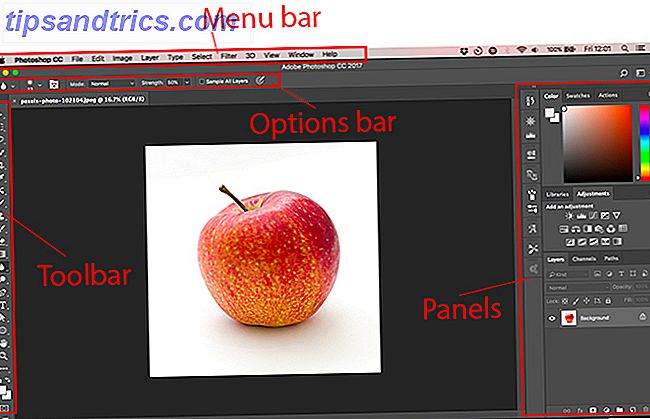
A interface do Photoshop, como vamos encontrá-lo, é dividida em quatro partes principais:

A barra de menu. Como qualquer outro software, você encontrará diversas opções, desde salvar até editar o layout.

A barra de ferramentas Localizado na borda esquerda da tela, contém todas as principais ferramentas do Photoshop. Quando o ícone tiver um pequeno triângulo no canto inferior direito, você poderá acessar ferramentas relacionadas adicionais mantendo o mouse pressionado sobre esse ícone. Muitas ferramentas estão relacionadas ao design gráfico, portanto você pode nunca usá-las. Explicaremos os que são relevantes para fotos quando os encontrarmos.
A barra de opções. Quando você seleciona uma ferramenta, a barra Opções muda para mostrar as opções relacionadas a essa ferramenta. É aqui que você pode escolher o tamanho do pincel e outras coisas mais específicas.

Painéis À direita da tela, você encontrará uma coluna de painéis, às vezes também chamados de paletas. Isso inclui os painéis Adjustments e Layers, os quais você usará intensamente quando começar a processar suas imagens.
Quando você seleciona uma opção no painel Ajustes, ela abre outro novo painel. Esta é efetivamente uma caixa de diálogo contendo várias opções e controles deslizantes para ajustar sua imagem. Clique no ícone de seta dupla no canto superior direito para fechá-lo.
Edição Não-Destrutiva
O Photoshop tem vários métodos para suportar a edição não destrutiva de fotos, e vamos usá-las aqui. Nos termos mais simples, a edição não destrutiva significa que você nunca edita diretamente a imagem original, portanto nenhuma das suas alterações é permanente.
Vamos editar de forma não destrutiva usando camadas. Isso inclui camadas de ajuste, em que ajustes de cor e tons são colocados em sua própria camada individual que fica acima da imagem original. Clicar em uma opção no painel Ajustes cria automaticamente uma nova camada de ajuste.

Você pode editar uma camada de ajuste a qualquer momento clicando duas vezes sobre ela ou ocultá-la (clique no ícone Olho ) ou excluí-la.
Às vezes, precisaremos editar diretamente a imagem, por isso criaremos uma cópia duplicada para colocá-la em sua própria camada. A camada de fundo sempre conterá uma cópia não tocada da imagem original.
Se você ainda não estiver familiarizado com as camadas e como elas funcionam, recomendamos a leitura deste guia. Dicas do Adobe Photoshop: Tutorial do Photoshop Layers Dicas do Adobe Photoshop: Tutorial do Photoshop Layers Leia mais para se atualizar.
A edição não destrutiva é um pouco mais complexa do que editar diretamente uma imagem, mas vale a pena se acostumar desde o início. Editar diretamente a imagem original é uma má prática.
Abra sua imagem
Você pode abrir uma imagem no Photoshop da mesma maneira que abre qualquer outro arquivo em qualquer outro programa. Clique duas vezes na área de trabalho, clique com o botão direito do mouse e selecione Abrir com, escolhendo Arquivo> Abrir no Photoshop e assim por diante.
Você pode abrir mais de uma foto por vez. Cada um deles aparecerá em sua própria guia dentro da interface do Photoshop.

Se você estiver trabalhando com muitas imagens, será melhor usar um aplicativo dedicado para mantê-las gerenciadas e organizadas. O Adobe Bridge é uma opção tão boa quanto qualquer outra. Ele vem de graça com uma conta básica da Adobe, não paga, e funciona tanto com o Photoshop quanto com o Photoshop Express.
Cortar e Endireitar
A primeira coisa que você desejará fazer em quase todas as imagens é recortar e endireitá-las. Isso ajuda você a aumentar a composição e garantir que seu horizonte esteja nivelado.

Selecione a ferramenta Cortar na barra de ferramentas ou pressione C no teclado. Na barra de opções, certifique-se de que Excluir pixels cortados NÃO está marcado. Isso permite que você colha de forma não destrutiva.

Arraste as alças na parte superior, inferior, cantos e lados da imagem para dentro até encontrar o recorte que está procurando. Como alternativa, se você quiser recortar um tamanho ou proporção específica, insira isso na barra Opções. Pressione Enter para confirmar.
Para ajustar a cultura mais tarde, clique em C, clique dentro da imagem e recorte.

Para endireitar sua foto, clique no botão Endireitar . Agora desenhe uma linha horizontal ao longo do horizonte. Quando você soltar o botão do mouse, a imagem girará e os cantos serão cortados. Pressione Enter para confirmar (ou Escape para cancelar).
Rodar a imagem
A maioria das câmeras detecta automaticamente se você tirou uma foto no modo retrato ou paisagem. Mas às vezes falha e você precisa girar a imagem manualmente. Para fazer isso, vá em Image> Image Rotation e escolha 90 ° Clockwise ou 90 ° Counterwisewise .
Corrigir a exposição
Quando sua foto estiver muito clara ou muito escura, você precisará corrigi-la. Existem duas ferramentas rápidas que você pode usar, cada uma abordando um problema diferente.

A ferramenta Exposição ajusta todos os valores tonais da mesma forma e é melhor quando a foto está superexposta ou superexposta. No painel Ajustes à direita, clique em Exposição . Arraste o controle deslizante Exposição para a direita para clarear ou para a esquerda para escurecer a imagem.

A opção Brilho se concentra mais nos tons médios e pode iluminar a imagem sem afetar os realces ou sombras. Isso é melhor para a maioria das fotos, onde elas estão corretamente expostas, mas precisam de um pequeno ajuste para torná-las mais claras ou mais escuras.
Selecione Brilho / Contraste no painel Ajustes e arraste o controle deslizante Brilho para a esquerda ou direita a gosto.
Você também pode fazer um ajuste básico de contraste, embora haja maneiras melhores de fazer isso, como veremos.
Impulsione as cores
Uma maneira fácil de tornar qualquer imagem mais atraente é dar um impulso às cores.
Vá para o painel Ajustes e selecione Vibração . Você verá dois controles deslizantes. A saturação altera todas as cores igualmente. Você pode configurá-lo para -100 para fazer uma imagem em preto e branco, mas caso contrário, você deve evitá-lo.

A vibração é mais sutil, pois se concentra nas cores menos saturadas, sem afetar as que já são brilhantes o suficiente. Arraste o controle deslizante para a direita para aumentar as cores. Não exagere: +15 a +30 será suficiente .
Adicionar contraste com níveis
Como as cores, muitas fotos podem se beneficiar de um aumento de contraste. Isso faz com que eles pareçam mais perfurados e menos planos. O Photoshop tem várias maneiras de ajustar o contraste. O melhor para iniciantes é a ferramenta Levels, que é poderosa e fácil de entender.
Clique em Níveis no painel Ajustes para começar. Os níveis são construídos com base no histograma Compreendendo e trabalhando com histogramas no Adobe Lightroom Entendendo e trabalhando com histogramas no Adobe Lightroom Se você estiver usando o Adobe Lightroom para editar suas fotos, o histograma é uma ferramenta com a qual você precisa se familiarizar. Consulte Mais informação . Este é um gráfico que mostra o intervalo de tons da foto, do preto à esquerda até o branco à direita.
O truque simples para adicionar contraste é arrastar a guia esquerda para dentro até que esteja alinhada com o primeiro agrupamento de dados no histograma. Então faça o mesmo com a aba direita .

Isso tem o efeito de aumentar o intervalo de tons da foto. O ponto mais escuro da foto será 100% preto, o mais claro 100% branco. Ao arrastar as guias, você deve notar uma melhora imediata.
Se o resultado for mais escuro ou mais claro do que você preferir, arraste a guia central - que ajusta os tons médios - para a esquerda ou para a direita para corrigi-la.
Corrigir o equilíbrio de branco com níveis
As câmeras são muito boas para definir o equilíbrio de branco correto. Mas às vezes eles podem ser jogados fora, deixando uma cor na imagem.

Você pode corrigir isso clicando em Níveis no painel Ajustes. Existem três conta-gotas à esquerda do painel. O do meio é usado para selecionar um ponto cinza na foto, que, por sua vez, corrige o equilíbrio de branco.
Selecione o conta-gotas, localize uma área cinza em sua foto e clique nela. Você deve ver uma correção imediata. Se você não gosta do resultado, continue clicando.

Se você não encontrar nada em sua foto que seja cinza, escolha uma cor neutra. Clique na guia Informações no painel Camadas e localize os valores R, G e B no canto superior direito. Agora passe o conta-gotas sobre a imagem até encontrar uma área onde os valores RGB sejam aproximadamente os mesmos. Clique para aplicar a correção.
Remover objetos indesejados
Não importa o quão bem composto esteja o seu tiro, não é incomum ter coisas no quadro que você preferiria não estar lá. Pode ser poeira no sensor ou uma lixeira feia no fundo da sua paisagem.

Para começar, duplique sua camada de plano de fundo para que você possa editar de maneira não destrutiva. Faça isso destacando a camada e pressionando Ctrl + J no Windows ou Cmd + J no Mac.
Se você já tiver camadas duplicadas que usou para outras edições, selecione a parte superior dessas camadas e faça uma cópia delas.
Remover poeira e manchas
Para poeira ou outros pontos, selecione a ferramenta Pincel de Recuperação para Manchas na barra de ferramentas ou pressione J. Escolha um tamanho de pincel na barra Opções ou usando as chaves de colchetes para aumentar ou diminuir. Escolha um que seja marginalmente maior que a partícula que você deseja remover. Em seguida, clique no speck. Deve desaparecer.
Remover olhos vermelhos
Fotos tiradas com flash podem, às vezes, deixar manchas vermelhas nos olhos da pessoa. Para removê-los, selecione a ferramenta Olho Vermelho (está oculta na ferramenta Pincel de Recuperação para Manchas) e, em seguida, clique na mancha vermelha no olho. O processamento leva alguns segundos, mas geralmente é bem-sucedido.
Remover objetos maiores
Para remover um objeto maior, selecione-o usando a Marquee Tool (M) e desenhando um quadrado em torno dele, ou com a Lasso Tool (L) e desenhando-a à mão livre.

Em seguida, vá para Edit> Fill e defina Content to Content Aware . Pressione Enter e, após alguns segundos, o objeto deve desaparecer. Você pode repetir o processo para remover as arestas que permanecem.

Seu sucesso com essa ferramenta depende do tamanho do objeto que você está removendo e da complexidade do plano de fundo. Remover coisas de imagens detalhadas é uma habilidade avançada.
Mover Objetos
Além de remover coisas que você não deseja na sua imagem, você pode movê-las para novas posições ou duplicá-las.
A ferramenta rápida é melhor usada em elementos menores colocados em fundos planos ou planos de fundo com texturas não uniformes (como folhagem). Trabalhar com algo maior ou mais difícil requer habilidades de Photoshop mais extensas.

Para mover objetos, duplique a camada da imagem e selecione a Ferramenta de movimentação com suporte ao conteúdo . Isso é encontrado abaixo da ferramenta Pincel de Recuperação para Manchas ou pressionando Shift + J para percorrer as ferramentas desse submenu.
Agora, basta desenhar em torno do objeto que você deseja mover. Quando você soltar o botão do mouse, terá feito uma seleção, indicada por uma linha pontilhada. Clique dentro desta seleção e arraste o objeto para sua nova posição. Quando você estiver no lugar certo, pressione Enter .

A ferramenta deve misturar o objeto com o novo ambiente e preencher o espaço deixado por trás com um novo plano de fundo. Para duplicar objetos em vez de movê-los, vá para a barra de opções e defina Mode to Extend .
Melhore o detalhe com Dodge e Burn
Dodge e Burn são conceitos que foram transferidos dos dias de filmagem da fotografia. No Photoshop, elas são uma excelente maneira de adicionar contraste local e aprimorar detalhes.
As ferramentas Dodge e Burn são pincéis que você pinta sobre áreas selecionadas da sua imagem. Tudo o que você precisa saber é que Dodge clareia a imagem e Burn a escurece. Quanto mais você pintar sobre uma área, mais clara ou mais escura ela fica.

Vá para Layer> New> Layer . Defina Mode para Overlay e marque a caixa Fill with Overlay - cor neutra (50% de cinza) . Pressione Enter . Isso adiciona uma camada cinza invisível em cima da sua imagem, e você pode aplicar seus ajustes de esquiva e gravação a esta camada de forma não destrutiva.

Selecione a ferramenta Dodge (ou pressione O no teclado). Na barra de opções, escolha um tamanho de pincel e dureza (um menor, um macio normalmente é melhor), em seguida, decida se deseja direcionar os realces, sombras ou tons médios da imagem - o último é escolhido por padrão.
Agora, comece a pintar sobre as áreas da imagem que deseja iluminar e use a ferramenta Gravar nas áreas que deseja escurecer. Use pequenos golpes e não exagere no efeito. Experimente o cabelo para torná-lo pop, em texturas para trazer os detalhes, ou sombras para adicionar drama à sua imagem.
Clarear os dentes
Embora deva ser cauteloso com o processamento excessivo de seus retratos, clarear os dentes do sujeito é uma maneira rápida e sutil de tornar a foto mais atraente. E não se preocupe, isso não é um comentário sobre a higiene dental deles - funciona também com dentes perfeitos, especialmente onde eles não estão tão bem iluminados quanto poderiam estar.
Escolha a ferramenta de seleção rápida (W) . Selecione um tamanho de pincel proporcional ao tamanho de sua imagem e defina a Dureza para cerca de 80%. Agora, aumente o zoom.

Com a camada Background selecionada, clique e arraste sobre os dentes. Conforme você arrasta, a seleção deve se expandir automaticamente para incluir todos os dentes, sem agarrar os lábios e as gengivas. Se algum elemento indesejado for adicionado à seleção, segure a tecla Alt e desenhe sobre ele para removê-lo.
Quando estiver satisfeito com a seleção, pressione Ctrl + J no Windows ou Cmd + J no Mac. Isso criará uma nova camada contendo apenas os dentes.

Agora destaque essa nova camada. Selecione a ferramenta Dodge (O), defina o intervalo para Midtones, em seguida, pinte sobre os dentes. Você deveria vê-los brilhando em tempo real. Continuando a pintar até ficarem brilhantes como você quer que sejam. Para ajustar o efeito, selecione o controle deslizante Opacidade no painel Camadas e reduza-o até que esteja bem (e realisticamente) misturado.
Ilumine os olhos
Note que você pode fazer a mesma coisa para fazer com que os olhos da pessoa brilhem também. Desta vez, selecione a ferramenta Elliptical Marquee (M) . Defina a configuração de pluma na barra de opções para 20px e desenhe ao redor dos olhos. Pressione Ctrl + J ou Cmd + J para duplicá-los em sua própria camada.

Agora use a ferramenta Dodge para iluminar os olhos. Mantenha-o sutil e use o controle deslizante Opacidade para ajustar o efeito.
Adicionar drama aos céus com um filtro ND graduado
Você não pode sempre controlar as condições em que está filmando. Isso se aplica especialmente ao céu. Em cenas de alto contraste, o céu muitas vezes acaba super exposto, ou em dias nublados você fica com uma massa cinza chata que preenche a parte superior do quadro.
A melhor maneira de corrigir isso é montando um filtro de densidade neutra graduada. O que são filtros fotográficos e por que eles são importantes? O que são filtros fotográficos e por que eles são importantes? Quanto mais fundo você entra na fotografia, mais equipamento você percebe que pode precisar. Os filtros são um dos acessórios fotográficos mais importantes, especialmente para fotógrafos de paisagens. Leia mais para a sua lente da câmera. Se você não tiver um desses, você pode falsificar o efeito no Photoshop com muita facilidade.
Comece duplicando a camada da imagem. Em seguida, pressione Ctrl + L no Windows ou Cmd + L no Mac para abrir a ferramenta Níveis . (Você precisa aplicar esse ajuste específico diretamente à camada, portanto, não selecione Níveis no painel Ajustes como fizemos antes.)

Pegue a aba central abaixo do histograma e arraste-a para a direita até que o céu esteja melhor exposto - quanto mais escura ela ficar, mais dramática ela ficará. Ignore o fato de que o restante da imagem agora estará muito escuro. Clique em OK para continuar.
O próximo passo é aplicar uma máscara à camada.
Apresentando máscaras
Máscaras são uma parte fundamental do Photoshop 17 Termos essenciais que todo iniciante Photoshop precisa saber 17 Termos essenciais que todo iniciante Photoshop precisa saber O Photoshop vem com uma curva de aprendizado íngreme, especialmente com a terminologia. Não se preocupe, estamos aqui para ajudar você a classificar seus "modos de mistura" de suas "máscaras de camada". Leia mais e seja extremamente poderoso. Eles permitem que você mescle de maneira transparente duas ou mais camadas.
Em termos simples, uma máscara controla a opacidade da camada na qual ela é colocada. Isso é feito pintando áreas brancas e pretas na máscara: as áreas brancas são totalmente opacas e as áreas pretas são totalmente transparentes. Onde há preto, você pode ver o conteúdo da camada diretamente abaixo.
Quando você usa um gradiente de branco para preto, obtém uma transição suave entre a camada superior e o que é visível por baixo.
Adicionar uma máscara de camada
Com sua camada duplicada e recém-editada selecionada, clique no botão Adicionar máscara de camada na parte inferior do painel Camadas.

Na barra de ferramentas, selecione a ferramenta Gradient Tool (G) . Na barra de opções, selecione o editor de gradientes e escolha o gradiente de branco para preto .

Agora desenhe um gradiente na imagem. Clique em torno de um terço do caminho a partir do topo e, em seguida, arraste para baixo em linha reta até o horizonte. As duas camadas agora se misturam; a parte inferior será seu primeiro plano corretamente exposto e o topo do seu céu recém-dramático.
Redesenhar o gradiente sobrescreve o esforço anterior, para que você possa tentar repetidamente até encontrar o efeito com o qual está satisfeito.
Experiência com preto e branco
O Photoshop facilita a experiência com fotografia em preto e branco. Não é destrutivo, portanto, você pode desfazer as alterações a qualquer momento.
Selecione a camada que contém sua imagem e, no painel Ajustes, clique em Preto e branco . A cor agora será removida da foto, mas todas as alterações ocorrem em uma camada de ajuste separada. Basta eliminar esta camada para voltar à versão colorida da sua foto.

No painel Black & White, você verá uma série de controles deslizantes. Cada um se refere a uma cor que, por sua vez, afeta o tom da cor correspondente na imagem original.
Se você arrastar o controle deslizante Verde para a direita, todas as partes da imagem que originalmente continham verde ficarão mais claras. Arraste o controle deslizante Azul para a esquerda e todas as áreas azuis da imagem - como o céu - ficarão mais escuras.
Experimente os controles deslizantes até encontrar um efeito que você goste. Você verá que alguns aprimorarão os detalhes em certas áreas, enquanto outros criarão sombras mais dramáticas. Você também pode pressionar o botão Auto para criar um resultado balanceado.

Para um efeito ainda mais criativo, clique no botão Tint e escolha uma cor.
Redução de ruído
Até agora sua foto deve estar muito bonita. Então é hora de terminar com alguns aspectos técnicos. Primeiro barulho.

Duplique sua camada de imagem e vá em Filter> Noise> Reduce Noise . Ajuste o controle deslizante Força para definir quanta redução de ruído você deseja aplicar. Uma quantidade maior remove mais ruído, mas também suaviza a imagem e remove detalhes. Você pode tentar recuperar detalhes movendo o controle deslizante Preservar Detalhes .
Redução de ruído é tudo sobre como encontrar o equilíbrio certo entre ruído e detalhes. Use-o com muita força e você dará à sua foto um visual suave e artificial.
Afiação
A maioria das imagens pode usar um pouco de nitidez para ajudar a torná-las pop. Primeiro, duplique sua camada de plano de fundo (ou, se você já criou duplicatas, escolha a camada superior que contém a imagem).
Realce a camada duplicada e vá até Filter> Sharpen, onde você verá várias opções para aprimorar suas imagens. O que você precisa usar é chamado Unsharp Mask . Apesar do que o nome indica, não deixará sua foto menos nítida. Selecione-o para abrir a caixa de diálogo Unsharp Mask .

A nitidez é uma habilidade por si só, então, por enquanto, você pode simplesmente restringir-se a usar o controle deslizante Quantidade para encontrar o nível de nitidez de que precisa. Clique dentro da janela de visualização para alternar entre uma visualização anterior e posterior à medida que você avança.
Como sempre, não exagere. Até que você esteja confiante com o que está fazendo, tente evitar ir além de 120% .
Adicionar um quadro
Adicionar um quadro ou uma borda a uma imagem pode, muitas vezes, torná-la mais agradável quando compartilhada on-line. Leva apenas alguns segundos para fazer.

Selecione a camada Background e vá para Image> Canvas Size . O que vamos fazer é aumentar o tamanho da tela em que a imagem é colocada. A imagem em si permanecerá do mesmo tamanho e a tela maior por trás dela dará o efeito de uma borda.
Na parte inferior da caixa de diálogo Tamanho da tela, defina a cor da extensão da tela como branco . Essa será a cor do quadro, para que você possa escolher preto, ou qualquer outra coisa, se preferir.

Agora, em Novo tamanho, defina uma nova largura em pixels . Um bom ponto de partida é aumentar o tamanho em 1 a 1, 5%, por isso, se a sua imagem tiver uma largura de 4000 px, insira 4060 px como a nova largura. Agora, aumente a altura pelo mesmo número de pixels e pressione Enter . Sua imagem agora tem um quadro.
Salvando seu trabalho
Quando você salva seu trabalho, é importante escolher o formato de arquivo correto.
JPEG, ou outros formatos de imagem comuns CompressNow: Facilmente compactar o tamanho de JPG, GIF, JPEG e PNG Imagens CompressNow: Facilmente compactar o tamanho de JPG, GIF, JPEG e PNG Pictures Leia mais, não suportam camadas do Photoshop. Para manter as informações da camada e mantê-las editáveis no futuro, você precisa salvar o arquivo no formato PSD.
Salvar como JPEG (ou qualquer outro formato de imagem comum) irá nivelar a imagem, perder os dados da camada e gravar permanentemente suas edições no arquivo original. No entanto, você precisará salvar esses formatos para compartilhar suas fotos on-line.

Como resultado, você pode querer manter duas cópias da imagem - o PSD é a sua cópia "master", e o JPEG é a sua versão compartilhável.
Redimensionar a imagem para impressão e compartilhamento
Depois de salvar sua imagem, você estará pronto para imprimir ou compartilhar. Antes de fazer isso, convém redimensionar a imagem para produzir um tamanho de arquivo menor e mais gerenciável ou porque você não deseja publicar o arquivo de resolução completa on-line.
Para redimensionar, vá até Image> Image Size e insira suas dimensões preferidas. Ou você pode selecionar o menu suspenso Ajustar a para acessar predefinições para vários tamanhos de impressão comuns.

Uma boa regra é imprimir imagens 5 Sites Acessíveis para Impressão de Fotos Digitais On-line 5 Sites Acessíveis para Imprimir Fotos Digitais On-line Algumas fotos são tão valiosas que você deseja carregá-las na carteira ou pendurá-las na lareira. Onde você está indo agora que as fotocópias de uma hora estão ameaçadas? Leia Mais em uma resolução de 300 pixels por polegada, ou pelo menos não inferior a 200ppi (o que resultará em impressões pixeladas). Para resolver isso, basta multiplicar o comprimento de sua impressão pretendida em polegadas por 300. Um 10 "x 8", portanto, seria de 3000 x 2400 pixels.
Para compartilhar online, você pode escolher o tamanho que quiser. Tenha em mente que a maioria das pessoas tem telas de desktop ou laptop com pelo menos 1920 pixels de largura. Não vá abaixo disso se você quiser ver a imagem em tela cheia, ou se você quiser usar a imagem como seu próprio papel de parede.
Não se esqueça de salvar novamente depois de redimensionar. É uma boa ideia salvar uma nova cópia para impressão ou compartilhamento.
Trabalhando com arquivos RAW
Se você está filmando em RAW Budding Photographer? Veja por que você deve estar fotografando fotógrafo brotamento cru? Aqui está o motivo pelo qual você deveria estar fotografando com brutos Cada dSLR, prosumer e até mesmo algumas câmeras compactas de última geração têm a capacidade de salvar arquivos de imagem brutos. Esta não é apenas uma qualidade de imagem superior, é um presente dos deuses da fotografia. Leia mais, suas fotos serão abertas por padrão no Camera Raw . Isso permite que você processe as imagens antes de trazê-las no Photoshop. Ele dá acesso a muitos dos recursos que examinamos aqui, incluindo corte e alisamento, balanço de branco, exposição e contraste, remoção de manchas, redução de ruído e nitidez.
Você não pode salvar as alterações em um arquivo RAW. Se você fizer as edições no Camera Raw e clicar em Concluído, salvará um arquivo .XMP separado contendo informações sobre essas edições. Você deve armazenar isso junto com o arquivo RAW para não perder as alterações no futuro.

Como alternativa, clique em Abrir Imagem para começar a trabalhar no seu arquivo diretamente no Photoshop.
Os próximos passos
Agora você sabe o básico do processamento de fotos no Photoshop. Você pode endireitar as imagens, corrigir a exposição e as cores, remover itens indesejados, reduzir o ruído e adicionar impacto por meio da nitidez. Com essas habilidades, suas imagens estão prontas para imprimir ou compartilhar on-line.
Então o que vem depois? Quando você estiver pronto para dar os próximos passos, você deve dar uma olhada nessas ferramentas e técnicas:
- Curvas : semelhantes à ferramenta Níveis, mas muito mais poderosas.
- Pen Tool : a melhor maneira de fazer seleções muito precisas e essenciais para adicionar elementos ou alterar fundos Como alterar o plano de fundo de uma foto no Photoshop Como alterar o plano de fundo de uma foto no Photoshop Alterar o plano de fundo de uma imagem é um dos recursos do Photoshop recursos principais. Leia para descobrir como fazer isso. Consulte Mais informação .
- Clone Stamp Tool : eficaz para remover objetos maiores ou reparar (ou fingir) imagens.
- Máscaras : há muito mais a aprender sobre máscaras, e você as usará muito à medida que suas imagens ficarem mais complexas.
O Photoshop é uma ferramenta infinitamente gratificante. É fácil começar, e quanto mais você coloca, mais você aprende. Mas mesmo que você queira apenas manter o básico, suas fotos agora serão melhores do que nunca.
Você usa o Photoshop? Quais são as principais dicas que os iniciantes devem saber? Ou você tem alguma dúvida com a qual nossos leitores possam ajudá-lo? Deixe-nos saber abaixo.