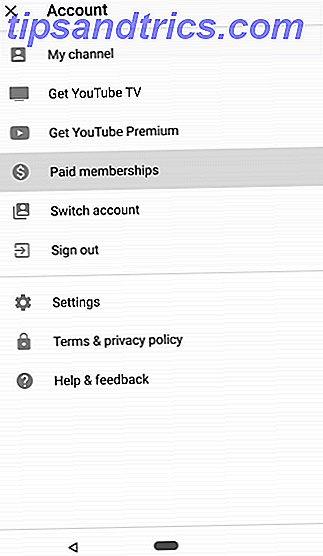O Windows nunca foi um sistema operacional perfeito. Todos nós nos deparamos com problemas de tempos em tempos, quer isso signifique reveses durante uma atualização do Windows e como corrigi-los. Mostramos a você o que deve ser observado e como evitar ou corrigir problemas. Leia mais, erros no Registro do Windows Como corrigir erros do Registro do Windows e quando não incomodar Como corrigir erros do Registro do Windows e quando não incomodar Na maioria dos casos, a fixação do nosso registro não fará nada. Às vezes, erros de registro causam estragos depois de tudo. Aqui vamos explorar como identificar, isolar e corrigir problemas de registro - e quando não se incomodar em tudo. Leia mais, ou até mesmo falhas durante a restauração do sistema 12 Dicas para corrigir a restauração do sistema do Windows 12 Dicas para corrigir a restauração do sistema do Windows Lutando para criar um ponto de restauração do sistema ou reverter para um estado do sistema? Aqui estão doze dicas para ajudar a restaurar e executar sua restauração de sistema do Windows novamente. Consulte Mais informação .
E quando essas questões se acumulam umas sobre as outras, elas podem resultar em um sistema instável e sujeito a falhas - um pesadelo frustrante que levou os usuários a outros sistemas operacionais. 5 Razões pelas quais o Windows 10 pode fazer com que você mude para o Linux 10 Pode fazer você mudar para o Linux Apesar da enorme aceitação do Windows 10, houve muitas críticas ao novo sistema operacional da Microsoft. Aqui estão cinco principais razões pelas quais o Windows 10 pode irritar o suficiente para fazer a mudança para o Linux. Consulte Mais informação .
Mas antes de tomar medidas drásticas, há uma ferramenta menos conhecida no Windows, chamada de Monitor de Confiabilidade, que pode ajudá-lo a solucionar e corrigir esses problemas de confiabilidade. 5 Ferramentas gratuitas para corrigir qualquer problema no Windows 10 5 Ferramentas gratuitas para corrigir qualquer problema Windows 10 Leva apenas cinco programas gratuitos e alguns cliques para corrigir qualquer problema ou configuração de ladino no seu PC Windows 10. Consulte Mais informação . Veja como isso pode beneficiar você, começando agora.
Como iniciar o monitor de confiabilidade
Embora essa ferramenta já existe desde o Windows Vista, a Microsoft ainda não a colocou na frente e no centro ao fornecer um aplicativo chamado Monitor de Confiabilidade . Se você nunca ouviu falar disso, a única maneira de encontrá-lo é vagando um pouco:
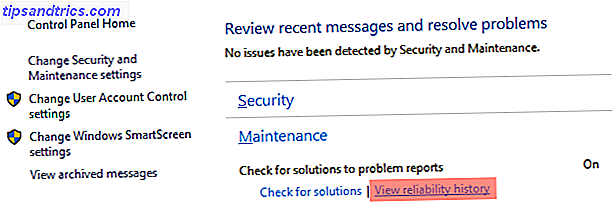
- Inicie o Painel de Controle ( tecla Windows + X> Painel de Controle ).
- Selecione a categoria Sistema e Segurança .
- Selecione a subcategoria Segurança e manutenção .
- Expanda a seção Manutenção .
- Sob o rótulo de Verificar soluções para relatórios de problemas, clique no link rotulado Ver histórico de confiabilidade .
Essas etapas são para o Windows 10 e podem ser um pouco diferentes se você estiver no Windows 7 ou 8.1. Felizmente, no Windows 10, você também pode pegar um atalho:
- Pressione a tecla Windows + Q para iniciar o Cortana.
- Procure por histórico de confiabilidade .
- Selecione Exibir histórico de confiabilidade .
Pode levar alguns minutos para carregar na primeira vez que você iniciar. Agora que o Monitor de Confiabilidade está aberto, vamos explorar o que ele pode fazer por você na manutenção da integridade do seu sistema.
1. Ele rastreia falhas e erros do sistema
A primeira coisa a saber sobre o Monitor de Confiabilidade é que ele extrai todas as informações do Gerenciador de Eventos do Windows. Um evento do Windows é exatamente o que parece: algo que aconteceu no seu sistema e que você pode querer conhecer.
O que é bom sobre o Monitor de Confiabilidade é que ele só captura certos tipos de eventos, ou seja, aqueles que são relevantes para o tempo de atividade e a confiabilidade do sistema. Esses eventos se enquadram em seis categorias distintas:
- Instalações de software: inclui atualizações do Windows, atualizações de drivers, instalações e remoções de aplicativos, bem como alterações feitas nos componentes do sistema operacional.
- Falhas de aplicativo: inclui aplicativos que foram encerrados em um estado sem resposta e aplicativos que, de repente e inesperadamente, pararam de funcionar.
- Falhas de Hardware: Inclui falhas de componentes de hardware, principalmente unidades de dados e módulos de RAM.
- Falhas do Windows: inclui sempre que a operação em si falhou ao inicializar ou falhar inesperadamente.
- Falhas Diversas: Inclui qualquer outro tipo de evento de confiabilidade que não se enquadre nas outras categorias.
Sempre que um desses eventos é acionado, o Monitor de Confiabilidade registra detalhes sobre o que acabou de acontecer - a data e a hora, o aplicativo envolvido, o tipo de falha, etc. - e esses registros são mantidos por vários meses.
Por padrão, o Monitor de Confiabilidade apenas mostra a atividade no último mês, mas na verdade armazena todos os tipos de dados do ano anterior. E, como veremos, isso é imensamente útil para diagnosticar problemas.
2. É um ponto de partida para solução de problemas
Digamos que você tenha um laptop, um que tenha apenas um ou dois anos e esteja começando a ficar instável. De vez em quando, você pode experimentar a temida tela azul da morte do Windows 8 Crashing? Como facilmente solucionar problemas de tela azul e outros problemas Windows 8 Crashing? Como solucionar facilmente problemas de tela azul e outros O Windows 8 não é perfeito. Dito isso, a maioria das telas azuis e falhas de aplicativos não são culpa do Windows. Nossas dicas ajudarão você a identificar exatamente o que há de errado com seu PC e a corrigi-lo. Consulte Mais informação . Ou talvez os aplicativos estejam quebrando aleatoriamente sem motivo aparente.
Tudo o que você sabe é que algo está definitivamente errado, mas você não tem ideia de por onde começar. Talvez esteja acontecendo há vários meses, o que torna ainda mais difícil discernir por que isso começou a acontecer.
Esse é um momento perfeito para consultar o Monitor de Confiabilidade.
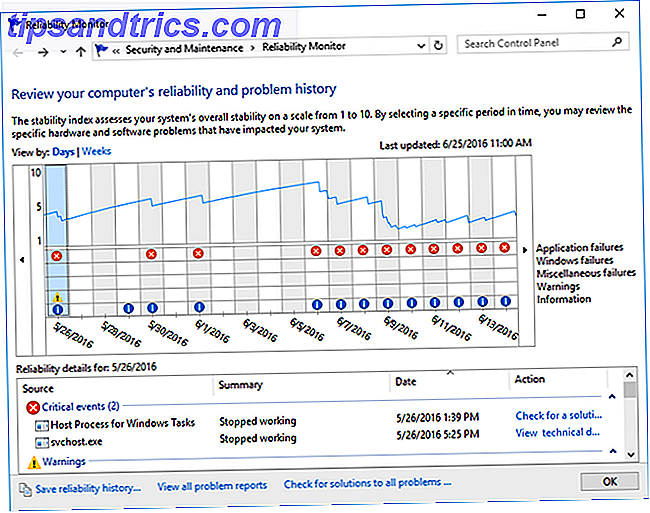
Na história hipotética mostrada na imagem acima, podemos ver que o primeiro erro crítico ocorreu em 26 de maio, seguido por outro erro crítico em 30 de maio, e um terceiro em 1 de junho. Estes podem ou não estar relacionados, mas eles servir como ponto de partida e é disso que precisamos.
Então, olhamos para os eventos informativos fornecidos pelo Monitor de Confiabilidade nesses dois dias e talvez percebamos que nada em particular se destaca. OK tudo bem. Talvez esses dois erros fossem eventos isolados. Sem problemas.
E aquela outra longa seqüência de erros críticos? Isso parece promissor. Dia após dia, processos importantes do sistema foram repentinamente parando por algum motivo 8 Problemas irritantes do Windows 10 e como solucioná-los 8 Problemas irritantes do Windows 10 e como corrigi-los A atualização para o Windows 10 foi tranquila para a maioria, mas alguns usuários sempre encontrar problemas. Seja uma tela piscando, problemas de conectividade de rede ou consumo de bateria, é hora de resolver esses problemas. Leia mais, e parece ter começado em 6 de junho.
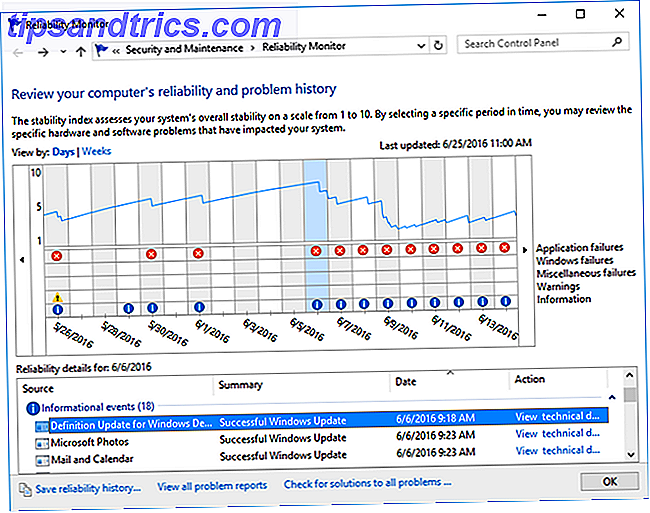
Agora olhamos para o log de eventos informativos e talvez descobrimos que um determinado Windows Update foi executado neste dia. Ou talvez seja o dia em que instalamos uma nova atualização de aplicativo ou driver. A solução pode ser tão simples quanto reverter nossos drivers ou desinstalar o aplicativo.
Embora todos os itens acima tenham sido hipotéticos, ele ilustra uma maneira pela qual você pode usar o Monitor de Confiabilidade para sua vantagem. Se o Monitor mostrou uma falha de hardware relacionada à RAM, por exemplo, você gostaria de solucionar problemas de RAM de maneiras mais específicas Como solucionar problemas de RAM ou vazamentos de memória no Windows Como solucionar problemas de memória RAM ou vazamentos de memória no Windows 4 ou mais GB de RAM e o seu computador ainda se sente lento? Você pode sofrer um vazamento ou falta de memória. Nós mostramos a você como solucionar todos os seus Windows (10) ... Leia Mais.
Cada evento também apresenta uma Ação de acompanhamento - Verificar soluções ou Visualizar detalhes técnicos - que pode lançar mais luz sobre o problema e potencialmente até mesmo corrigir o problema, embora eu não esperaria que ele fosse bem-sucedido na maioria das vezes.
3. É fácil dar uma olhada rápida
O Monitor de Confiabilidade também fornece mais duas informações que facilitam a avaliação geral do funcionamento do sistema.
O primeiro é o System Stability Index, que é um valor numérico entre 1 e 10. Se o seu sistema é incrivelmente instável, o índice desce para 1. No entanto, à medida que o seu sistema se torna mais estável e robusto, o índice sobe para 10.
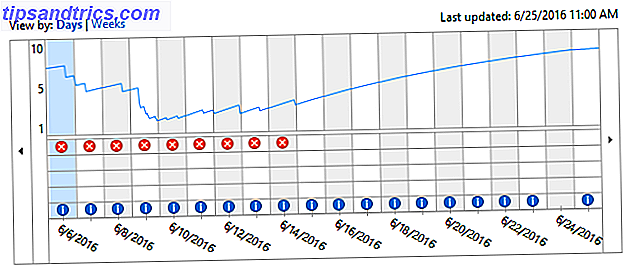
Idealmente, você quer ter uma sequência indefinida de 10, mas isso geralmente é irreal, a menos que o computador seja raramente usado ou usado apenas para atividades simples, como navegar no Facebook ou jogar Paciência.
Como o índice é calculado? Aqui está o que sabemos:
- Para cada hora que você não tiver nenhum aviso, erro ou falha, o índice aumentará lentamente.
- Cada aviso, erro ou falha que você encontrar, o índice irá cair. Quanto mais grave a questão, mais acentuada é a diminuição - geralmente entre 0, 1 e 1, 0.
- Falhas recentes têm mais impacto do que as falhas do passado.
- O índice considera apenas os dias em que o computador está ligado e ativo.
A outra informação é a visão geral dos relatórios de problemas, que você pode visualizar indo até a parte inferior da janela e clicando no link Ver todos os relatórios de problemas .
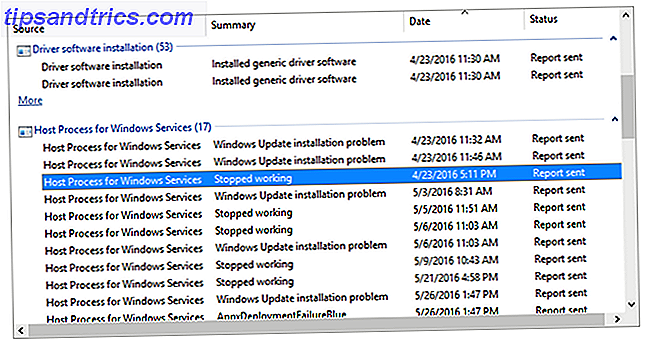
Isso é basicamente uma análise de todos os erros registrados classificados por aplicativos e processos individuais.
Você provavelmente não usará essa visão geral com muita frequência, mas deve verificar isso uma vez por mês aproximadamente. É uma ótima maneira de ver se um determinado aplicativo ou processo está constantemente causando problemas com o tempo e, em caso afirmativo, quais.
Como você solucionar problemas do Windows?
Das muitas maneiras de diagnosticar um Windows PC instável ou com defeito 13 Ferramentas de diagnóstico do Windows para verificar a integridade do seu PC 13 Ferramentas de diagnóstico do Windows para verificar a saúde do seu PC Cada usuário do Windows encontra problemas que não são fáceis de diagnosticar. Marque este artigo para que você tenha uma lista de ferramentas úteis para ajudá-lo quando isso acontecer com você! Leia mais, isso deve estar no topo da sua lista. É fácil de usar, não requer muito tempo ou esforço, e os dividendos valem a pena.
Se nada funcionar, talvez você precise confiar em um dos modos de recuperação internos disponíveis no Windows. Você deve atualizar, redefinir, restaurar ou reinstalar o Windows? Você deve atualizar, redefinir, restaurar ou reinstalar o Windows? Sempre quis restaurar o Windows 7 sem perder dados pessoais? Entre uma redefinição de fábrica e uma reinstalação, foi difícil. Desde o Windows 8, temos duas novas opções: Atualizar e Redefinir. Qual deles está certo ... Leia mais, incluindo Restaurar, Atualizar e Redefinir. E se as coisas estiverem ruins, você pode sempre confiar na opção nuclear: reinstalar o Windows 10 do zero 4 maneiras de redefinir o Windows 10 e reinstalar do zero 4 maneiras de redefinir o Windows 10 e reinstalar do Windows 10 ainda é o Windows, o que significa precisa de um novo começo de vez em quando. Mostramos como você pode obter uma instalação nova do Windows 10 com o menor esforço possível. Consulte Mais informação .
Mas com o uso cuidadoso do Monitor de Confiabilidade, há uma boa chance de que você nunca precise se tornar nuclear novamente.
Você já usou essa ferramenta antes? Conhece outras dicas ou truques de solução de problemas para usuários do Windows? Compartilhe seus pensamentos e experiências conosco em um comentário abaixo!